How to Download and Fix Issues If Not Working.
- Your Windows 11 PC might need points with the Goodix fingerprint driver, inflicting the perform to now work as meant.
- Find 4 methods to put in the Goodix fingerprint driver in your PC under and set up it afresh in your PC.
- If that doesn’t repair it, carry out the six checks we’ve shared under.
- Lastly, strive the 5 fixes we’ve shared to kind out the problems with Goodix fingerprint driver.
Windows 11 introduces a refreshed UI and new options however requires fashionable techniques as a result of up to date {hardware} necessities, affecting compatibility for units like these with Goodix fingerprint sensors. These sensors face points with Windows 11, notably with Windows Hello and driver incompatibilities. If you’re experiencing issues, downloading up to date drivers can assist tackle Goodix Fingerprint sensor compatibility with Windows 11.
How to obtain Goodix Fingerprint Driver for Windows 11
It is extremely beneficial that you simply obtain the Goodix Fingerprint Driver related to your device using your OEM help. If these drivers don’t give you the results you want, you may strive using generic drivers obtainable by third-party web sites and Microsoft. You can then transfer on to troubleshooting your drivers on Windows 11 using the subsequent part. Let’s get began.
Method 1: Using your OEM utility

Most units using a fingerprint sensor include an in-built OEM utility that helps present help, be it a laptop computer, 2-in-1, or pill. You can use the identical utility to update drivers in your system which in flip ought to enable you to get the most recent driver in your Goodix Fingerprint sensor.
The latest drivers out of your OEM ought to be suitable with Windows 11 and thus ought to get your fingerprint sensor back up and working in your PC. You can discover utilities for the most typical OEMs linked under. Find one which matches your device and update your Fingerprint sensor drivers using the identical.
Method 2: Using your OEM help web site
If your OEM doesn’t have a devoted utility to assist update your drivers routinely, you should use the help web site as a substitute. Most OEMs have devoted net pages for his or her manufacturing units that let you obtain manuals and drivers particular to the device. We can use this to our benefit to seek out and obtain the most recent fingerprint sensor drivers issued in your device by your OEM.

Simply go to the help web page related to your device mannequin in your OEM web site and you must be capable of discover the related drivers within the Drivers part. We have listed the help web sites for all widespread OEMs using the Goodix Fingerprint Sensor under.
Method 3: Using a third-party web site
If by this level you continue to haven’t discovered related drivers in your fingerprint sensor then it may be time to strive generic drivers. Most third-party web sites carry drivers for widespread {hardware} parts for ease of use. We suggest you employ both of the choices under to verify which driver is suitable and works along with your fingerprint sensor.
Method 4: Using the Microsoft Update catalog

You also can decide to make use of generic drivers issued by Microsoft by OEMs. If drivers obtainable on third-party web sites didn’t give you the results you want, then likelihood is that these drivers may do the trick. Use the hyperlink under to go to the Microsoft Update catalog in your favourite browser. You can then browse the checklist and examine all of the drivers issued by Microsoft for Windows. Each of those drivers is suitable with a particular model. We suggest you obtain those most related to your system and check out updating your drivers. This ought to assist your Goodix Fingerprint work as anticipated on Windows 11.
- Microsoft Update Catalog | Link
How to repair Goodix Fingerprint Driver not engaged on Windows 11
If your Goodix Fingerprint driver nonetheless refuses to work as meant on Windows 11 then you definately may be dealing with points particular to your device. We can troubleshoot the identical by performing a number of checks to make sure all the pieces has been arrange as meant in your system. We can then strive widespread fixes from different customers world wide that handle to repair points with the Goodix fingerprint sensor. Let’s get began.
Step 1: 6 checks you must do first earlier than making an attempt the fixes
Let’s begin by performing a number of checks in your system. Firstly, be certain that all the pieces is up to date as meant in your system using the part under.
Check 1: Check and set up driver updates
- Press
Windows + Xin your system and click on Device Manager.
- The Device Manager window will open up.

- Now discover your fingerprint sensor within the checklist of units. It could be a bit difficult to seek out it however do discover all of the choices properly. Right-click on it as soon as discovered.

- Click Update driver.

- Click Search routinely for drivers.

- If any driver updates can be found in your Goodix sensor then the identical can be put in throughout this course of. If Windows suppose the correct drivers are already put in for you, then it would present the display screen given under. Click Close when carried out.

You will now have ensured that you simply’re working the most recent drivers obtainable in your fingerprint sensor in your system.
Check 2: Check and set up Windows updates
- Press
Windows + iand click on Windows Update.
- Click Check for updates.

Download and set up any pending Windows Updates obtainable in your system. Once put in, restart your device for good measure.
Check 3: Check your fingerprint reader within the device supervisor
The device supervisor can assist diagnose tons of points along with your {hardware} parts. We will use the identical to verify the fingerprint sensor in your device. Follow the steps under that can assist you together with the method.
- Press
Windows + Xand click on Device Manager.
- Now search for your fingerprint sensor on this checklist.

-
- If your fingerprint sensor exhibits up within the checklist with no warning signal, then all the pieces is working as meant in your system. A suitable driver has been put in and is working with none points.
- If your fingerprint sensor doesn’t present up on this checklist then it implies that you’re seemingly dealing with {hardware} points. You is also lacking related drivers in your fingerprint sensor out of your system.
- If the fingerprint sensor exhibits up on this checklist with a warning signal it implies that the sensor is detected by your system however is unable to perform as meant. This can occur as a result of driver conflicts, background points, or as a result of {hardware} failure.
Depending in your present state of affairs, you should use one of many fixes from the Fixes part within the submit under.
Check 4: Check compatibility with Windows 11
Windows 11 compatibility additionally has a giant part to play in terms of fingerprint sensors on modern-day units. Windows 11 requires TPM 2.0 and Secure Boot for all safety features to perform correctly. As it occurs, Windows Hello is a part of this new safety layer which implies that incompatible units cannot use Windows Hello. If you bypassed Windows 11 necessities through the improve course of then it might be the rationale why your fingerprint sensor doesn’t work on Windows 11.
Unfortunately in such eventualities, you don’t have a lot option to get your Goodix sensor back up and working once more. You can both strive upgrading your {hardware} in order that it’s Windows 11 suitable or change back to Windows 10 in order that your fingerprint sensor can work as meant with older drivers.
Check 5: Check for BIOS updates
We additionally suggest you verify for pending BIOS updates in your device. BIOS updates assist repair main bugs and introduce new options on units relying on {hardware} compatibility. It might be that your fingerprint sensor requires a BIOS update out of your producer to work as meant on Windows 11 with its TPM and Secure Boot necessities. Most BIOS updates are issued by way of Windows Update these days. You can use the steps under to verify for a similar in your PC.
- Press
Windows + iand click on Windows Update.
- Click Check for updates.

- Your BIOS update ought to present up within the checklist of pending updates in your display screen. If it doesn’t, click on Advanced choices.

- Click Optional updates.

- Now search for any BIOS updates obtainable in your PC on this display screen. Click Download & set up to put in the identical in your PC. Restart your PC as soon as prompted. BIOS ought to now be up to date in your system.

- If nonetheless, BIOS updates don’t present up within the Windows Update part, we suggest you verify your OEM help web page particular to your device and mannequin. You can then obtain and set up the related latest BIOS obtainable in your system.
Check 6: Check and clear your sensor
Lastly, we suggest you verify and clear your sensor totally. Start by searching for any main scratches, dents, nicks, or marks. These may point out bodily harm which may be a sign of an inside {hardware} problem. Additionally, soiled sensors can acknowledge fingerprints incorrectly which may be the rationale why your sensor isn’t working as meant. If your fingerprint sensor appears to be broken, then we suggest you are taking your device to a service skilled to confirm the identical. In such instances, changing the sensor may be your solely choice.
Step 2: Try these 5 fixes!
Now that you simply’ve checked your device setup, you should use the fixes under relying in your problem to try to repair your Goodix Fingerprint sensor. Let’s get began.
Fix 1: Re-install your drivers
We firstly suggest you drive take away your fingerprint drivers and re-install them manually. This will forestall Windows from putting in generic drivers and defaulting to the default conduct whenever you restart your system. Additionally, this may even be certain that you should not have a number of drivers for a similar device put in in your system. This may cause background conflicts in some instances which may forestall your fingerprint driver from working as meant. We will use DriverStoreExplorer to drive take away our drivers. You can then re-install the most recent drivers in your fingerprint sensors as ordinary. This ought to assist get your fingerprint sensor back up and working normally. Follow the steps under that can assist you together with the method.
- Visit the hyperlink above and obtain the most recent launch of DriverStoreExplorer in your PC. Once downloaded, extract the archive and double-click Rapr.exe.

- DriverStoreExplorer will now launch and scan your device for all put in drivers. Once the checklist has been accrued, use the Device Name column to establish the drivers in your fingerprint sensor.

- Check the packing containers for all of the related fingerprint drivers put in in your system.

- Now verify the field for Force Deletion in your proper.

- Finally, click on Delete Driver(s).

- Click OK to verify your alternative.

- Now restart your device for good measure. Once restarted, re-install the most recent drivers obtainable in your fingerprint sensor. The Goodix fingerprint drivers ought to now be fastened in your device.
Fix 2: Use an older model of the motive force
Some customers have managed to repair their problem by merely switching to an older model of the Goodix Fingerprint driver. You can strive doing the identical in your PC.
We suggest you strive drivers going a number of months back after which a driver that’s at the least a 12 months previous. Lastly, when you have the unique driver in your recovery media or partition then you may strive the identical as properly to see which one works the very best for you.
We suggest you uninstall your present driver using the DriverStoreExplorer information above. You can then set up an older driver and see which one works best in your PC working Windows 11.
Fix 3: Use an older BIOS in your system
If you latterly obtained a BIOS update then switching to an older model may assist repair the difficulty for you. Switching to older BIOS won’t be attainable for some techniques relying in your OEM, you must be capable of discover out more about the identical at your device’s help web page.
We suggest you turn to an older BIOS at your discretion. Many BIOS updates patch safety flaws and exploit important to sure work eventualities. Your work may require the most recent BIOS update out of your OEM relying on the present safety features of your device.
Downgrading to an older BIOS ought to assist get your Goodix Fingerprint sensor working once more if a latest update was inflicting points with Windows 11.
Fix 4: Uninstall USB connection managers (briefly)
This is one other community-found repair that’s beneficial for techniques which might be unable to downgrade to an older BIOS. Some units use the USB hub to energy different units in your system, particularly laptops.
This in flip can introduce conflicts with energy administration when using a mix of up to date USB drivers however outdated fingerprint sensor drivers or drivers that aren’t suitable with Windows 11 but.
In such instances, uninstalling USB connection managers briefly appears to repair the difficulty. Use the steps under that can assist you together with the method.
- Press
Windows + Xand choose Device Manager.
- Double click on USB Connector Managers.

- Right-click your USB connection supervisor and choose Uninstall device.

- Click Uninstall once more.

- The device will now be uninstalled out of your system. Simply restart your device and the connection supervisor can be routinely put in as soon as your device boots up. Your fingerprint sensor ought to now be working as ordinary if it was powered by your USB hub.
Fix 5 : Last resort fixes
If by this level you’re nonetheless dealing with Goodix Fingerprint driver points then it’s time for some drastic measures. We suggest you strive restoring to a working restore level initially.
You can then reset your PC in case your problem isn’t fastened and lastly revert to Windows 10 if all else fails to work.
Follow a related part under relying in your present preferences.
5.1 – Restore your PC
System Restore can assist you restore your PC to a beforehand recognized working state using an previous restore level. Follow the steps under that can assist you together with the method.
- Launch the Start menu, seek for Control Panel, and launch the identical out of your search outcomes.

- Click the drop-down menu within the high proper nook and choose Large icons.

- Click Recovery.

- Click Open System Restore.

- A beneficial restore level can be routinely chosen in your device. If it’s a beforehand recognized working state in your Goodix fingerprint sensor then you may proceed with the identical.

- If not, click on Choose a distinct restore level.

- Click Next.

- Now click on and select a system restore level when your fingerprint sensor was working.

- Click Next.

- Click Finish.

- Your system will now be restored to the chosen restore level. If your sensor was dealing with driver points as a result of a just lately put in app, driver or update then the difficulty ought to now be fastened in your system.
5.2 – Reset your PC
Resetting your PC can assist you begin from scratch whereas retaining most of your native information. We suggest using the Remove all the pieces choice when resetting your PC to make sure that you don’t find yourself using the presently put in drivers in your Goodix fingerprint sensor. Follow the steps under that can assist you together with the method.
- Press
Windows + iand click on Recovery.
- Click Reset PC beside Reset this PC.

- Click Remove all the pieces.

- Windows will now prepared recordsdata and supply the mandatory information from the cloud. Once carried out, click on Cloud obtain.

Note: We don’t suggest you employ the Local reinstall choice except essential. You may be dealing with a Windows service or app background battle that would carry ahead to your newly reset setup. If nonetheless, you should not have entry to the network, you may strive using a Local reinstall to see if that fixes your problem. - Click Change settings.

- Now customise your reset choices primarily based in your present preferences and wishes.

- Click Confirm.

- Click Next.

- Windows will now course of and get issues prepared primarily based in your chosen choices. Once carried out, you’ll be notified of the adjustments that can be made to your PC. Click Reset.

And that’s it! Your Windows 11 PC will now reset itself primarily based in your preferences. Your PC will restart a number of instances throughout this course of. This is regular and also you shouldn’t interrupt this course of till you’re greeted by the Windows 11 OOBE display screen.
5.1 – Revert to Windows 10
Your final choice at this level is just to revert to Windows 10 as your PC may be dealing with compatibility points as a result of Windows 11 and its adjustments.
You can then use your recognized working driver for the Goodix fingerprint sensor to get all the pieces back up and working. Use this complete submit from us to revert to Windows 10.
Instead, of using the Windows 11 ISO linked within the information, use the Windows 10 ISO linked under. You can then update your PC drivers after the preliminary setup which ought to get your Goodix sensor working once more.
We hope this submit helped you simply get your Goodix driver and repair it should you have been dealing with points. If you might have any more questions, be at liberty to drop them within the feedback under.
Check out more article on – How-To tutorial and latest highlights on – Technical News






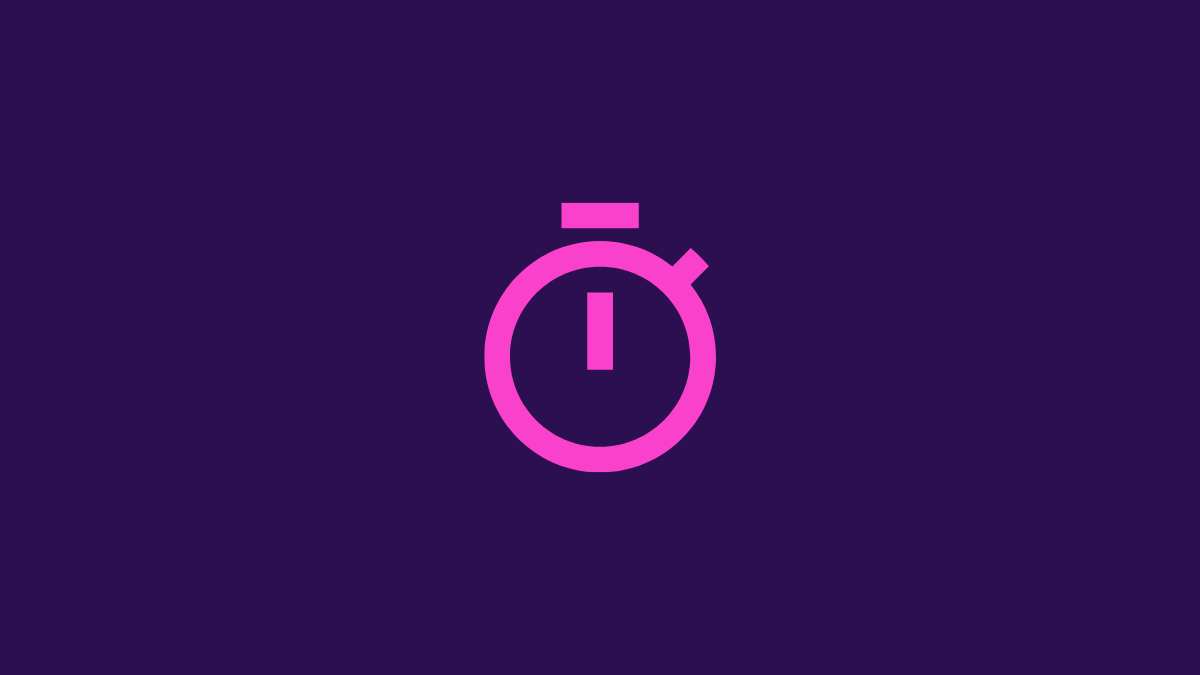




Leave a Reply