How to Use Windows Shutdown Timer on Windows 11.
What to know
- Create a single instance shutdown timer using the command
shutdown -s -t NNNN(substitute NNNN with seconds) within the command immediate or RUN field. - You can even schedule the shutdown using Task Scheduler (seek advice from the publish under for full directions).
- There are a number of third-party apps to routinely shut down Windows as effectively, equivalent to Shut Down Timer Classic, Timed Shutdown, Power Off Timer, and many others.
- To cease a shutdown timer, use the command
shutdown -ain RUN.
Windows auto-shutdown has been a pipedream characteristic because the early days of Windows 8. The want for this characteristic first arose with enterprise customers and subsequently with pill customers who had been working Windows 8. There have since then been a couple of methods to show off Windows on a timer and even some third-party utilities. If you’re wanting to make use of the shutdown timer in Windows 11 then right here’s all you could find out about it!
Can you routinely shut down Windows 11?
Yes, you’ll be able to routinely shut down Windows 11 on a timer by both using CMD instructions or by utilizing a scheduled activity. If you determine to make use of the instructions then it’s more of a one-time process which you can repeat sooner or later in the event you ever want shut down timers.
However, in the event you’re trying to shut down your system recurrently on a schedule, then the duty scheduler technique is the right one for you. Single instance timers can be utilized if you want the timer solely a couple of times. The scheduled routine technique can be utilized in the event you’re trying to schedule shut down instances recurrently in your machine. Let’s get began!
: How to get full Right Click Menu on Windows 11
How to make use of Windows 11 shutdown timer for a single instance
If you’re trying to flip off your system on a shutdown timer for a single instance then use both one of many strategies under.
Method 1: Using Run
Press Windows + R in your keyboard to launch the Run dialog field. Type within the following command and press Enter in your keyboard. Replace NNNN with the specified shut downtime in seconds.
shutdown -s -t NNNN

Your PC will now wait the given period of time earlier than shutting itself down routinely.
Method 2: Using CMD
You can execute the identical instructions proven above in a CMD window as effectively. Use the information under to get you began.
- Press
Windows + R, sort cmd and pressCtrl + Shift + Enterin your keyboard.
- Enter the next command and substitute NNNN along with your desired time in seconds:
shutdown -s -t NNNN
- Once executed, your system will routinely shut down after the desired period of time involves an finish.
: Windows 11 Update Not Showing: Fix
Method 3: Using a Custom Shortcut
Another approach to make use of shutdown timers in Windows 11 is by making a desktop shortcut. This shortcut can then be positioned wherever you want and you’ll then double click on on it to set off your shutdown timer. Use the information under to get you began.
- Right-click on an empty space in your desktop, choose New > Shortcut.

- Paste the next path when prompted:
C:WindowsSystem32Shutdown.exe
- Click on ‘Next’ as soon as you’re completed.

- Type in a reputation in your new shortcut, and click on on ‘Finish’.

- Select your new icon out of your desktop and hit
Alt + Enterin your keyboard.
- Copy and paste the next code in your ‘Target’ discipline after the desired path. Replace NNNN with the specified time in seconds after which you want in your PC to show off:
-s -t 3600 -c "Process completed"
- Your complete ‘Target’ path ought to learn the next:
C:WindowsSystem32shutdown.exe -s -t 3600 -c "Process completed" - Once you’re completed, click on on ‘Ok’.

- And that’s it! This shortcut will now set off an automated shut down after the desired time each time you double click on on it.
Tip: You can change the icon in your new shortcut and use an influence icon as proven under to make it more related.
You can now double click on in your desktop icon everytime you want to flip off your PC using a shutdown timer.
: How to Disable Updates on Windows 11
Method 4: Using a .bat script file
You can even use the .bat script linked under to routinely shut down your PC after an hour of executing it. You can even edit its time in keeping with your wants, to extend or lower the shutdown timer. Keep in thoughts that you will want the time in seconds and therefore we advocate using Google Converter in case you face troubles when changing time to seconds. Use the hyperlink under to obtain the .bat script.
- ShutdownTimerWindows11.bat | Download Link
Edit the time
- Right-click on the downloaded file, and choose ‘Show more options’.

- Now click on on ‘Edit’.

- Once the file is open in notepad in your display, discover ‘3600’ and substitute it along with your desired time in seconds.

- Hit
Ctrl + Sin your keyboard to save lots of the adjustments. - Close the file and run it once more. The PC will now shut down routinely after your set time.
How to schedule Windows 11 shutdown with a timer
You can even flip off your PC at a scheduled routine relying in your wants. This routine can cycle day by day, each week, and even each month relying in your preferences. We will likely be using Windows ‘Task Scheduler’ to realize this. Follow the information under to get you began.
- Launch the Start menu, seek for the ‘Task Scheduler’ and launch the identical out of your search outcomes.

- Click on ‘Create Basic Task’ in your proper.

- Enter a related identify in your new shutdown activity. Click on ‘Next’ as soon as you’re completed.

- Select whether or not you want for the duty to occur every day, weekly, or month-to-month.

- Click on ‘Next’.

- Depending in your alternative enter the specified time to close down your PC. I’ve chosen to close down my PC at 10 PM day by day as proven under.

- Click on ‘Next’ as soon as you’re completed.

- Now click on and choose ‘Start a program’. Select ‘Next’, as soon as completed.

- Enter the next path within the ‘Program/Script’ discipline and click on on ‘Next’:
C:WindowsSystem32Shutdown.exe
- Finally, click on on ‘Finish’.

And that’s it! Your PC will now routinely shut down on the desired instances chosen by you.
Bonus tip: Windows 11 shutdown shortcut
Well, here’s a handy solution to shut down your Windows 11 PC. Just press Windows key + X, then u, after which u once more. In quick, that’s Win+x,u,u. It takes lower than a couple of seconds to energy off Windows 11 using this shortcut. Do give it a strive.
Best Windows 11 shutdown timer software program: The third-party options
You can even use numerous third-party apps to routinely shut down your PC after the specified time or on a recurrently set schedule. The alternative is totally as much as you and most of those apps can be found totally free. Some are even open supply and hosted on Github as effectively. Find one which most closely fits your present wants and obtain it to your PC using the hyperlink under.
How to cease a shutdown timer on Windows 11
Triggering a mistimed shutdown timer will be daunting as your PC will now shut down sooner than you may need anticipated. Use the strategies under to cease a shutdown timer in your PC.
Method 1: The simplest way
- Press
Windows + Rin your keyboard and kind within the following:shutdown -a
- Press Enter or click on on ‘Ok’ as soon as you’re completed.

The scheduled shutdown timer will now be stopped in your PC.
Method 2: The most handy approach
We advocate you merely create and keep a desktop shortcut that may enable you cease an automated shutdown in your PC. This can come in useful throughout your mistimed shutdown timers or compelled Windows automated updates sooner or later. Use the information under to get you began.
- Right-click in your desktop, choose New after which choose ‘Shortcut’.

- Enter the next path as the situation of the merchandise and click on on ‘Next’:
C:WindowsSystem32Shutdown.exe
- Enter a related identify in your new shortcut and click on on ‘Finish’ as soon as completed.

- Select the shortcut out of your desktop and hit
Alt + Enterin your keyboard.
- Add the next on the finish of the textual content in your Target discipline:
-shutdown a "Process completed"
- Click on ‘OK’ to save lots of your adjustments.

And that’s it! You can now use this shortcut to cease shutdown timers in your Windows 11 system.
Can I add more duties with the shutdown timer?
Yes, you should use the Task Scheduler to set off further duties when your PC is shutting down routinely within the background. You can arrange your activity to run further scripts or applications that enable you carry out essential capabilities like saving your work, importing your work, recording last-minute entries, clearing cache within the background, and more. The potentialities are countless. You can use the information under to get you began.
How so as to add more duties to the shutdown timer
Here’s how one can set off further duties in Windows along with your automated shutdowns. We will likely be triggering a launch for notepad for this instance however you’ll be able to set off just about any script, file, program, or content material in your system.
- Open the Start menu, seek for Task Scheduler, and click on and launch the identical out of your search outcomes.

- Click on ‘Task Scheduler Library’ in your left and discover the duty you created for automated shutdowns in your proper.

- Once discovered, double click on on it.

- Switch to the ‘Actions’ tab on the high.

- Click on ‘New’.

- Enter the trail in your program/file/script within the ‘Program/Script’ discipline.

- Click on ‘Ok’ as soon as you’re completed.

And that’s it! The chosen program, file, or script will now be routinely triggered within the background with each scheduled shutdown timer in your PC.
FAQs
Is it protected to make use of a third-party app for auto shutdown?
We don’t advocate using a third-party app until it has an unique characteristic which you can not get using the guides above. With 2022 looming on the horizon, apps have gotten smarter and cleverer in terms of disguised practices and background knowledge assortment. You by no means know what’s going on within the background particularly in case your PC is related to the network at any time when it’s turned on. We additionally advocate choosing FOSS and freely hosted options when selecting your third-party apps as they’ll have a more clear program with the least doubtless likelihood of inflicting hurt to your system.
Will my apps auto-restart after I energy on my PC?
App auto restart or the autostart of apps won’t be affected when scheduling shutdowns. If you will have these options enabled in your PC then they’ll work as meant when you energy it on after a scheduled shutdown.
Will Windows 11 save my work?
No, it’s unlikely that your ongoing work will likely be saved in case you fail to take action. However, most apps like Office apps, Photoshop, browsers, and more include in-built crash safety options that assist save a final recognized state of your knowledge which ought to enable you get well most of your misplaced knowledge in case this occurs sooner or later.
We hope you had been in a position to get accustomed to shutdown timers in Windows 11 using the information above. If you face any points or have any more questions for us, be at liberty to succeed in out using the feedback part under.
:
Check out more article on – How-To tutorial and latest highlights on – Technical News





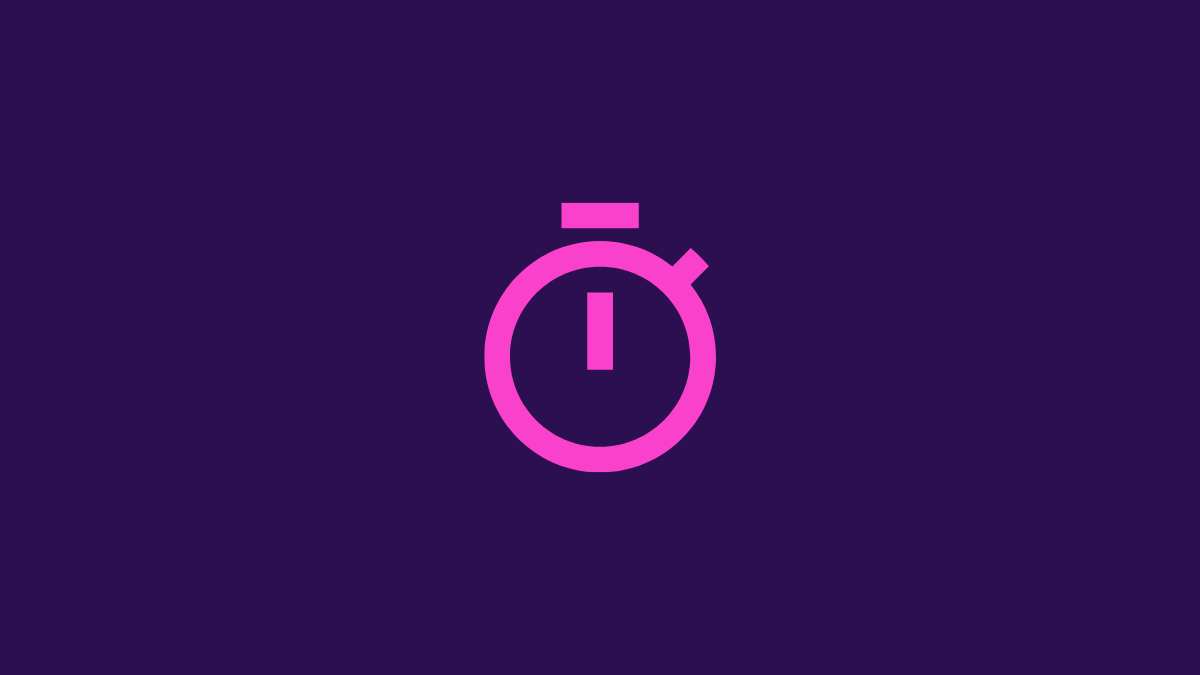




Leave a Reply