How to Create a New User on Windows 11 (Local or Online).

Creating a brand new person account is likely one of the first issues that you’re required to do once you’re organising Windows 11. But whether or not you’re going for an area (offline) account or a Microsoft account is one thing that can rely totally upon you and the options that you just anticipate to get.
You may create and add a brand new person account, once more each native in addition to on-line, for another person accessing your system. Here is all the things you might want to know to create a brand new person account on Windows 11.
Online vs Local User accounts on Windows 11
Before we get began with creating a brand new person account on Windows 11, let’s take into account the variations between an internet and an area account, and the advantages and downsides of the 2.
What do you get with a Microsoft (on-line) account?
In a sentence, the perfect Windows expertise that Microsoft has to supply. If you’re creating a brand new person account by signing in to your Microsoft account, you’ll be able to simply migrate from one PC to a different with out having to fret about beginning anew each time. With an internet account, you get system-wide syncing (with all of your customized settings, browser historical past, and way more) that affords a comfort not doable with an area account.
You can entry and obtain apps from the Microsoft Store as properly and all of your Microsoft apps, resembling MS Word, Excel, PowerPoint, and different apps which are a part of the Office Suite will even stay synced up.
What do you get with an area (offline) account?
The offline equal, by definition, doesn’t provide the sync companies provided by a Microsoft account, nor does it allow you to entry the purposes which are depending on MS account integration.
You additionally gained’t be capable to migrate your saved settings from one PC to a different. That means each time you turn PCs, you’ll have to begin anew. On prime of that, every time you might want to obtain an app from the Microsoft Store, you can be required to check in to your Microsoft account.
However, the one benefit that you just get is the power to take away the account password. Although not really useful, this allows you to boot on to the working system.
Now that you’ve got an thought about what to anticipate from an internet and an offline person account, let’s see how one can create one and add a brand new person on Windows 11.
: List of Windows 11 Shortcuts
Create a brand new person on Windows 11 (Online)
Here are a few methods to create and add a brand new person on Windows 11 with their Microsoft Account. Note that you just don’t have to have an outlook electronic mail id for this. You may check in with another electronic mail service.
Method #01: Using Settings
Press Win + I to open Settings. Then click on on Accounts within the left panel.

Click on Family & different customers on the fitting.
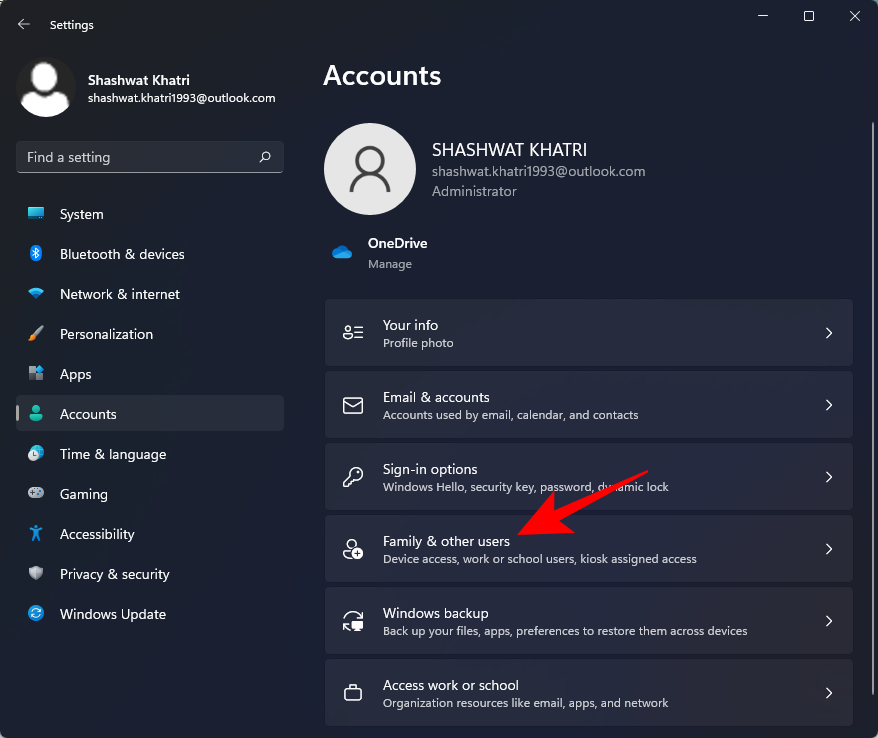
Under ‘Other users’, click on on Add account.
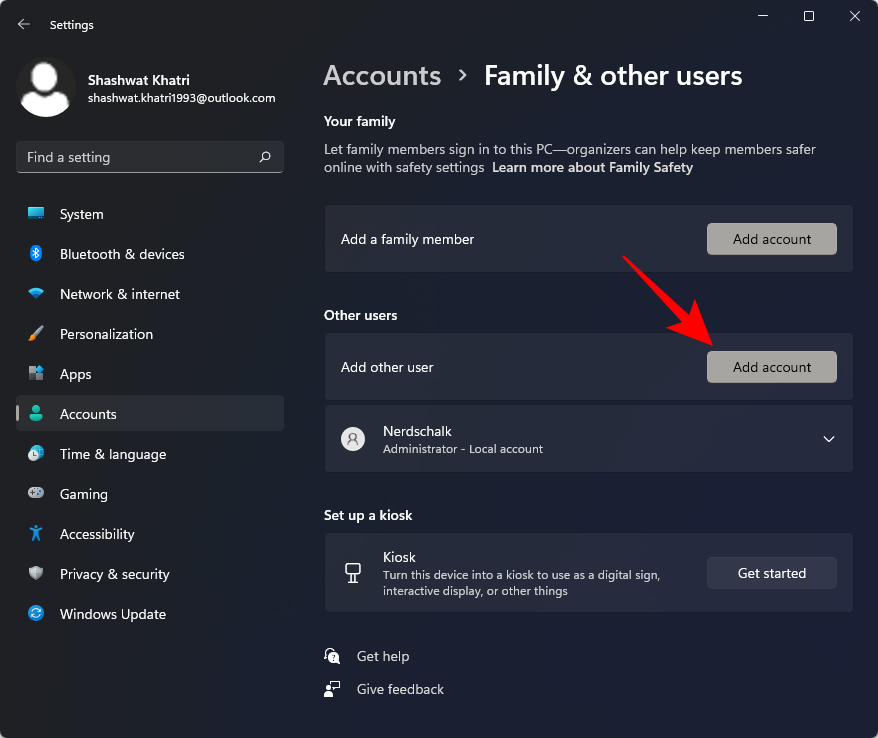
This will open a brand new Microsoft sign-in window. Enter your electronic mail right here and click on Next.
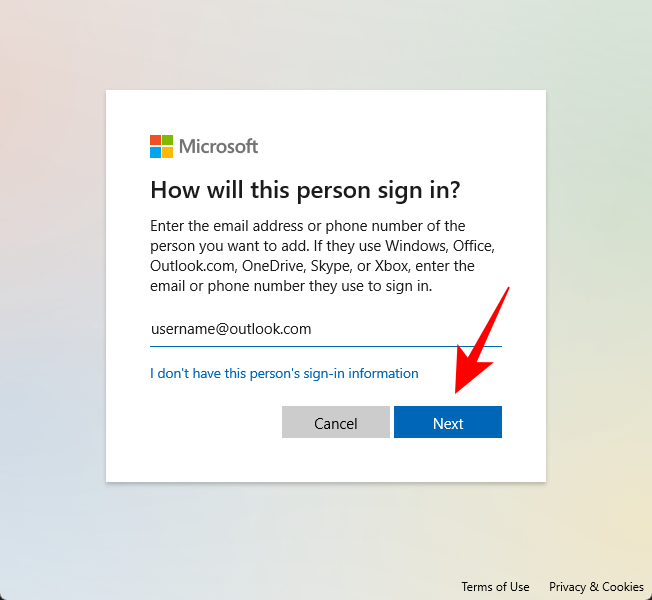
Click Finish.
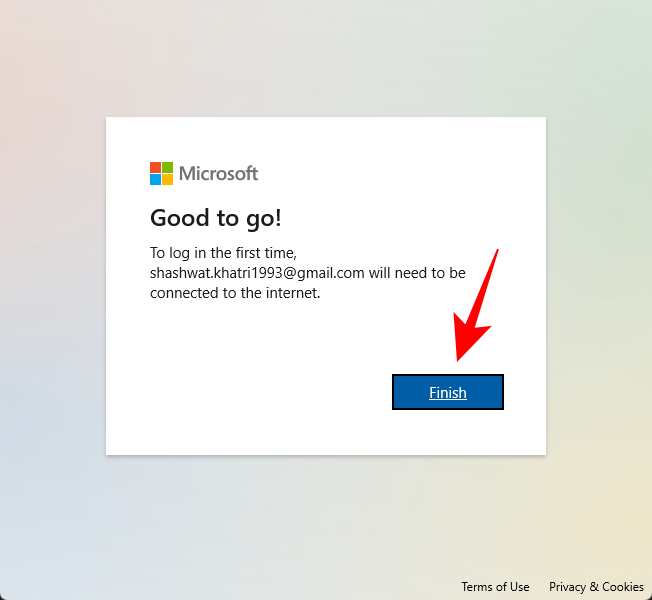
And that’s it. You gained’t need to enter another particulars. The new person might want to try this once they log in for the primary time.
: How to Restart Windows Explorer on Windows 11
Method #02: When putting in Windows 11
If you’re putting in a recent copy of Windows 11, you’ll be able to add your Microsoft account straight from the Windows 11 OOBE itself. To do that, undergo the OOBE directions, and once you get to the “Let’s add your Microsoft account”, enter your Microsoft account, and click on Next.
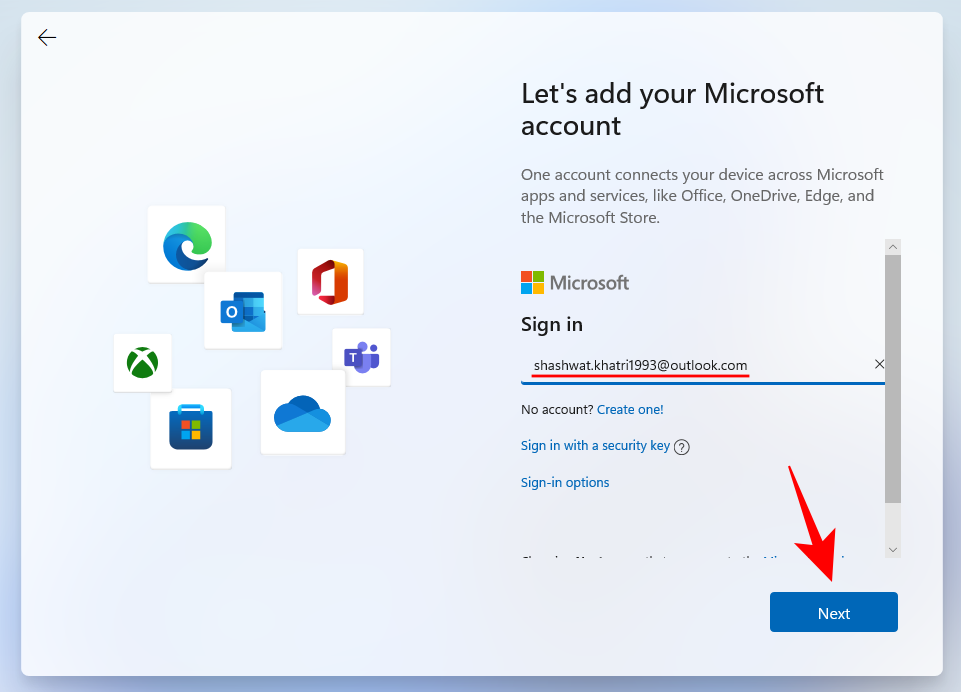
Then verify your id along with your password. In our instance, we’ve Microsoft Authenticator linked to our account so we’re using that to take action.
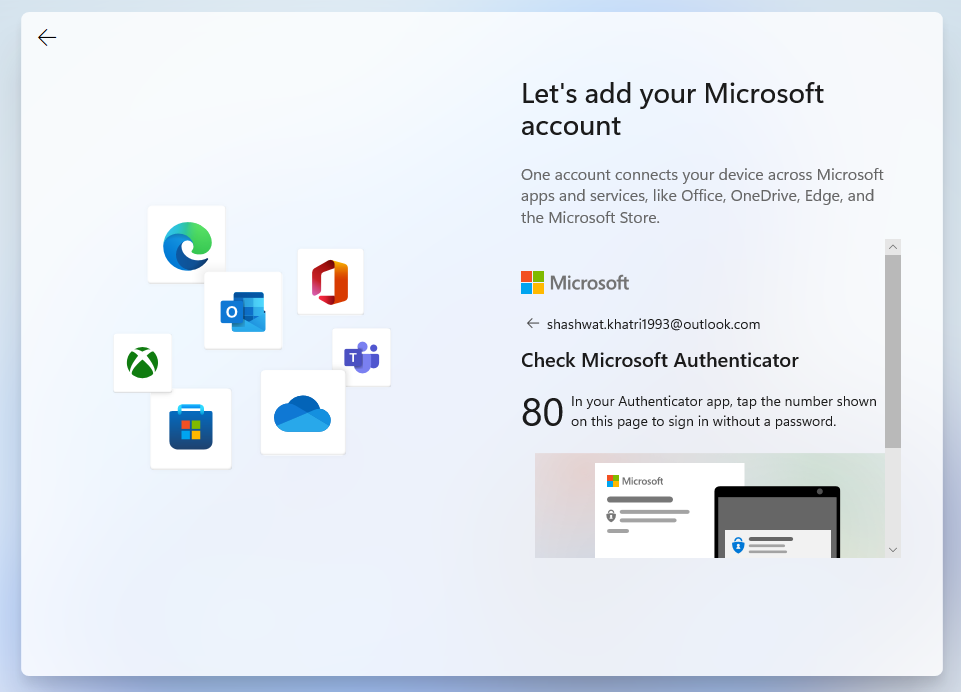
Now, click on on Create Pin.
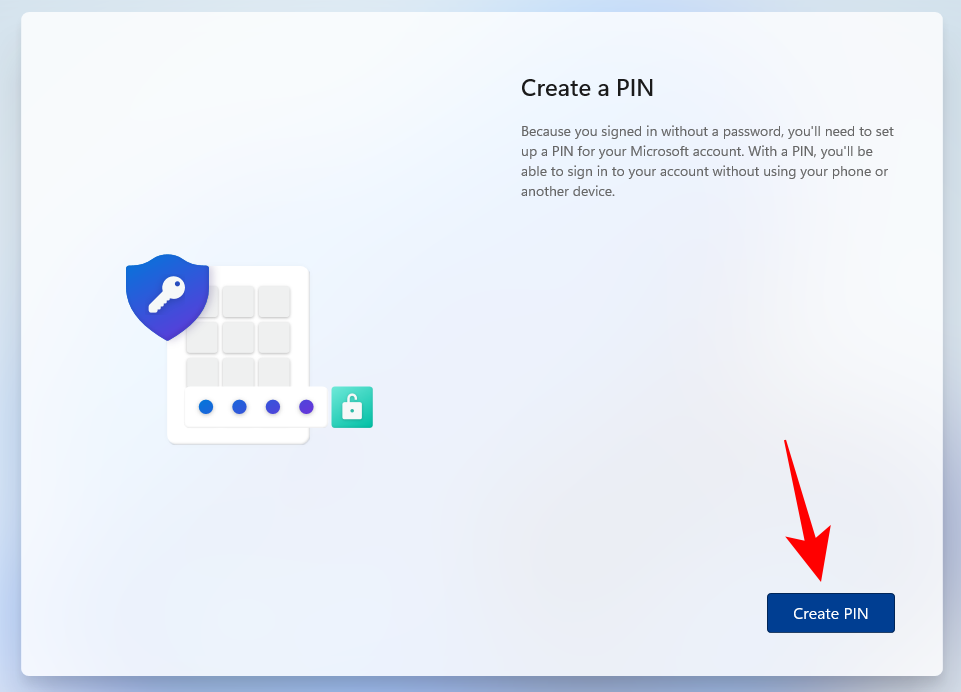
Enter your PIN, then click on OK.

You will now have the choice to both ‘Restore’ your settings and OneDrive recordsdata out of your earlier PC or ‘Set up as new device’. Choose the choice that you really want and click on Next to go forward with additional on-screen directions to create a brand new person account in your freshly put in Windows 11 PC.
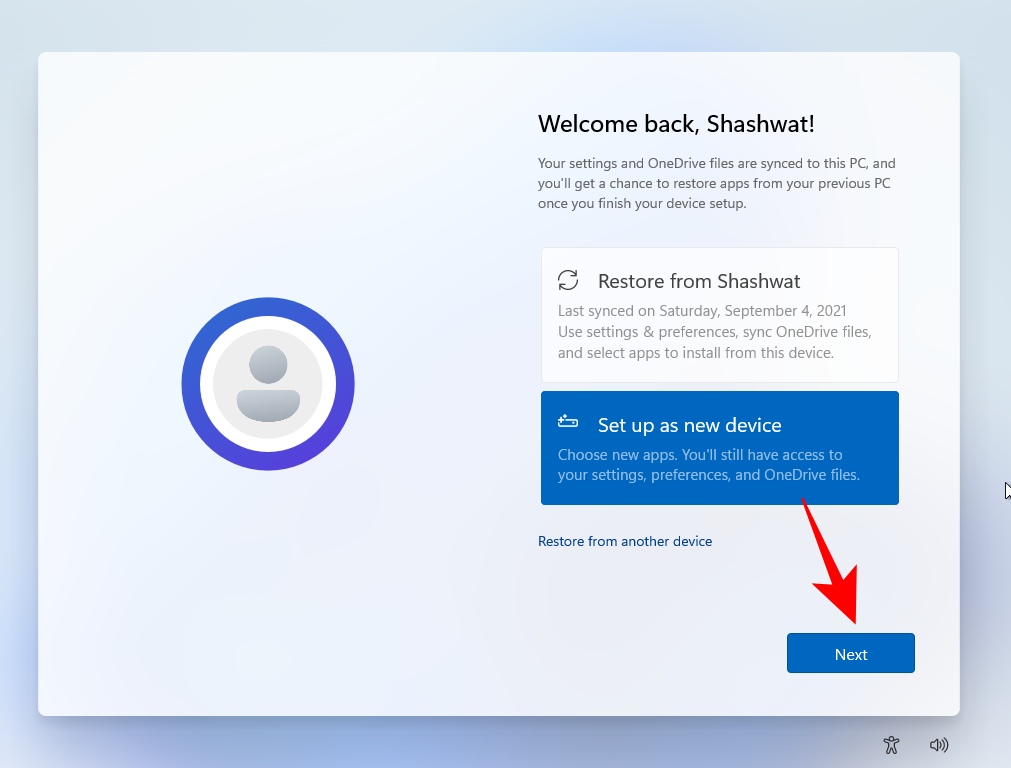
: How To Change Administrator Windows 10
Create a brand new person on Windows 11 (Offline)
Now, let’s check out all of the methods in which you’ll be able to create and add an area account on Windows 11.
Method #01: Using Settings
Press Win + I to open Settings. Then click on on the Accounts within the left panel.
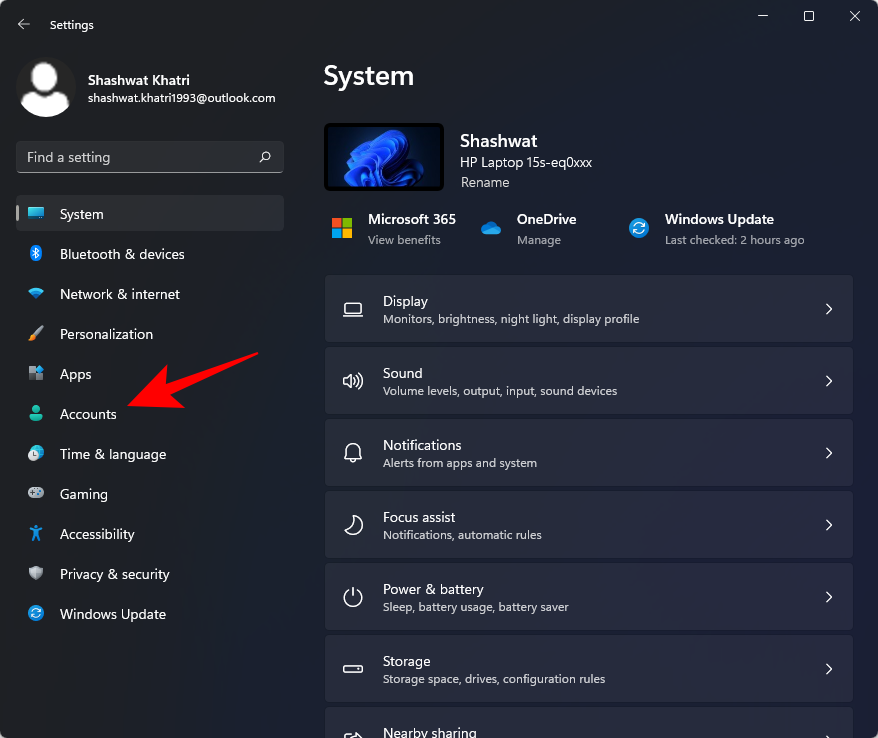
Then choose Family & different customers on the fitting.
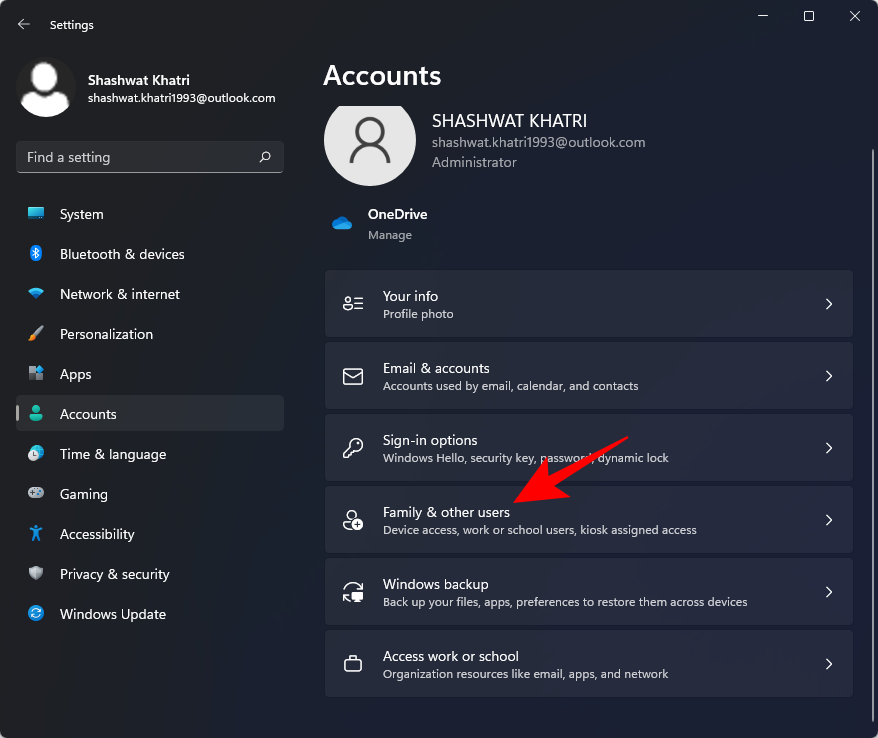
Under “Other users” click on on Add account.
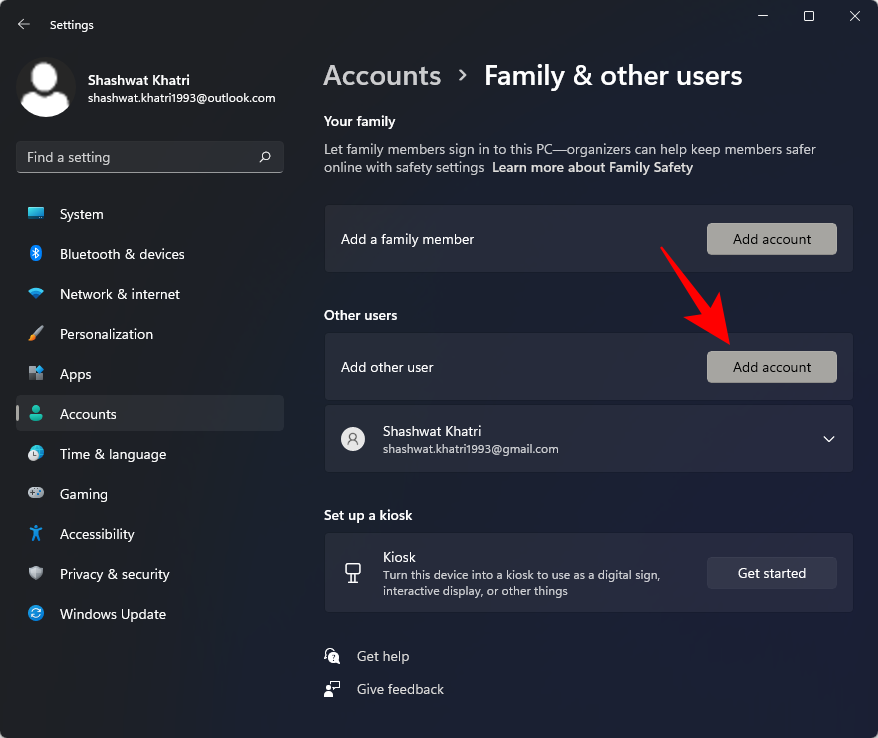
Click on I don’t have this individual’s sign-in data.
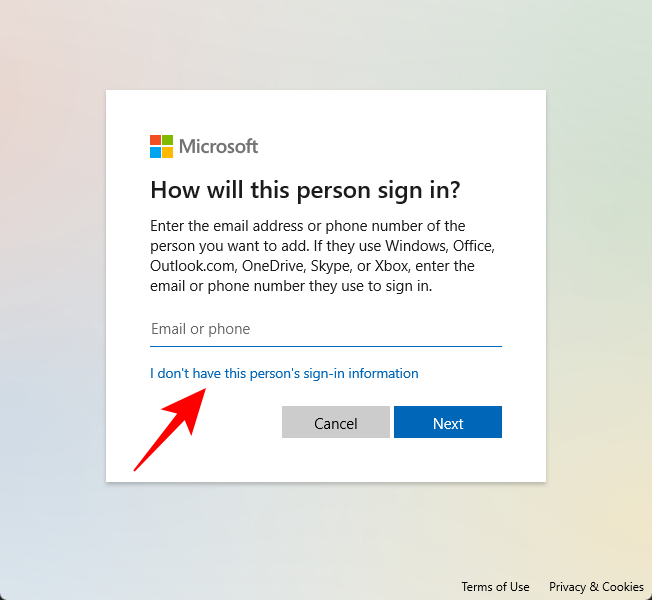
Then click on Add a person with no Microsoft account.
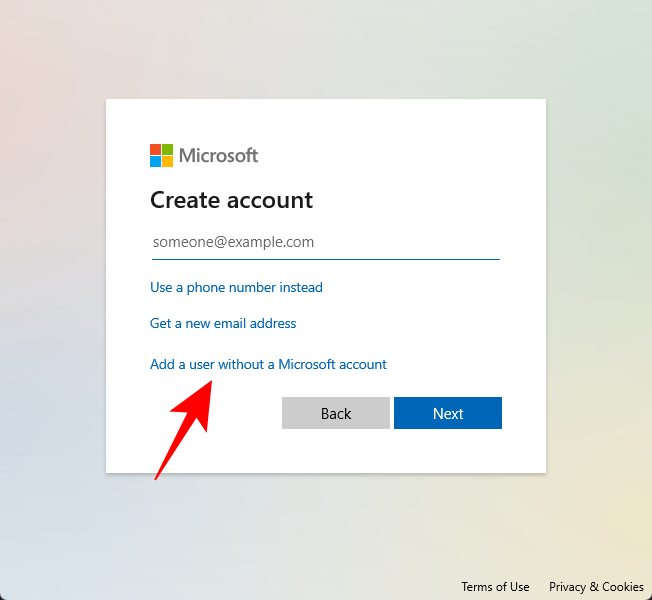
Enter the person identify and the password. You can select to not enter any passwords if you want. Once performed, click on Next.

And that’s it. You have now created a brand new native account on Windows 11.

Method #02: Using User Accounts
You may use the ‘User Accounts’ windows of the Control Panel so as to add a brand new offline account. Here’s how:
Press Win + R to open the RUN window. Then sort netplwiz and hit Enter.
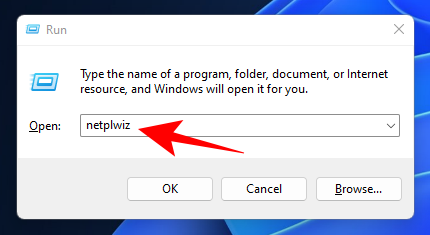
Click on Add.
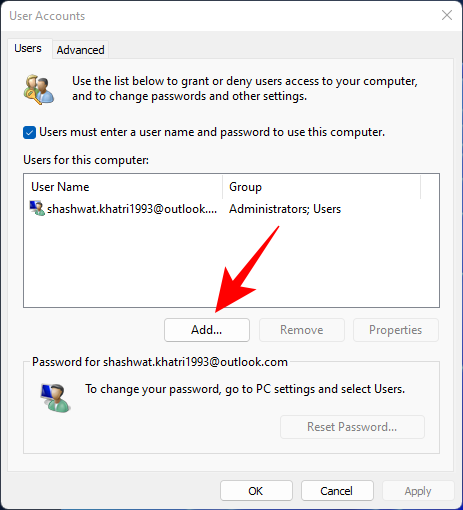
Now click on on Sign in with no Microsoft account on the backside.
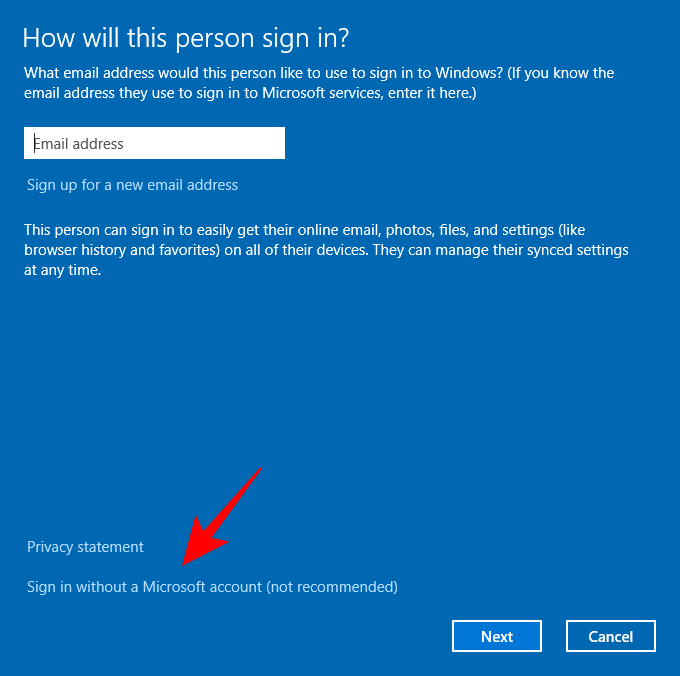
Click on Local account.
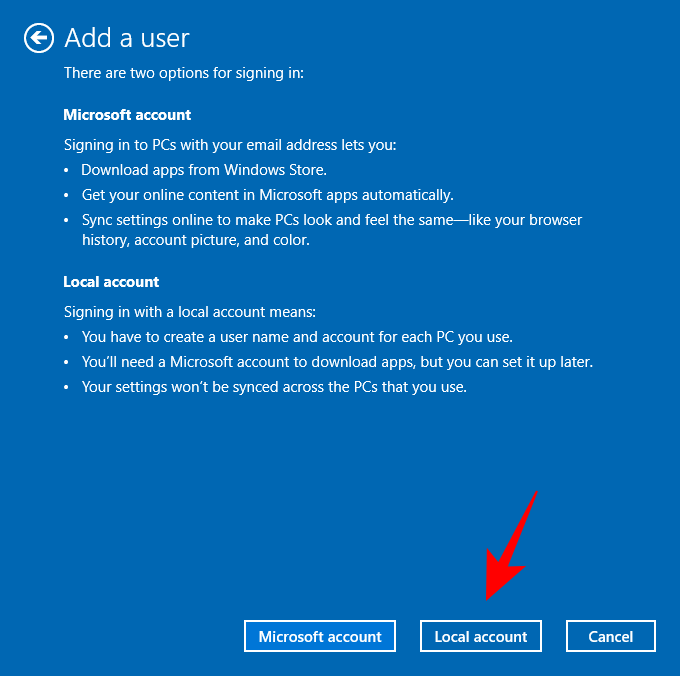
Enter the person identify and the password (or go away the password area clean should you’d somewhat not have one for this account). Then click on Next.
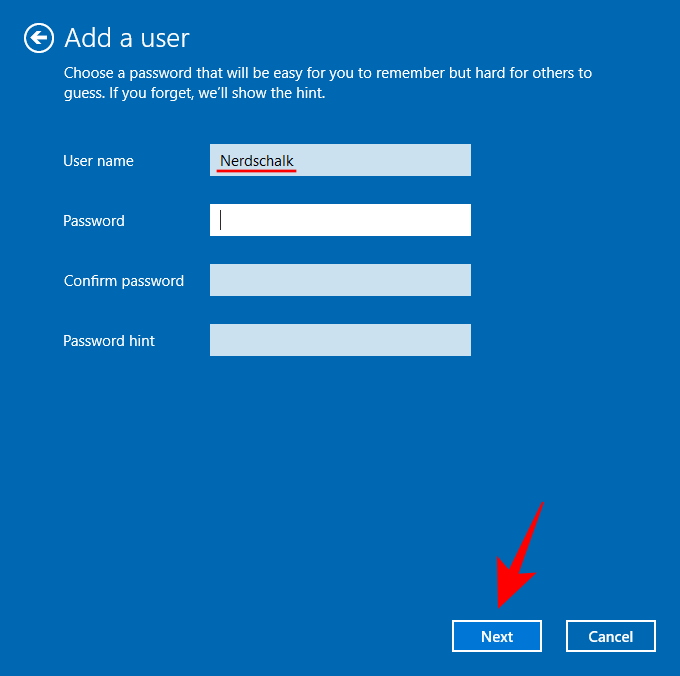
Your new native account is now created. Click Finish.

Method #03: Using the Command Prompt
For those that want using Windows terminals, right here’s how one can add an offline native Windows 11 account using the Command Prompt.
Firstly, press Start, sort cmd, after which click on on Run as administrator.
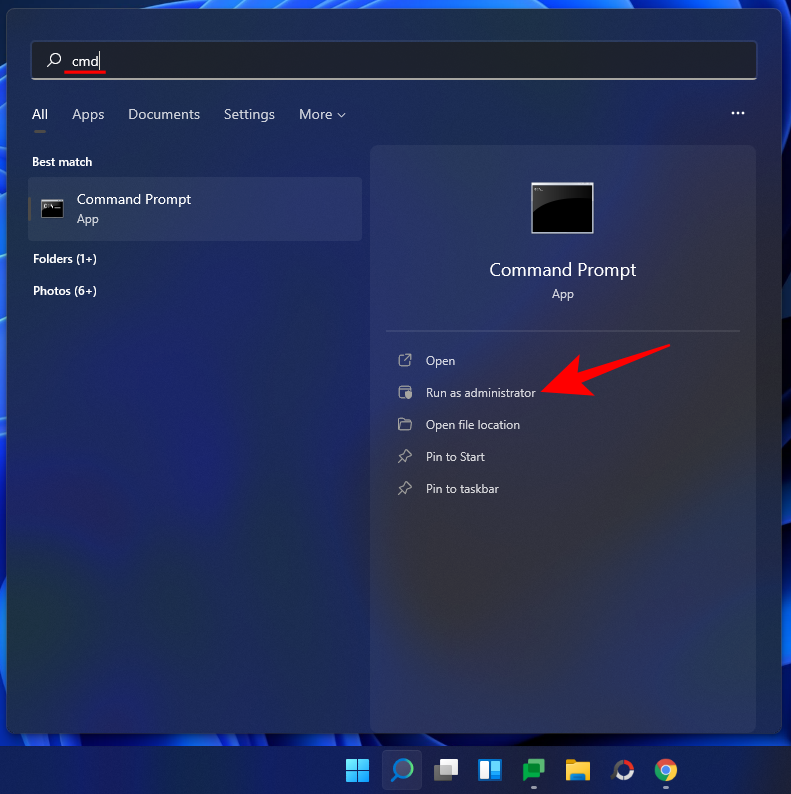
Now enter the next command:
web person "UserName" "Password" /add
Make positive to switch “Username” and “Password” with the precise username and password that you just want to add.
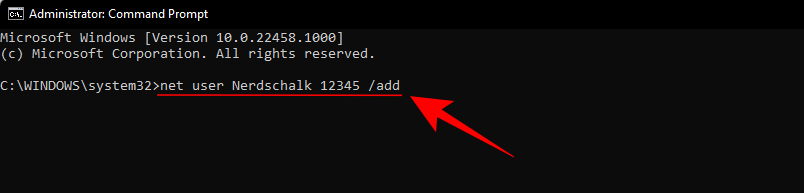
Then press Enter.
If you don’t wish to add a password, merely sort the next command:
web person "UserName" /add
Again, ensure to switch “Username” with the one that you really want to your offline/native account.

Then press Enter. Your new native account is now created.
Method #04: Using the Local Users and Groups utility
Now, let’s see how to realize the identical factor with the Local Users and Groups utility.
Press Win + R to open the RUN dialog field. Then sort lusrmgr.msc, and hit Enter.
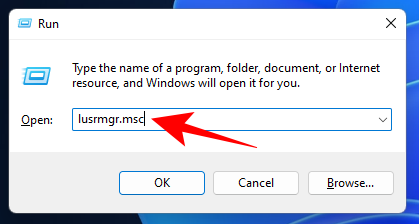
This will open the Local Users and Groups utility. Click on Users within the left panel.
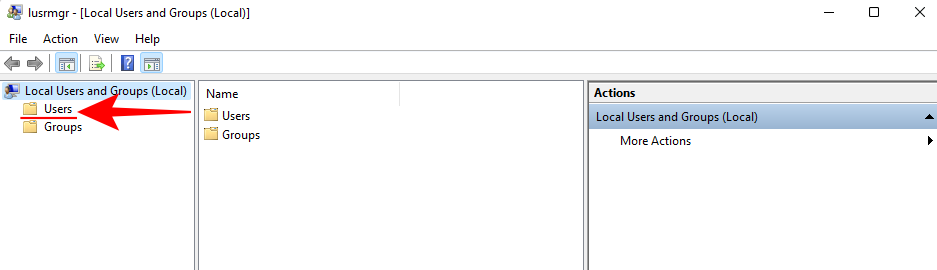
Now, in the fitting panel, click on on More Actions and choose New User.
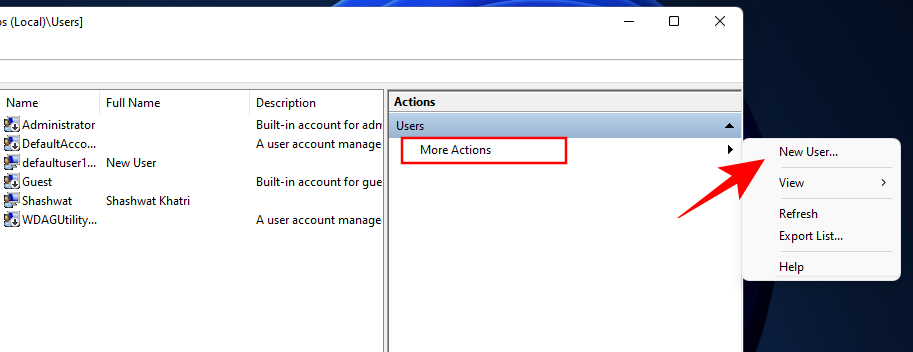
In the brand new window that opens up, enter the ‘User name’ and ‘Password’.
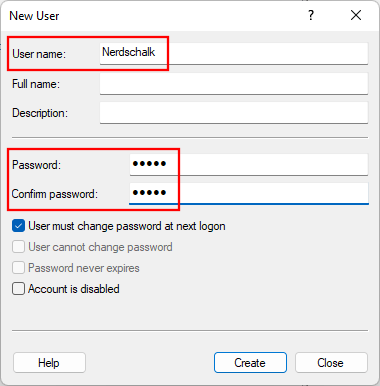
If you wish to keep this password set completely, uncheck the field that claims Users should change password at next logon.
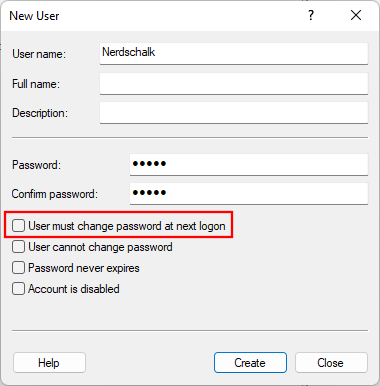
Then click on Create.
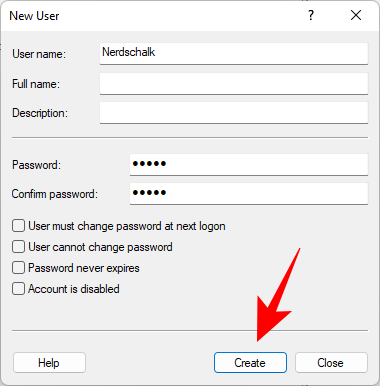
You ought to see the brand new account added to the listing of accounts in your PC.
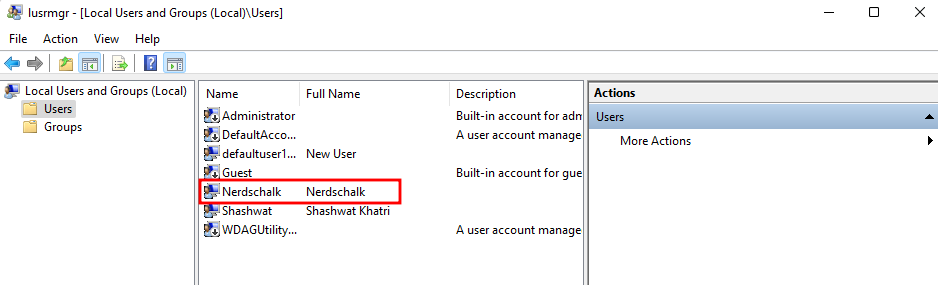
Method #05: When putting in Windows 11
Windows 11 additionally provides you the choice to create an offline account once you’re setting it up first. During the preliminary OOBE setup, once you come throughout the “Let’s add your Microsoft account” display screen, click on on Sign-in choices.
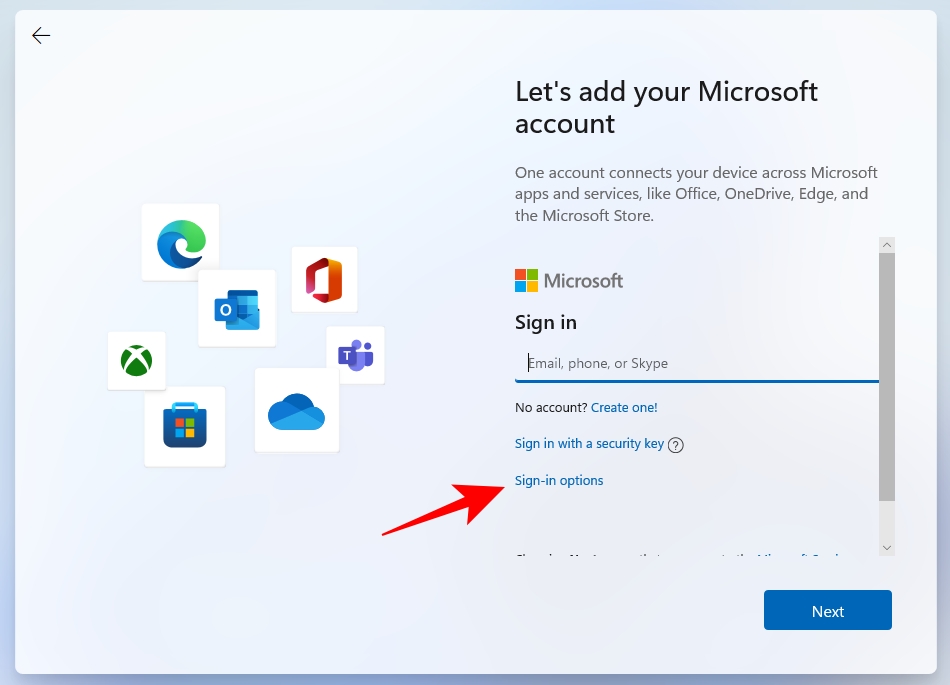
Then choose Offline account.
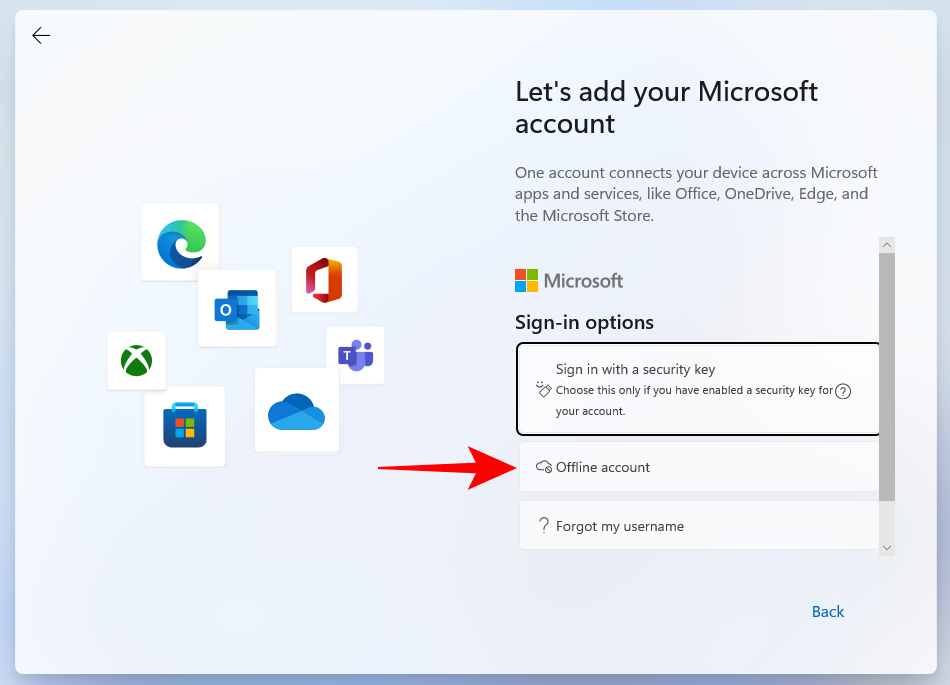
Then click on Skip for now.
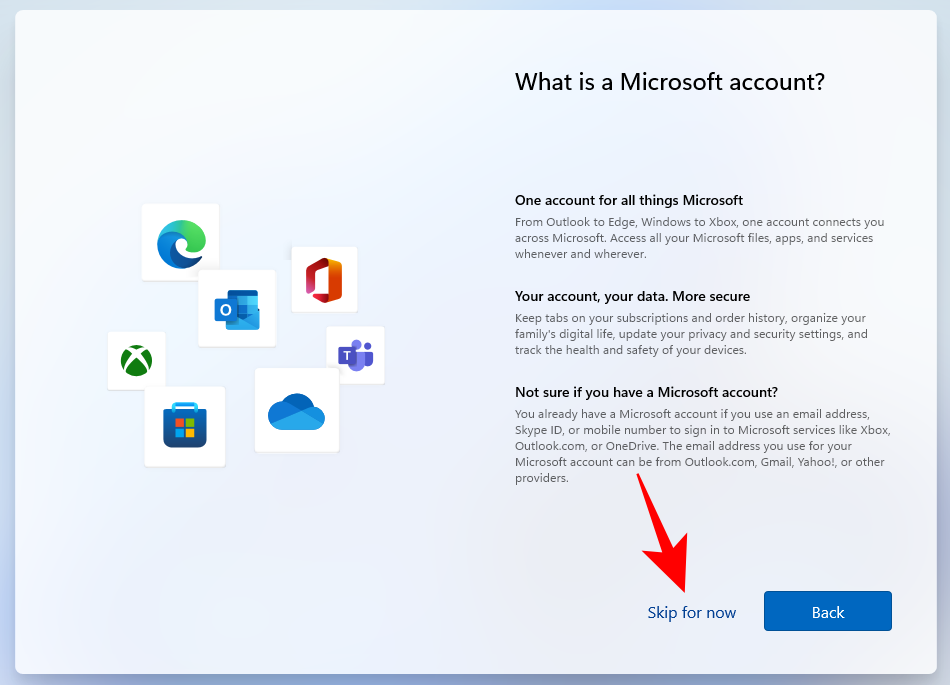
Then proceed on with the remainder of the directions to arrange your native Windows 11 account.
Switch from an internet Windows 11 account to an offline account
If you’re already using an internet Windows 11 account, you’ve got the choice to modify to alter it to an area account as an alternative. Here’s how:
Press Win + I to open Settings. Then click on on Accounts within the left panel.

Then click on on Your data.

Under “Account settings” click on on Sign in with an area account as an alternative.

Click Next.

Enter your PIN/password.

Enter a brand new password if you want. Then click on Next.

Click on Sign out and end.

Switching from an internet Windows 11 account to an offline account doesn’t imply that it’s important to arrange your account from the beginning. All your private settings are information might be preserved. You will solely be letting go of the Microsoft account integration and so gained’t get any of the advantages related to it.
Switch from an offline Windows 11 account to an internet account
Now, if in case you have an offline or an area Windows 11 account, be it created by you or another person, you’ll be able to combine your Microsoft account with it and avail the advantages related to it. Here’s how to modify from an offline to an internet account on Windows 11.
Press Win + I to open Settings. Then click on on Accounts within the left pane.

Then click on on Your data.

Under ‘Account settings’ click on on Sign in with a Microsoft account as an alternative.

Enter your electronic mail id, then click on Next.

Confirm your id.

Then sort in your present Windows password (should you don’t have a password set, go away this area clean). Click Next.

Click Next.

Add a brand new PIN, then click on OK.

And that’s it! You have now switched your offline account to an internet one.
How to alter a person account to an Administrator account
If you’ve created an ordinary account for another person (or your self) and wish to give it Administrator privileges, right here’s how to take action:
Method #01: Using Settings
Press Win + I to open Settings. Click on Accounts within the left pane.

Select Family & different customers.

Now click on on the person account to which you wish to give administrator privileges.

Click on Change account sort.

Now click on on the drop-down menu underneath “Account type”.

Select Administrator.

Click OK.

Now restart the PC for the adjustments to take impact.
Method #02: Using User Accounts
Press Win + R to open the RUN dialog field. Then sort netplwiz and hit Enter.

Select the account that you just wish to change. Then click on Properties.

Click on Group Membership to modify to it.

Select Administrator. Then click on OK.

Method #03: Using the Command Prompt
Press Start, sort cmd, and click on on Run as administrator.

Type the next command:
web localgroup Administrator "account-name" /add
Make positive to alter “account-name” to the precise identify of the account that you just wish to give administrator privileges.

Then press Enter. Restart your PC for the adjustments to take impact.
Method #04: Using PowerShell
PowerShell customers have a barely totally different command to enter to alter an account sort to make it an administrator account. Firstly, press Start, sort powershell, then click on on Run as administrator.

Now sort the next command:
Add-LocalGroupMember -Group "Administrators" -Member "account-name"
Don’t neglect to switch “account-name” with the precise identify of the account that you just wish to change.

Then press Enter. And that’s it! You have now modified the person account to an administrator account.
Method #05: Using Control Panel
For those that nonetheless want sticking with legacy instruments, Control Panel is one other approach to give a person account administrative privileges.
Press Start, sort management panel, and choose it.

Under “User Accounts”, click on on Change account sort.

Select the account that you just wish to change.

Click on Change the account sort.

Select Administrator, then click on on Change Account Type.

This person account will now have administrator privileges.
Frequently Asked Questions (FAQs)
With lots of customers putting in Windows 11 for the primary time, there are lots of queries regarding organising a person account or creating and including new accounts. Here we reply a number of generally requested questions.
Can I arrange Windows 11 Home with no Microsoft account?
For Home customers, Windows 11 OOBE doesn’t have a display screen to pick an area account time when setting it up for the primary time. However, there’s a easy approach to get round this. When you come across the display screen the place it asks you for web and your Microsoft account, merely press Alt + F4 to shut this bit.
Doing so will lead you straight to the native account setup web page. Apart from that, you’ll be able to at all times add an area account later by means of the methods talked about in our information above (Create a brand new person on Windows 11 – Offline).
Can I swap from an area account to a Microsoft account on Windows 11?
Yes, you’ll be able to swap from an area account to a Microsoft account. Refer to the part “Switch from an offline Windows 11 account to an online account” in our information above.
So these have been the methods which you could create and add a brand new person on Windows 11, each domestically in addition to with a Microsoft account, swap between the 2, and provides the newly created account administrator privileges if you want.

Check out more article on – How-To tutorial and latest highlights on – Technical News






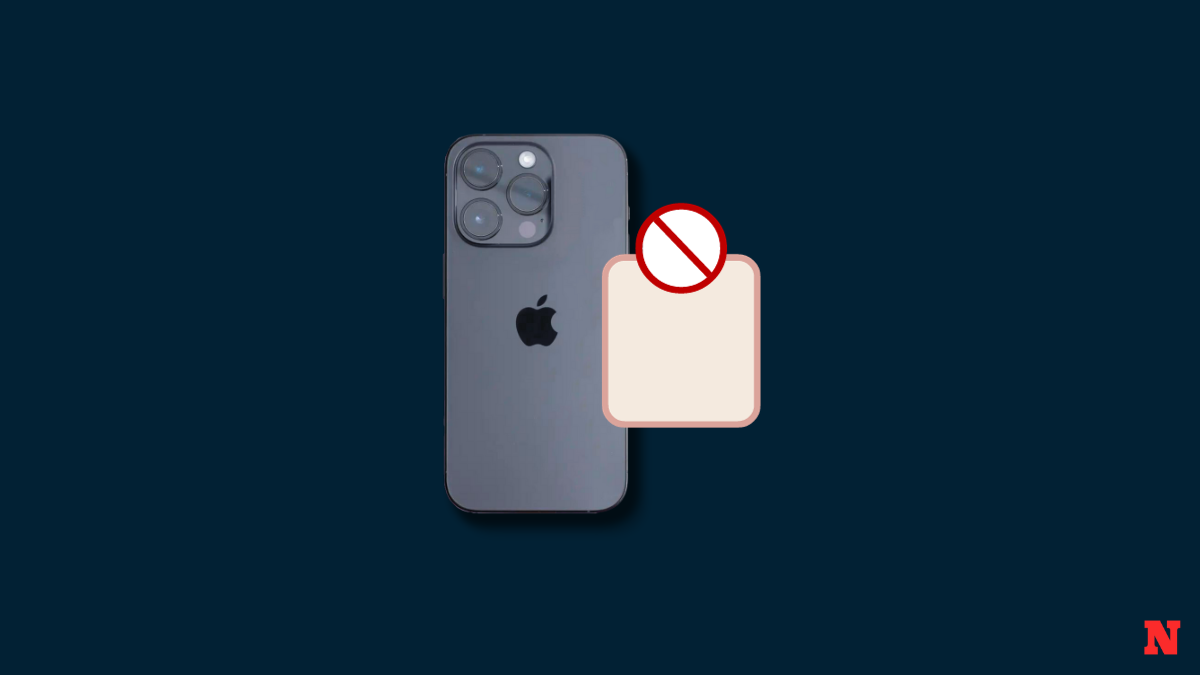



Leave a Reply