4 Ways to Fix Notifications Silenced Issue on iPhone.

iPhones help you management numerous points of notifications, together with audio, banners, badges, lock display notifications, and way more. If, for some cause, you’re unable to see notifications in your iPhone, even if you’re actively using it, the next publish ought to enable you repair the issue inside iOS.
How to repair the notification silenced problem on iPhone [4 Fixes]
You can repair the Notification Silenced problem in your iPhone by trying out the fixes beneath.
Fix 1: Turn Off Focus/DND mode
Focus modes can forestall notifications from being displayed in your iPhone’s Notification Center or lock display. The solely method you possibly can see incoming alerts for all calls, messages, and apps is by turning off a Focus mode that’s presently energetic.
- You can flip off Focus from inside your iPhone’s Control Center by swiping down from the highest proper nook.
- Inside the Control Center, faucet on Focus or Do not Disturb.

- If any of the Focus modes are highlighted, it means they’re presently energetic in your iPhone. Tap the identical Focus mode to disable it.

The chosen Focus mode will now be disabled. We have defined the step-by-step strategy of each these strategies contained in the ‘How to Disable Focus on an iPhone’ part within the publish that’s linked beneath.
▶ How to Disable Focus on an iPhone
Fix 2: Whitelist apps from Focus
If you wish to proceed using the Do Not Disturb mode however nonetheless wish to see alerts from some apps in your cellphone, you possibly can whitelist them inside DND mode or your chosen Focus. This method, it is possible for you to to obtain alerts from the chosen apps even when Focus is turned on.
- To whitelist apps for a Focus routine, open the Settings app in your iPhone and choose Focus.

- Now faucet on the Focus mode the place you want to whitelist an app.

- Tap on Apps underneath “Allowed Notifications”.

- On the subsequent display, faucet on the + Add button underneath “Allowed Apps”.

- From right here, choose the app you want to whitelist for the chosen Focus mode. After you’ve chosen the apps you wish to whitelist, faucet on Done on the high proper nook.

- And that’s it! The chosen app will now be seen contained in the ‘Allowed Apps’ part and can be whitelisted from the involved Focus mode in your iPhone.

Fix 3: Whitelist folks from Focus
Similar to whitelisting apps, Apple permits you to proceed using the DND mode with notifications from vital folks in your contacts. This method, it is possible for you to to notifications for calls and messages from the folks you whitelist for a specific Focus routine.
- To whitelist a contact in Focus, open the Settings app in your device and faucet on Focus.

- You will now get an inventory of all of your customized focus schedules. From right here, choose the specified focus mode the place you want to whitelist a contact.

- Tap on People underneath “Allowed Notifications”.

- On the subsequent display, faucet on the + Add button underneath “Allowed People”.

- The Contacts display will now pop up from the underside. Scroll via your listing of contacts and choose the contacts you want to whitelist inside Focus. You may use the search bar on the high to seek for contacts one after the other. Once you’ve added all of the contacts you wish to whitelist, faucet on Done on the high proper nook.

- And that’s it! The chosen contact will now seem inside “Allowed People” and can be whitelisted from the chosen Focus mode.

When the chosen Focus is energetic, you’ll get incoming notifications from them always.
Fix 4: Disable Low Power Mode
iPhone customers typically use the Low Power Mode to elongate the battery lifetime of their gadgets. While it’s a nifty little function, the Low Power Mode is thought to disable a few of your iPhone options, certainly one of which is background app refresh. In case you don’t know, Background App Refresh permits apps in your iPhone to test for brand new info whereas operating within the background. If you’re not receiving notifications from sure apps even after whitelisting them inside Focus mode, chances are high that you’ve got enabled the Low Power Mode in your cellphone.
- To disable Low Power Mode, go to Settings > Battery after which flip off the Low Power Mode toggle.

- If you’ve configured Low Power Mode to seem as a shortcut contained in the Control Center, you possibly can toggle the function on/off by merely tapping on the Low Power Mode shortcut from the Control Center.

That’s all it is advisable to learn about fixing the Notifications Silenced problem on iPhone.
Check out more article on – How-To tutorial and latest highlights on – Technical News






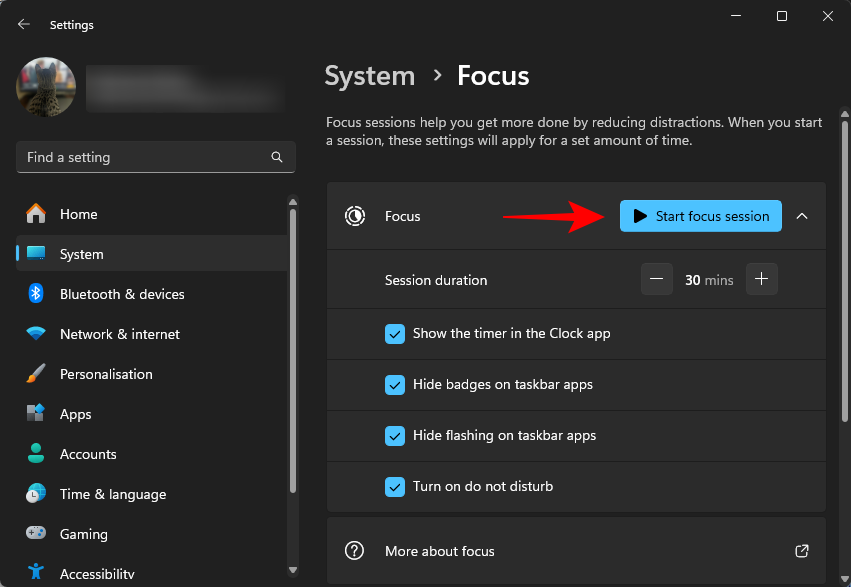




Leave a Reply