How To Change Administrator Windows 11.
Having an administrator account is one of the simplest ways to make use of your Windows PC. It provides you full management of your system so you might have full entry to all of your recordsdata and apps, make adjustments to settings, perform elevated duties, and a lot more.
If you’re not the administrator or have had your admin privileges revoked, it may be fairly a ache to arrange a brand new account and provides it administrator privileges. But fret not, we’ve bought you lined right here. Here are all of the methods you can change your account sort to get admin rights and actually personal your Windows PC.
Standard vs. Administrator account
Before we start, allow us to first check out the core variations between a typical and an administrator account.
An ordinary or a neighborhood account is extremely restrictive and is simply meant to offer primary pc privileges. There are a bunch of issues {that a} native account doesn’t have entry to, like putting in or eradicating purposes, making adjustments within the settings, and an entire lot more.
An administrator account, as talked about above, has all of the rights and privileges to view and alter recordsdata and settings, add/take away different accounts, and quite a lot of different issues. It goes with out saying, then, that if the PC is yours, that’s the kind of account that you’d wish to have.
: How to Change User Folder Name in Windows 10
5 methods to alter a neighborhood (customary) account to an Administrator account
In order to alter a consumer’s account sort, that you must have administrator entry. So, in the event you solely have a typical account, then that you must ask the administrator to alter the account sort for you. This is how the administrator can do it for you:
Method 1: From Control Panel
First up, let’s see how your native account will be given admin privileges by means of the Control Panel.
- For this, press
Win+Rto deliver up the RUN field, sort in “control panel” and hit Enter.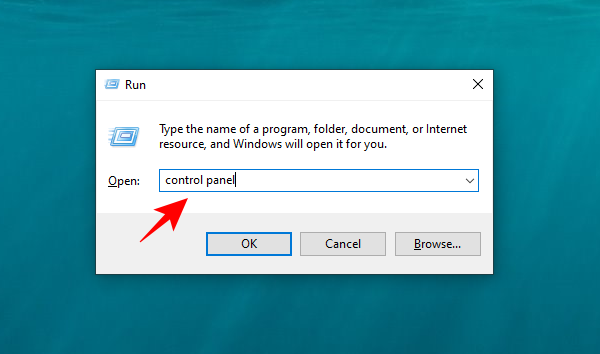
- Click on Change account sort below “User Accounts”.

- Now, click on on the account that you just wish to give admin rights to.
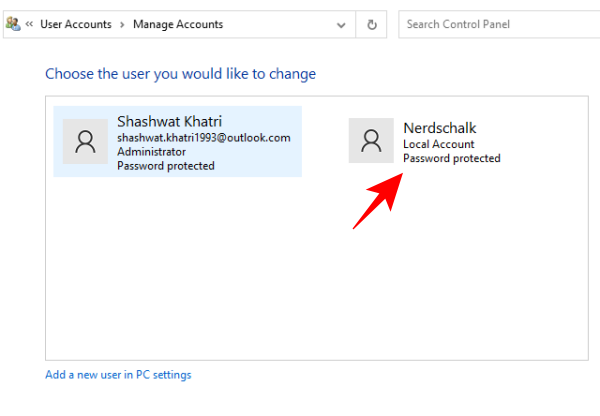
- Click on Change the account sort.
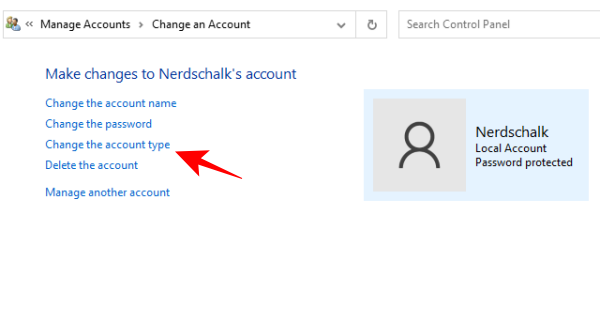
- Select Administrator after which on Change Account Type.
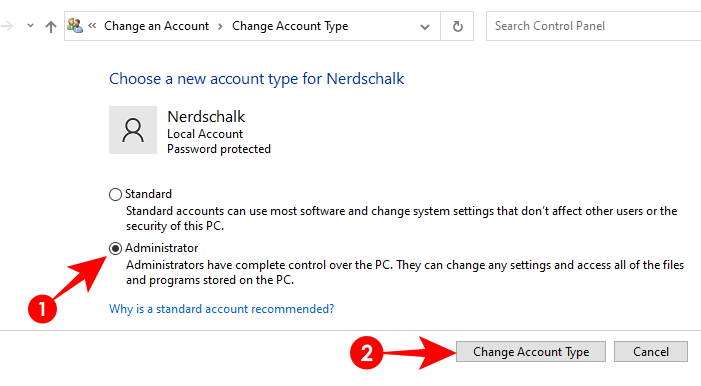
And that’s it. The chosen account will now have administrator privileges.
Method 2: From Settings
You can even change the account sort from Windows Settings. This is how to go about it:
- Press
Win+Ito open Settings, then click on on Accounts. On the appropriate, click on on Other customers.
- Select the account that you just want to give admin rights to.
- Then click on on Change account sort.

- In the “Change account type” window, click on on the Account sort drop-down menu.

- Selecet Administrator.

- Then click on on OK.

Now, this account may have admin privileges when it’s logged within the next time.
: How to Change Mouse Polling Rate on Windows 10
Method 3: Using User Accounts (netplwiz)
Another solution to change a consumer to administrator is thru User Accounts (or the netplwiz command).
- Press
Win+Rto open the RUN field, sort netplwiz and hit Enter.
- Select the account that you just wish to elevate to admin, then click on Properties.

- In the brand new window, go to the “Group Membership” tab, then choose Administrator, and click on on OK.

- Then click on OK within the “User Accounts” window as properly.

Method 4: Using PowerShell
Power customers who like using PowerShell can comply with the steps given beneath to provide an account full management of the system:
- Press Start, sort “PowerShell”, then click on on Run as administrator.

- In PowerShell, sort within the following command and press Enter:
Add-NativeGroupMember -Group "Administrators" -Member "Account name"
Just just be sure you change Account title to the precise title of the account that you just wish to give admin rights to. In our instance, we’re giving admin privileges to the account “Nerdschalk”. This is what it seems like: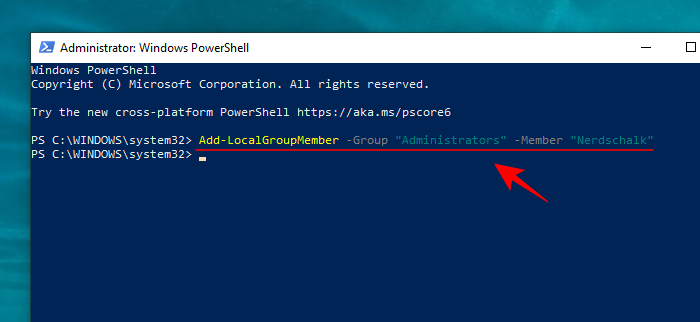
In case you’re giving admin rights to an account that makes use of a Microsoft account, sort in solely the primary 5 letters of the e-mail tackle. This is as a result of Windows registers solely the 5 letters of e-mail tackle because the consumer’s title.
Method 5: Using Command Prompt
Lastly, those that desire using Command Prompt can change a consumer’s account sort by the next methodology:
- Press Start, sort “command prompt”, and click on on Run as administrator.
- Now, sort within the following command in Command Prompt and hit Enter:
internet localgroup Administrators "Account name" /add
As earlier than, be certain that to interchange the Account title with the title of the account that you just wish to make an admin. Here is our instance: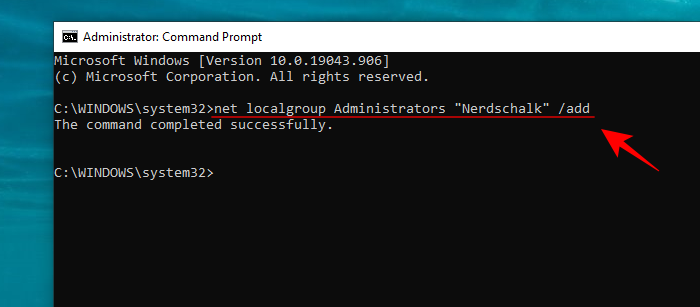
Change to Admin account with Standard account
All the strategies talked about above elevate a typical account to the administrator solely in case you are an administrator your self or in case you have the admin’s password. But what in case you are the native consumer? There are plenty of restrictions and hurdles that Windows locations to make sure that the usual account can not change its personal account sort. However, in case you have the appropriate instruments and comply with the information beneath carefully, this may be carried out.
Refer to our step-by-step information on How to Change Standard Account to Admin Account on Windows 11 to know the way.
Change Administrator Windows 11 title
Once you might have admin rights, you are able to do many issues. For starters, allow us to have a look at how the administrator account title will be modified.
- Press
Win+Rto open the RUN field, sort in ‘control panel’, and press Enter.
- Click on User Accounts.

- Then click on on User Accounts once more.

- Here, click on on Change your account title.

- Enter the brand new title and click on on Change Name.

- You must signal out and signal back in to see the adjustments mirrored.
Another solution to change your account title is to do it by means of Command Prompt. Open an elevated instance of Command Prompt (Run as administrator) from the Start menu.
- In Command Prompt, enter the next command and press Enter:
wmic useraccount the place title="Administrator" name rename title="NewName"
Make certain you exchange NewName together with your desired account title. In our instance, we’ve got modified the account title to Nerdschalk.
Your account title might be modified.
Change Administrator Windows 11 PIN
Now, let’s see how one can change your Admin PIN on Windows 11.
- Press
Win+Ito open Settings. Then click on on Accounts on the left and Sign-in choices on the appropriate.
- Click on PIN (Windows Hello).

- Click on Change PIN.

- Enter your present PIN and your new PIN twice, and click on OK.

Log in on Windows 11 with a unique e-mail
If you wish to log in to Windows 11 with a unique e-mail, right here’s how to go about it:
- Press
Win+Ito open Settings and click on on Accounts. Select Your Info on the appropriate.
- Click on Sign in with a neighborhood account as a substitute on the appropriate.

- When prompted, click on on Next.

- Enter particulars in your native account.

- Then click on Sign out and end.

- Log back in and go to the identical Accounts Settings web page. Now, you will notice a brand new possibility – Sign in with a Microsoft account as a substitute. Click on it.

- Enter your new e-mail tackle and click on Next.

- Enter your Windows password and click on Next.
- When prompted, authorize this link-up, and your administrator account e-mail tackle is now modified.
And that’s it! These are the methods you can get Administrator rights and full management over the system, together with altering title, e-mail, and PIN.
Being in a position to take action can are available in fairly helpful, particularly if have forgotten your admin password otherwise you wish to merely improve your customary account. This will can help you give trusted events (in addition to your different accounts) the power to tweak settings and entry the entire system with out being restricted by the dreaded “access denied” message.
Check out more article on – How-To tutorial and latest highlights on – Technical News






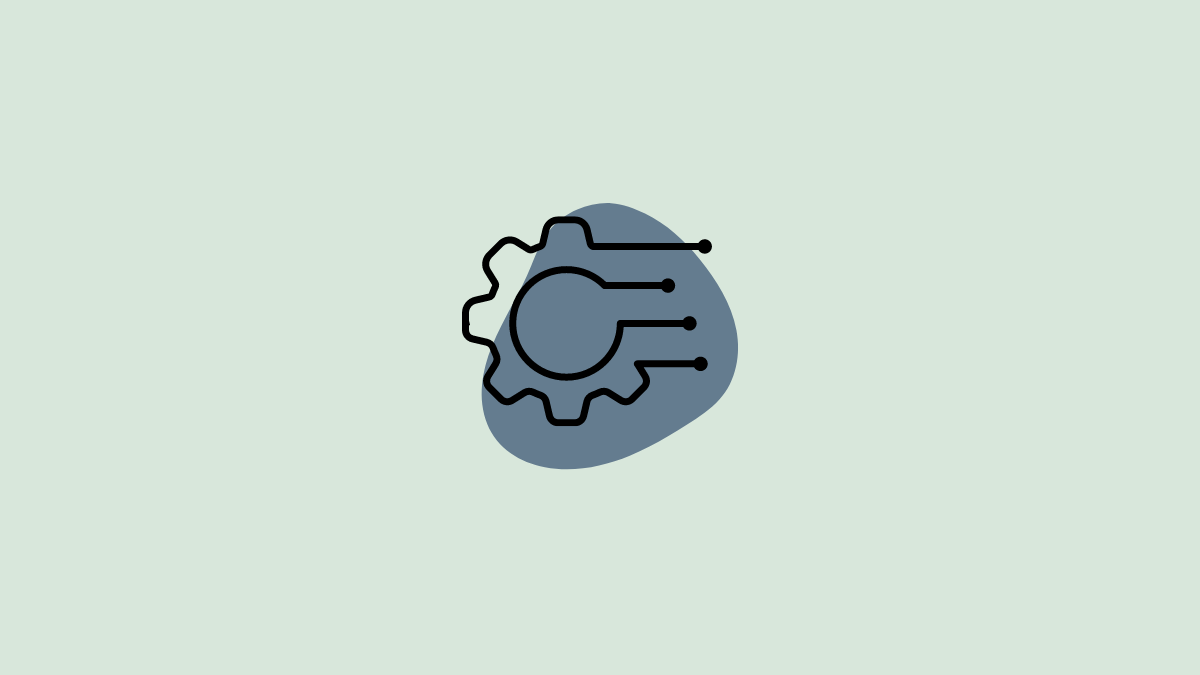




Leave a Reply