7 Ways to Update Drivers on Windows 11.
What to know
- Drivers could be up to date using the Device Manager, both routinely or by deciding on downloaded driver information.
- Your PC’s OEM web sites additionally present downloadable drivers, in addition to utilities that simplify the method.
- In most instances, Windows Updates takes care of the job of downloading and updating drivers every time essential.
Device drivers assist repair bugs, enhance the compatibility of peripherals and parts with present, and new updates to OSes. If you are actually dealing with points with any of your PC parts, updating its drivers is without doubt one of the first fixes to attempt. Here’s how one can update drivers on Windows 11.
Why update drivers?
Drivers assist with numerous elements and conditions. Here are a number of the commonest ones:
- Solve Compatibility errors together with your system or different peripherals.
- Get the newest options.
- Fix current bugs.
- Get the newest firmware model.
- Fix communication between {hardware} and software program.
- Get an exterior device acknowledged in your system.
- Fix malfunctioning {hardware}.
And way more. If you could have been dealing with any such points with one in all your parts or peripherals then it’s seemingly that you simply require a direct driver update. You can use one of many guides beneath relying in your present must update the drivers in your system.
: How to take screenshots on Windows 11
Do I must update my drivers?
Drivers assist resolve bugs launched with earlier updates, introduce new and improved options, and even present compatibility with new and upcoming {hardware}. Whether you’re dealing with any points together with your PC’s parts or not, it’s at all times an ideal concept to maintain your drivers up to date to the newest model out there.
However, in case your {hardware} or element has been working correctly then you need to take this recommendation with a grain of salt. Some driver updates can introduce new bugs and points in uncommon instances.
Hence, in case your {hardware} is working correctly then we advocate you examine on-line tech boards for information on the newest update earlier than you update your driver. This method, if any new bugs break performance, you may maintain off on the present update till a brand new hotfix is launched.
7 methods to update drivers on Windows 11
You can use one of many strategies beneath to update drivers in your Windows 11 system. By default, Windows comes with an in-built utility that can assist you seek for the most effective out there drivers for all of your parts and peripherals. You can use this utility to your benefit and update the drivers for nearly all of the parts and peripherals in your system. Use one of many strategies beneath that most closely fits your present wants.
Method 1: Using device supervisor
The device supervisor is a driver administration utility to go looking and set up nearly any element’s driver in your system. In case you could have a driver file that you simply need to set up out of your native storage, then you should use the primary information. In case you want to search and set up a driver for a tool then you should use the second information.
Method 1.1: Install drivers out of your pc
- Press ‘Windows + X’ in your keyboard and click on on ‘Device Manager’.

- Now scroll the checklist and discover the device you want to update, right-click on it, and choose ‘Update driver’.

- Now click on on ‘Browse my computer for drivers’.
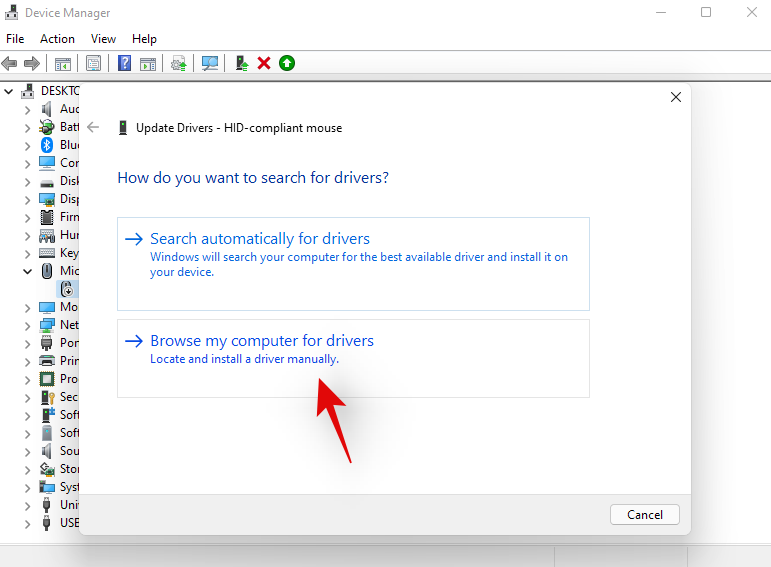
- Click on ‘Browse’ and choose the required driver file out of your native storage.

- Once chosen, click on on ‘Next’.
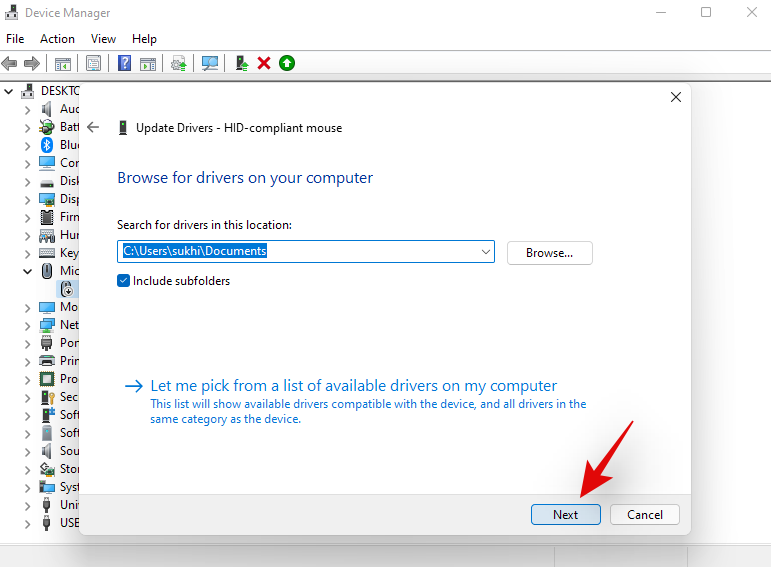
And that’s it! The driver ought to now be up to date in your device.
Method 1.2: Search for drivers on-line
- Press ‘Windows + X’ in your keyboard and choose ‘Device Manager’.

- Now right-click on the device you want to update and choose ‘Update driver’.

- Click on ‘Search automatically for drivers’.
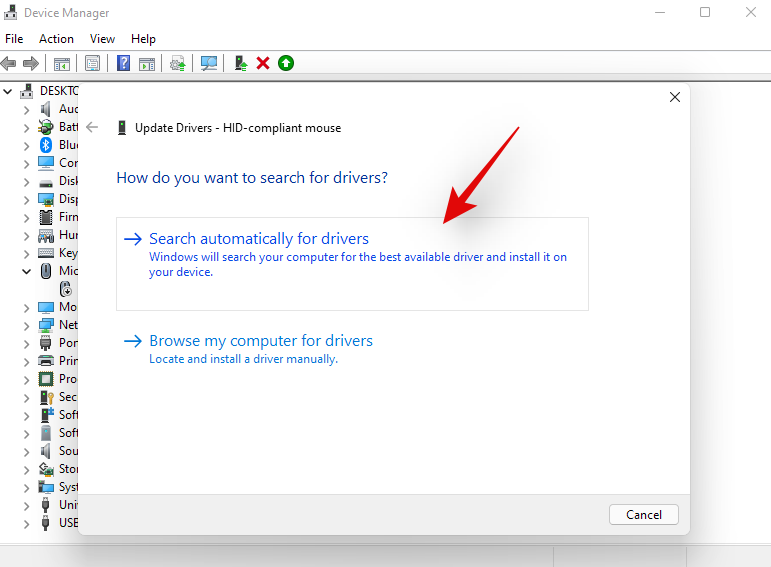
- Windows will now seek for drivers throughout all its databases in your device. If discovered, the driving force can be up to date with a affirmation window for a similar. If not, then you definately may be making an attempt to update a element whose drivers can be found by your OEM.

You can use the following guides to update such parts or peripherals.
: How To Share Files on Windows 11
Method 2: Download and Install updates out of your OEM
If you could have a pre-built system or a laptop computer then chances are high devoted drivers in your system are launched by your OEM. Though these won’t be the newest drivers you can get out of your producer, they are going to nonetheless be extremely optimized in your unit’s thermals and energy capability. If you’re unable to search out some drivers in your system, we advocate you go to your OEM’s help web page and take a look at on the lookout for your device. You can use the hyperlinks beneath to go to the help web page in your producer after which seek for your device.
Using the above websites you need to be capable to discover and set up the proper drivers in your system. In most instances, the drivers can be bundled with their very own executable, which can aid you set up the driving force simply. However, for those who get .inf information, then you should use the guides above to manually set up them in your system.
Method 3: Using OEM utilities
Most producers bundle PC assistant utilities with their units as effectively which aid you get the newest drivers in your parts and peripherals. If you’re using a pre-built system or a laptop computer, then chances are high that this utility was already put in in your device.
You can search for it within the Start menu after which use it to update to the newest driver in your device. If your OEM utility is by likelihood unavailable in your device then you should use the hyperlinks above to go to your OEM’s help website. You will discover all the required drivers in addition to the one-touch update utility within the help part in your system.
Method 4: Using Windows update
Many important driver updates are additionally delivered by the Windows update. You can merely examine for any pending Windows updates and set up them to get the newest drivers. Here’s how:
- Press ‘Windows + i’ in your keyboard to open the Settings app. Click on ‘Windows Update’ in your left sidebar.
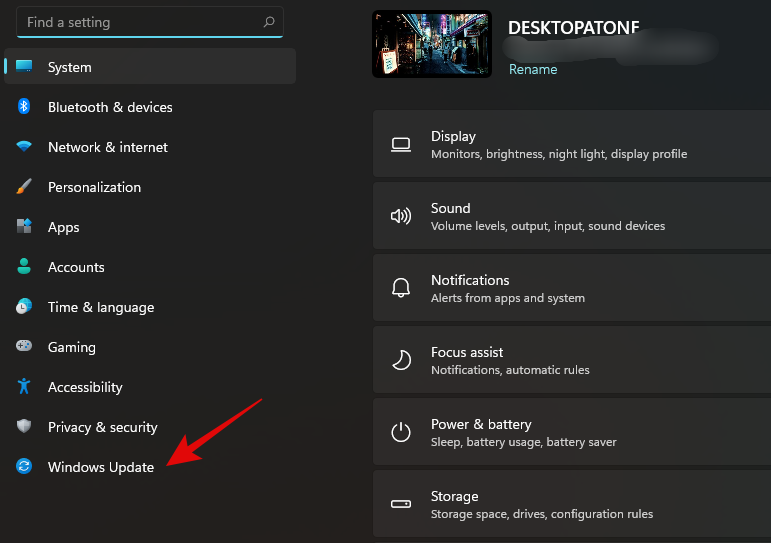
- Now click on on ‘Check for updates’ and set up any pending updates that present up.

Note: A Wifi connection is advisable for downloading Windows Updates in case you haven’t up to date your system shortly.
Method 5: Enable computerized driver updates by OEM by way of Windows updates
Windows Updates has a devoted setting that permits it to ship element and peripheral-specific drivers to your device by your OEM. This method you may get the newest drivers in your system with out having to obtain every other utilities. However, this selection can typically be disabled on many techniques by default. In case disabled, you received’t obtain any OEM driver updates by the Windows Update. Use the information beneath to make sure that it’s enabled:
- Press ‘Windows + S’ in your keyboard to convey up Windows Search.

- Now sort in ‘Device installation settings’ and launch the app as soon as it reveals up in your search outcomes.

- Select ‘Yes’.

- Click on ‘Save Changes’.

- Now press ‘Windows + i’ in your keyboard to open the Settings app. Click on ‘Windows Update’ within the left sidebar.
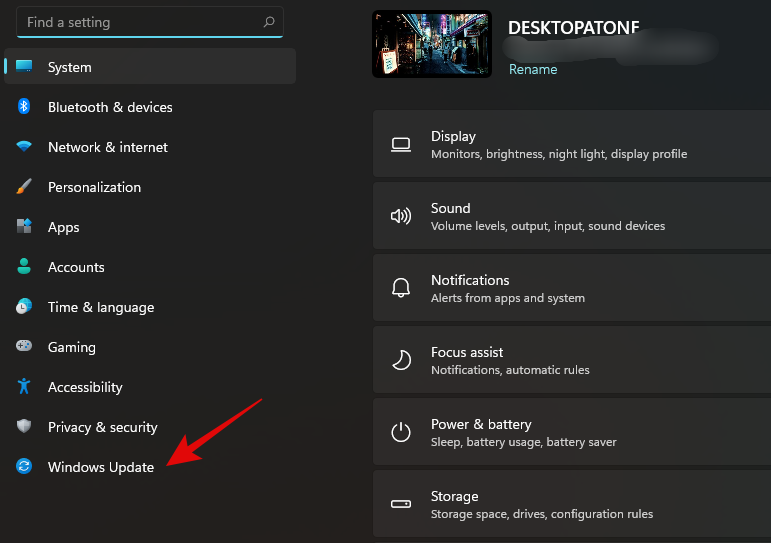
- Click on ‘Check for updates’ in your proper.

- Your PC will now examine for any pending updates together with OEM drivers. If any are discovered, they are going to be routinely downloaded and put in in your system.
Method 6: Check for optionally available updates
Windows additionally sends out optionally available updates in your parts and peripherals that may not be wanted in your system however could be up to date if you find yourself encountering points together with your drivers. Install them using the information beneath.
- Press ‘Windows + i’ in your keyboard to open the Settings app. Click on ‘Windows Update’ in your left sidebar.
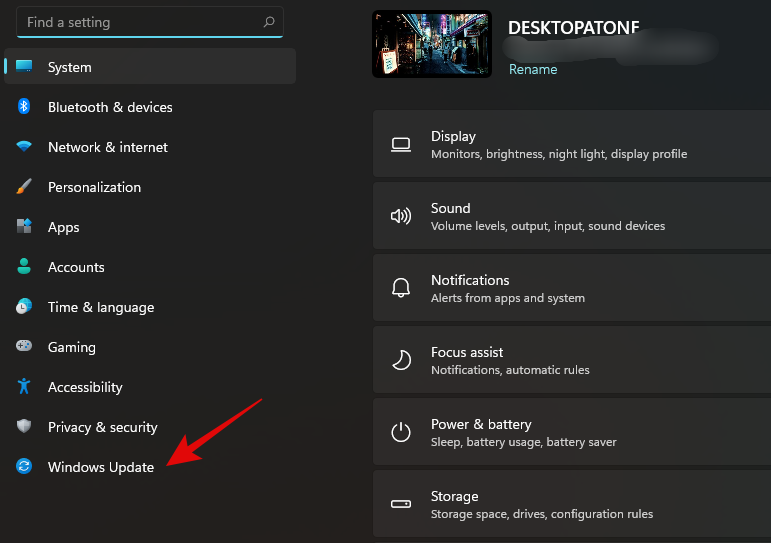
- Now click on on ‘Advanced Options’.
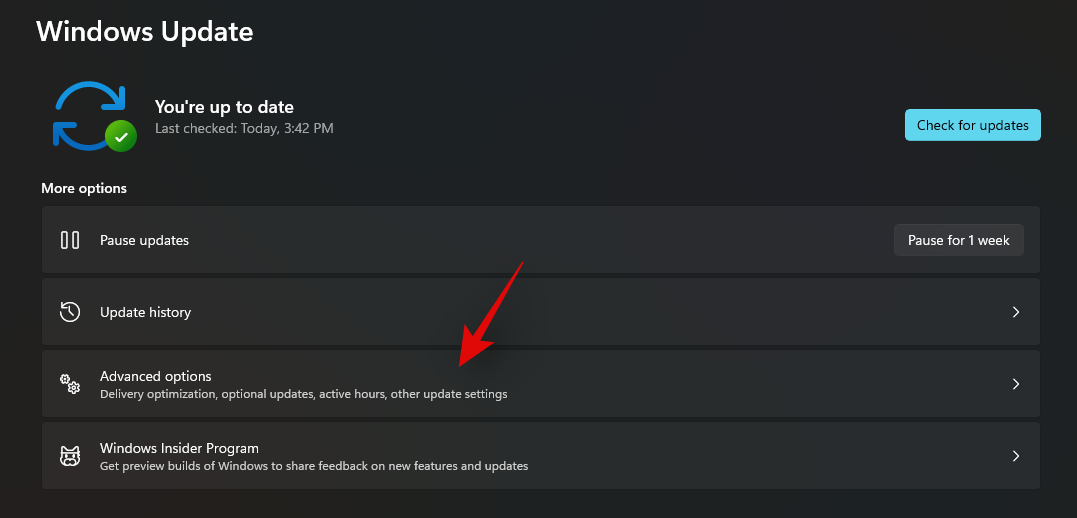
- Click and choose ‘Optional updates’ below ‘Additional options’.

- Click on ‘Driver updates’.

Note: If you don’t have any optionally available driver updates out there then you definately received’t get this class. - Check the field for the update you want to set up in your device.

- Click on ‘Download & install’.
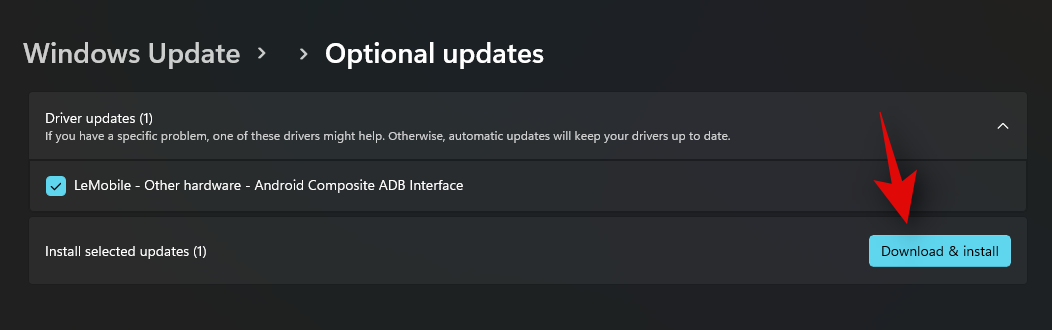
Windows will now obtain the chosen driver updates and set up them in your system. Depending on the driving force, you may be requested to restart your device, that is utterly regular and you may comply with the on-screen directions to take action.
Method 7: Add drivers manually for a lacking element in ‘Device Manager’
Usually, any unrecognized element or peripheral will present up as an ‘Unsupported device’ within the Device Manager. But that is typically not the case and in case your device is lacking from the Device Manager, then you should use the information beneath to put in drivers manually.
- Press ‘Windows + X’ and choose ‘Device Manager’ to launch the utility.

- Now click on on the ‘Add drivers’ icon within the toolbar as proven beneath.

- Click on ‘Browse’ and choose the required driver file out of your native storage.

- Click on ‘Next’ as soon as you’re finished.

- Windows will now search for drivers within the specified location and set up all of the suitable and essential ones in your system. You ought to be capable to set up drivers from units which might be utterly absent from the Device Manager this fashion.
How to uninstall troublesome driver updates
You can simply uninstall troublesome driver updates that appear to be inflicting more points than fixing them. Use the information beneath to simply uninstall driver updates out of your system.
Method 1: Uninstall by way of Device Manager
If you manually put in your driver or used an executable out of your OEM then that is the advisable methodology for you. If Windows managed to retailer the earlier driver in your system then additionally, you will get the choice to roll back your driver. However, if this isn’t the case then you will want to uninstall the put in driver after which set up a earlier model.
- Press ‘Windows + X’ in your keyboard and click on and choose ‘Device Manager’.

- Now navigate to the involved device, right-click on it, and choose ‘Properties’.

- Switch to the ‘Driver’ tab on the prime.

- Now if the rollback possibility is offered, click on on it and comply with the on-screen directions to roll back your driver. However, if this selection is greyed out then click on on ‘Uninstall device’.

- Check the field for ‘Attempt to remove the driver for this device’ and click on on ‘Uninstall’.

- Windows will now uninstall the device out of your system and take away its driver as effectively.
Method 2: Uninstall by way of Windows Update
If the involved driver update was delivered by Windows Update then you may uninstall the particular update to take away and uninstall the driving force out of your system. Use the information beneath to get began.
- Press ‘Windows + i’ in your keyboard to convey up the Settings app after which click on on ‘Windows Update’ within the left sidebar.
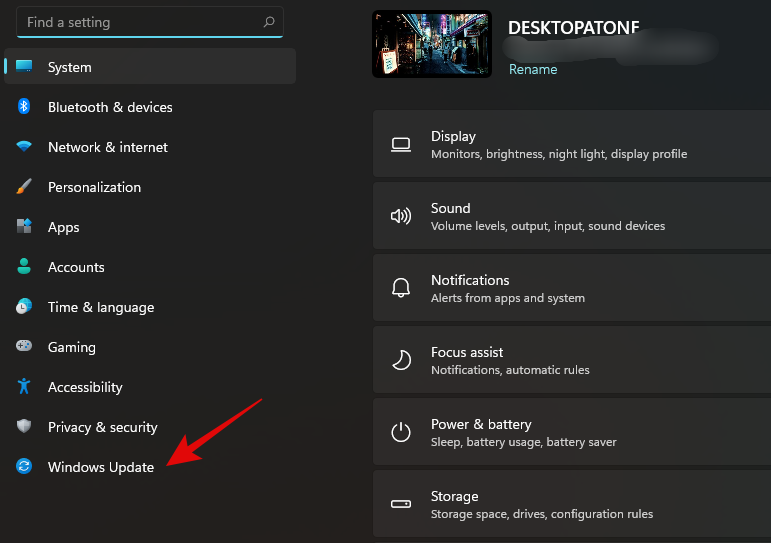
- Click on ‘Update History’.

- Now scroll to the underside and click on on ‘Uninstall Updates’.

- Click and choose the update you want to set up and click on on ‘Uninstall’ within the toolbar on the prime.

- Click on ‘Yes’ to verify your selection.

- The chosen update will now be uninstalled out of your system. Depending on the driving force update, you may be required to restart your system as effectively.
How to cease getting driver updates by way of Windows Updates
OEM driver updates have a infamous fame for degrading your efficiency over time in an try to get shoppers to purchase a brand new system. While the flexibility to get OEM driver updates by Windows is a superb characteristic, it might typically uninstall pointless updates within the background that may degrade your system’s efficiency. In such instances you should use the information above to uninstall them out of your device however what about blocking them? Well in that case you should use the information beneath as a substitute.
- Press Windows + S in your keyboard and seek for ‘Device installation settings’ and click on and launch the app as soon as it reveals up in your search outcomes.

- Click and choose ‘No’ to cease receiving OEM driver updates.

- Now click on on ‘Save Changes’.

And that’s it! You will not obtain any driver updates by Windows Updates in Windows 11.
We hope you had been capable of get accustomed to all of the methods in which you’ll set up drivers on Windows 11. If you face any points or have any more questions for us, be at liberty to achieve out using the feedback part beneath.
Check out more article on – How-To tutorial and latest highlights on – Technical News




Leave a Reply