How To Fix Windows 11 BSOD (Black Screen of Death).
The one display that Windows customers have a collective concern of is the Blue Screen of Death. The BSOD has been round for many years now, altering little or no over time, however nonetheless potent sufficient to trigger customers to skip a beat each time they see it. Now, it seems, our Windows blues are turning black.
Here’s every part it’s essential to know in regards to the Black Screen of Death on Windows 11, its causes, and the way to repair the problems which may be inflicting it.
Black is the brand new Blue for BSOD on Windows 11
As confirmed by a number of sources, the unique Blue Screen of Death is getting a facelift, although solely on the floor stage, changing the ‘B’ for Blue with ‘B’ for Black.

The change is slight however the intention right here is to make the BSOD match the colours of the beginning and the shutdown screens on Windows 11. Microsoft has experimented with altering BSOD’s display shade earlier than although it’s by no means been last. In earlier Windows 10 builds, some customers have reported getting inexperienced screens and even purple screens of loss of life for {hardware} points. But for many of Windows historical past, the crash display has been blue, even to the extent that many discover the familiarity of the blue display a comforting sight.
As of but, Microsoft hasn’t commented on the colour change. It’s attainable that the black display of loss of life continues to be within the phrases and can come as a alternative in future Windows 11 builds. Nevertheless, it should nonetheless be known as BSOD.
: How To Dual Boot Windows 11 with Windows 10
What causes BSOD on Windows?
Though it’s enjoyable sufficient to trigger your pc to crash intentionally simply to see the brand new BSOD, you typically wouldn’t wish to be looking at your pc crash whilst you’re in the midst of your work. Granted, that customers don’t see the scary BSOD as a lot at this time as they did back within the day, it’s nonetheless a sight that you just don’t wish to see. So what causes your pc to crash and throw up the BSOD?
Well, for the reason that BSOD offers little info on what’s inflicting the pc to crash, attending to the foundation reason behind the issue could require some analysis and troubleshooting. Traditionally, BSOD may be linked to a bunch of issues. From {hardware} points to driver and utility incompatibility, there’s a lot that may go mistaken when you’re seeing the BSOD.
10 methods to repair Black Screen of Death on Windows 11
It would’ve been means higher if these cease error screens specified by plain phrases what was the problem that led to the crash. However, till Microsoft brings such modifications to the error display, we have now to make do with the fixes that might probably weed out the issue so that you’re not visited by the ghost of your pc’s previous.
Method #01: Disconnect undesirable peripherals
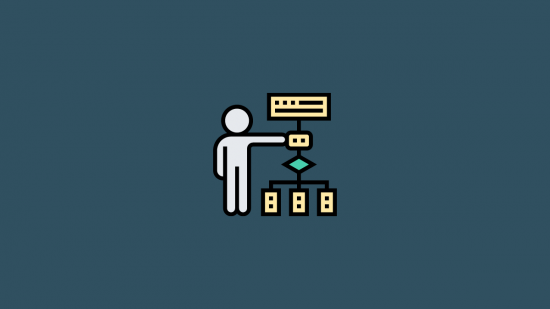
Some of the most typical points that result in the BSOD should do with hardware- issues. If you’re constantly experiencing pc crashes, you might wish to disconnect your peripherals to see if the problem will get resolved. This will embrace exterior arduous drives, USB units, printers, further screens, and telephones.
Method #02: Run Windows Memory Diagnostic
Your pc’s inner parts, similar to RAM sticks, may also malfunction or come undone, resulting in the BSOD. You could wish to run reminiscence diagnostics to seek out out if that’s the trigger. To achieve this, press Win+R to open the RUN field, kind mdsched.exe, and press Enter.
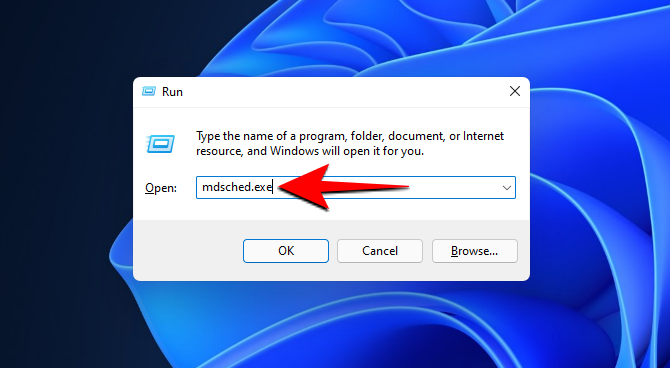
You shall be prompted to restart your pc. Click on Restart now and test for issues (advisable).

Once the check is full, your pc will restart and you need to see the outcomes when you’re booted up. If you don’t see the reminiscence diagnostics outcomes right away, then you might have to seek out the outcomes your self. To achieve this, right-click on the Start button and choose Event Viewer.
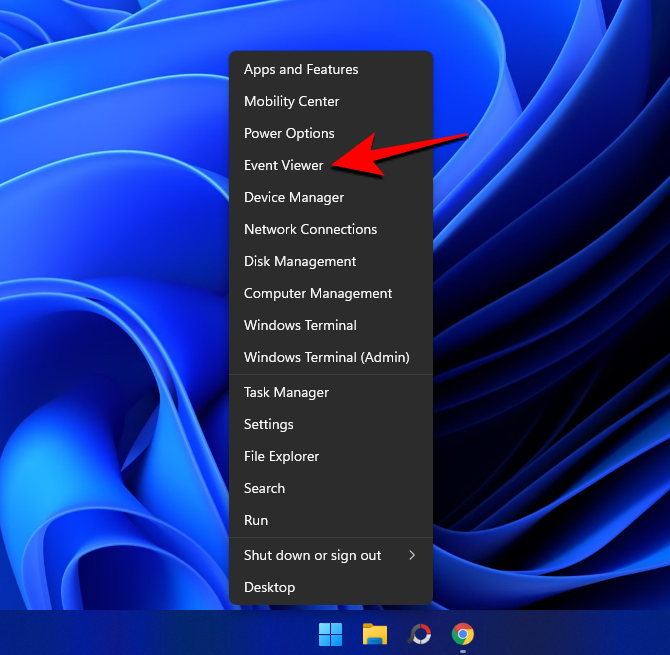
Then click on on Windows Logs and double-click on System.
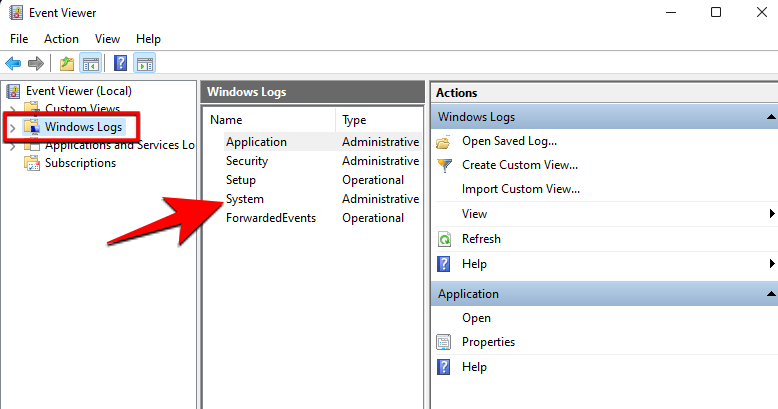
Now discover the newest MemoryDiagnostic file.
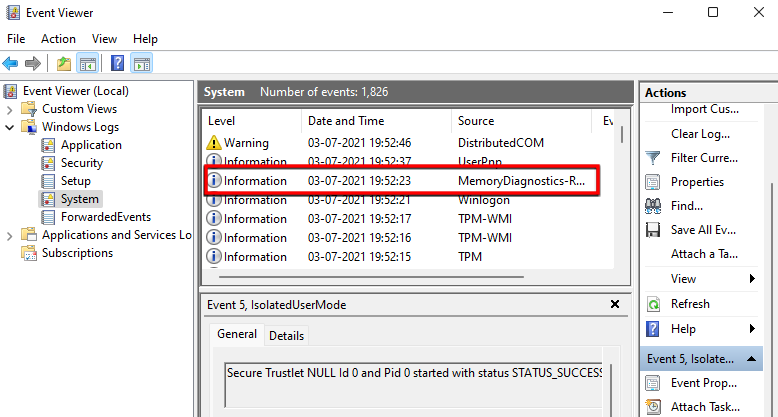
If the outcomes present that the reminiscence check detected no issues, then you possibly can rule this out because the core of the issue.
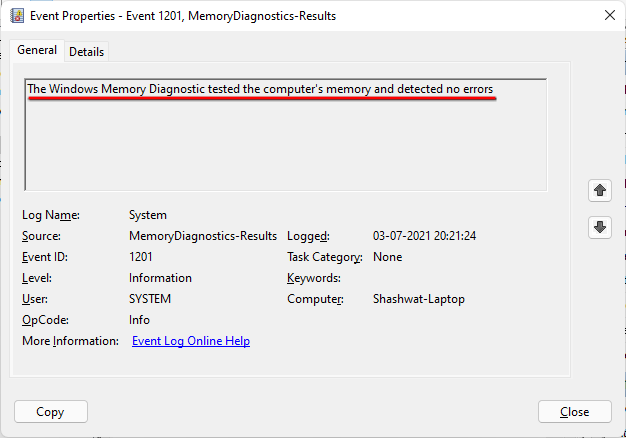
However, when you discover that the reminiscence check comes up with various RAM values, then this can be a signal that you just’re coping with defective RAM. You could should both get the RAM sticks slotted accurately or exchange them altogether.
Method #03: Note the BSOD error code
The BSOD reads the error message of your PC working into an issue, accompanied by a tragic emoticon, a hyperlink to Microsoft’s bluescreen troubleshooting web page, a QR code, and a cease error code.
These error codes are purported to trace you in direction of the attainable causes that might have led to the BSOD. One can, in concept, whip out one’s telephone, scan the QR code (or at the least be aware down the Stop code), and be taken to Window’s troubleshooting web page.
There, you possibly can undergo the steps to seek out out the potential causes of the issue and the way to go about fixing them.
Method #04: Uninstall latest updates
Black display errors may also come up after a system update. Windows updates aren’t excellent. Though they’re designed to maintain your system updated with the newest software program and {hardware} drivers, typically they’ll introduce issues to an in any other case steady system.
If you began experiencing BSOD crashes after an update, you might wish to roll back these updates. To view your update historical past, press Win+I to open Settings. Click on Windows Update within the left panel.
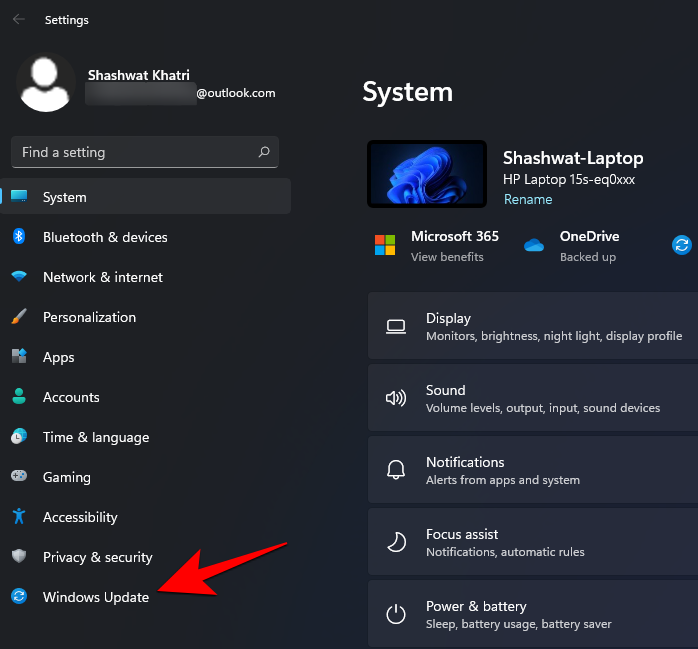
Then choose Update historical past on the precise.
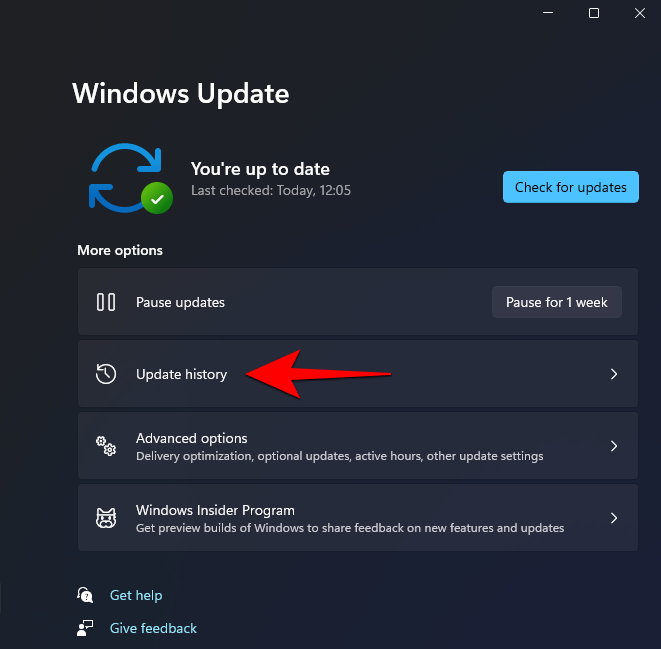
Here, you possibly can see all the newest updates that your system has obtained. To uninstall latest updates, scroll down and click on on Uninstall updates underneath ‘ Settings’.
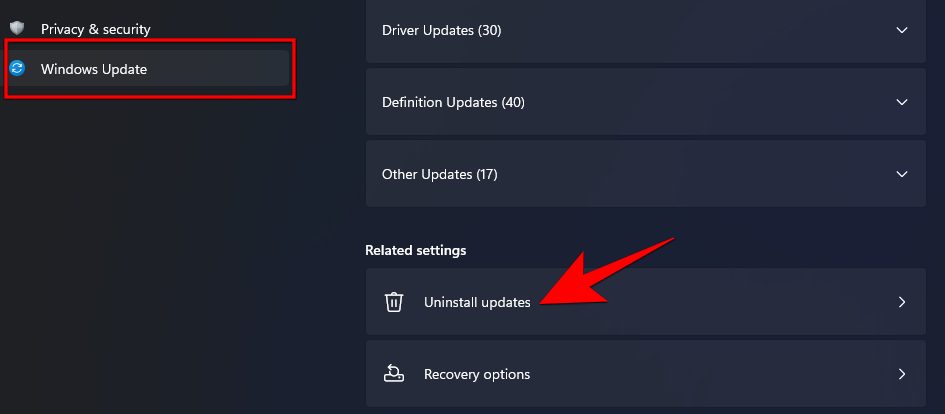
On the subsequent display, choose the newest updates and click on on Uninstall.

Once they’re uninstalled, restart your system.
Method #05: Update drivers
Bad updates are unlucky sufficient, however they’re not as prevalent as one would assume. You wouldn’t wish to keep your drivers outdated simply to keep away from potential issues to your system that are sure to come up anyway when you don’t keep the system up to date.
Since outdated and incompatible drivers are one of many widespread sources of black display errors, it is very important keep them up to date.
Microsoft does problem driver updates infrequently. But you should still wish to test for driver updates manually. To achieve this, right-click on the Start button and choose Device Manager.
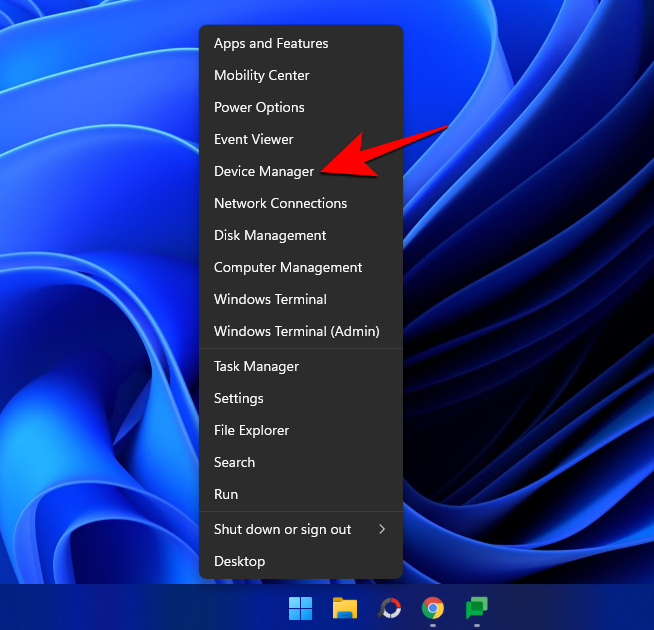
If you see any yellow triangle icons for any of the entries, this highlights that there could possibly be a problem with the motive force. Right-click on these entries and click on on Update driver.

Click on Search mechanically for drivers to let Windows set up the mandatory updates.
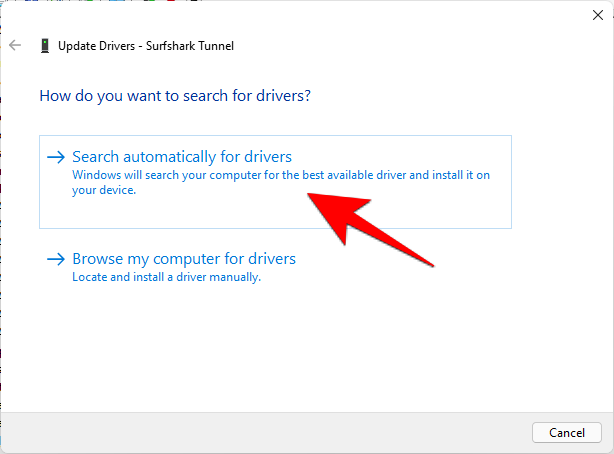
Do so for all such entries and be certain that all of your drivers are updated.
Method #06: Rollback, disable or uninstall drivers
Just as there are system updates that may introduce issues to your system, incompatible drivers put in through third events may also result in points that may derail your system. If you’re experiencing BSOD errors after just lately updating or putting in drivers from third events, you might wish to roll back the drivers to a earlier driver or disable them altogether. Here’s how to take action:
Right-click on the Start button and choose Device Manager.
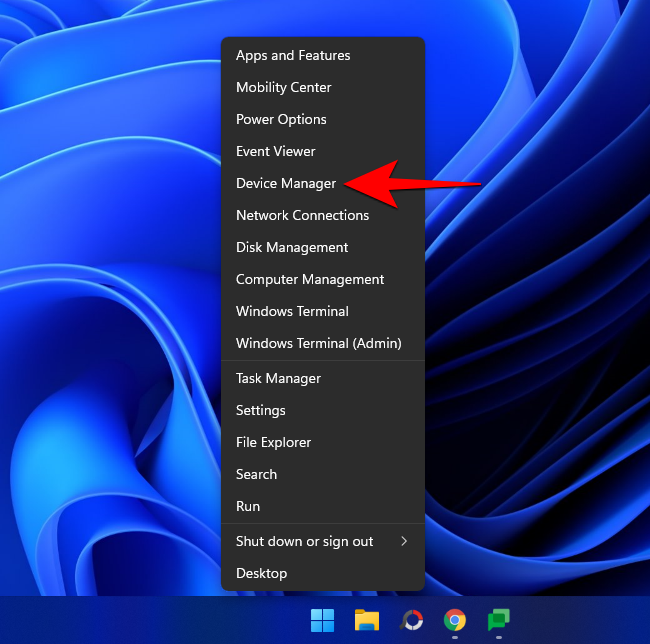
Expand the device department whose driver updates you wish to roll back.
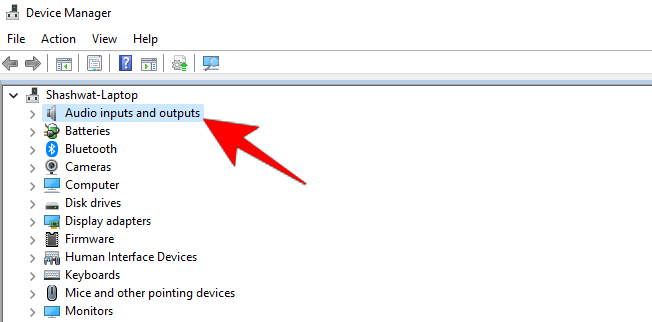
Then right-click the motive force and choose Properties.
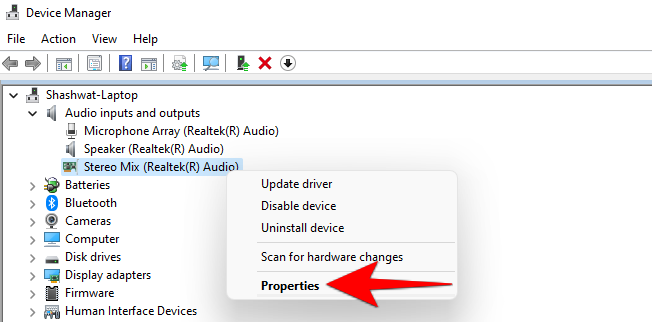
Click on the Driver tab.
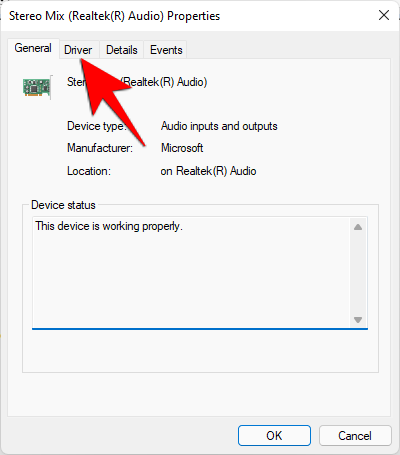
Here, choose Roll Back Driver.
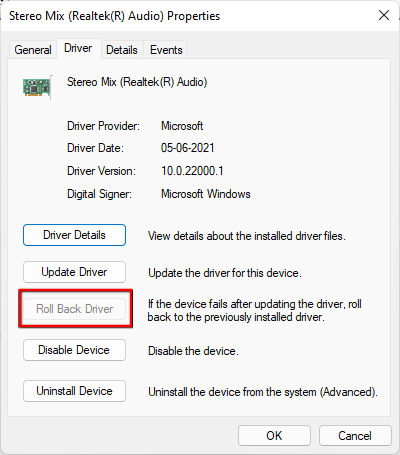
If the choice to roll back drivers shouldn’t be obtainable, then there aren’t any earlier driver updates to roll back to.
If you’re nonetheless getting the black display error, you may wish to disable these drivers altogether. To achieve this, go to the motive force properties as you probably did earlier, choose the Driver tab, and this time, click on on Disable device.
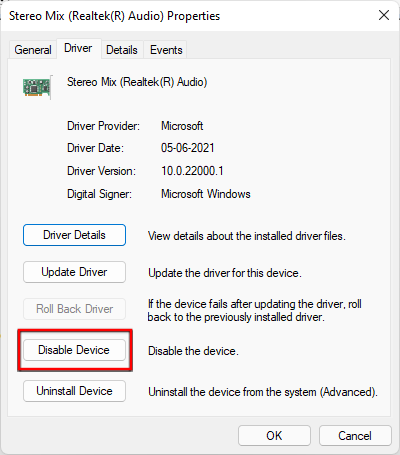
When prompted, click on Yes.
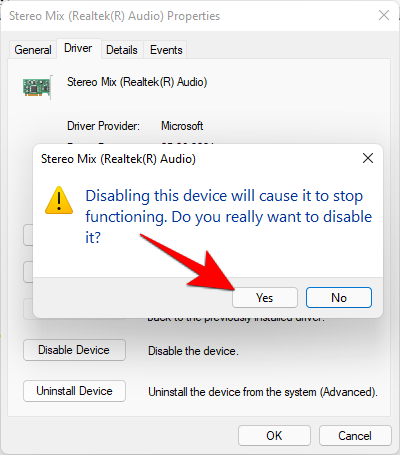
When all else fails, you need to strive uninstalling the motive force for good. For this, underneath the identical ‘Device’ tab as proven beforehand, choose Uninstall.
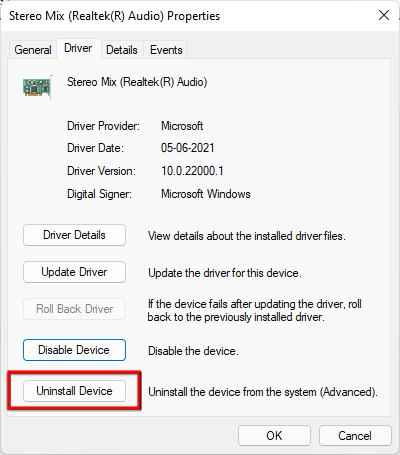
When prompted, click on Uninstall.

Method #07: Run SFC scan
Another widespread supply of BSOD errors is injury to system information. To test if that is the issue, you’ll have to use the SFC command software. To achieve this, press Win+R to open the RUN field, kind ‘cmd’, and hit Enter.
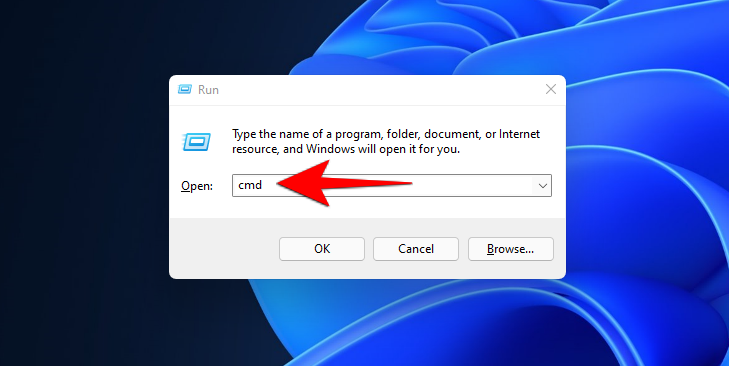
In Command Prompt, kind the next command and hit Enter:
SFC /scannow
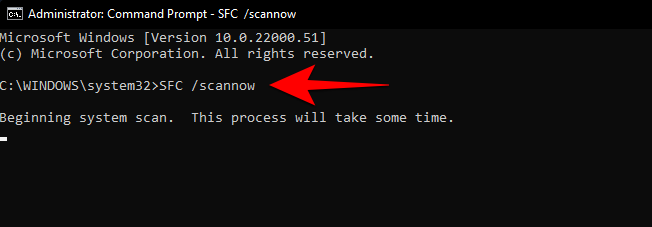
The system file checker will now take its time to diagnose any system file corruption and make repairs.
Method #08: Run a malware scan

Malware infections are one other widespread drawback that may injury system information and result in black display errors. That is why it’s at all times advisable that you just do periodical scans to test for such infestations and take away any rogue components that is perhaps the supply of the issue.
You can use your anti-virus for this objective and even Windows Defender. Also, just be sure you do a full system scan slightly than only a fast scan and be certain that the malware is culled out of your system.
Method #09: Boot into protected mode
You could possibly diagnose and troubleshoot the issue by the strategies given above if the problem isn’t too extreme. But on the off probability that it’s and the black display of loss of life prevents you from working your system usually, you might have as well your PC into protected mode.
To achieve this, press Win+R to open the RUN field, kind ‘msconfig’, and hit Enter.
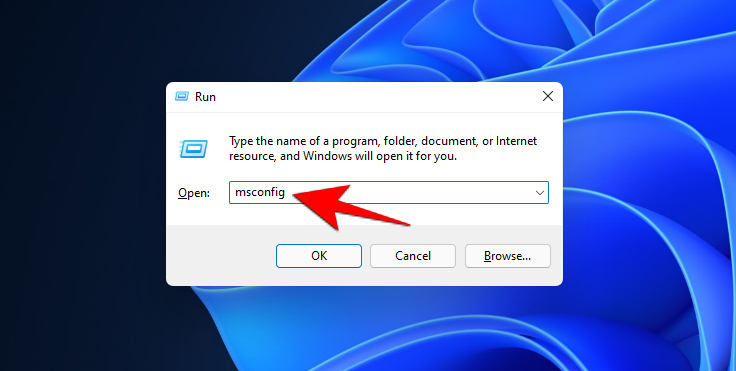
This will open up the System Configuration. Click on the ‘Boot’ tab.
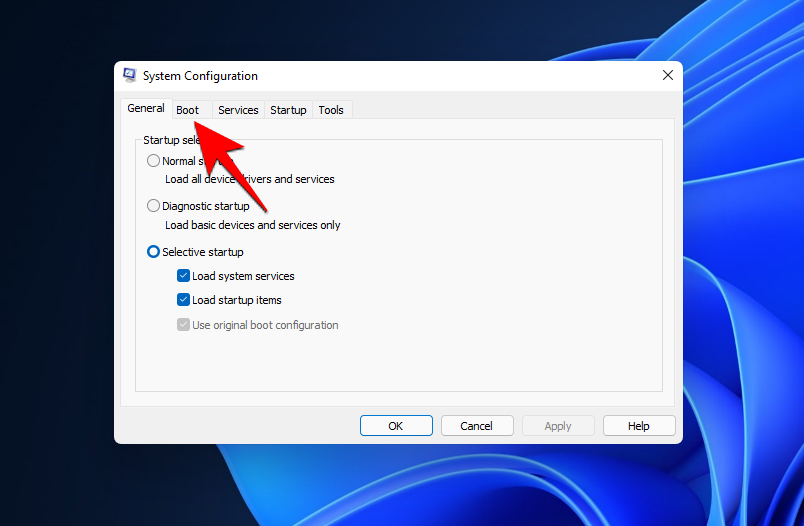
Then click on on Safe boot underneath ‘Boot options’.
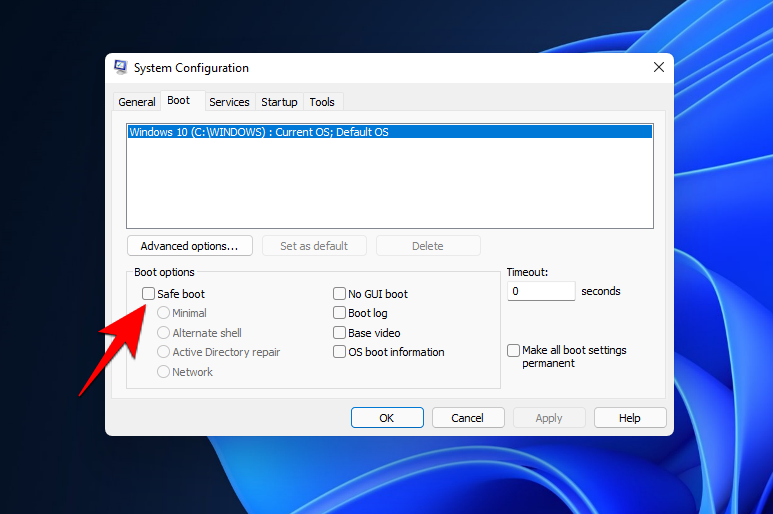
Select Minimal and hit OK.
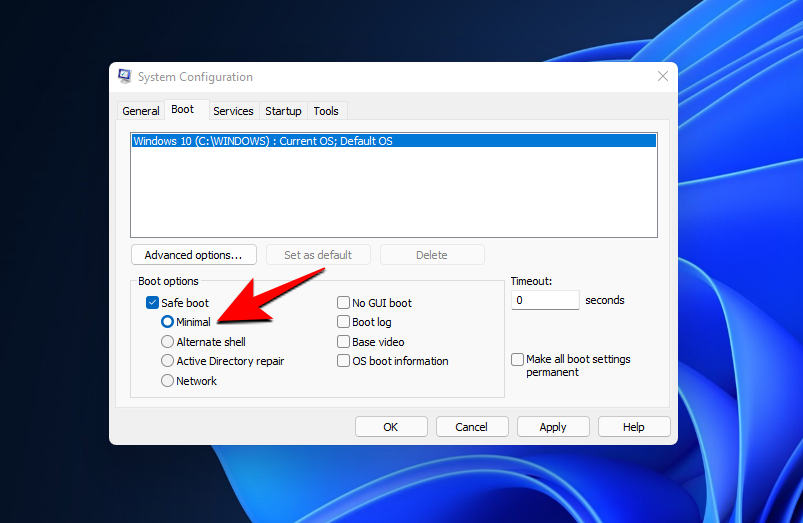
Now restart your pc for it as well into Safe Mode. Your system will load solely primary Windows configuration and purposes that want it to run correctly and shun third-party apps. If you’ll be able to work in protected mode with none black display error interruptions, it’s attainable {that a} service or a program is the reason for the issue.
You should execute malware scans to seek out out the culprits and run the system restore to return your PC to a earlier state.
Method #10: Run a System Restore
Restoring your system to a earlier state ought to remedy your black display of loss of life errors. It shouldn’t be all that tough to do both. To achieve this, press Start, kind ‘recovery’, and choose the choice proven under.
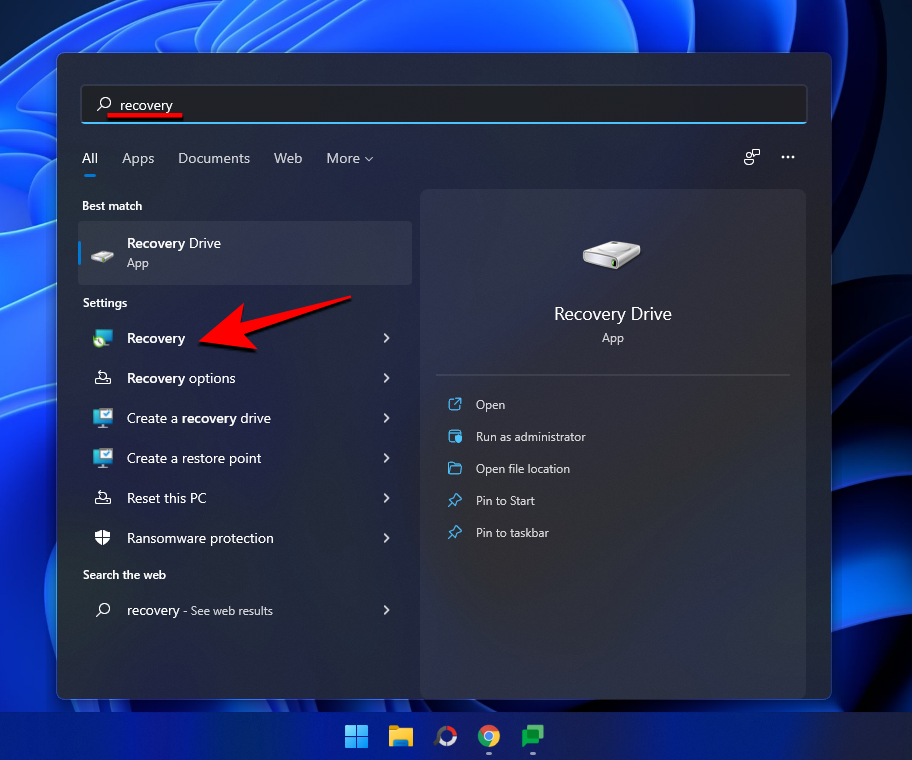
Then click on on Open System Restore.

Click on Next.
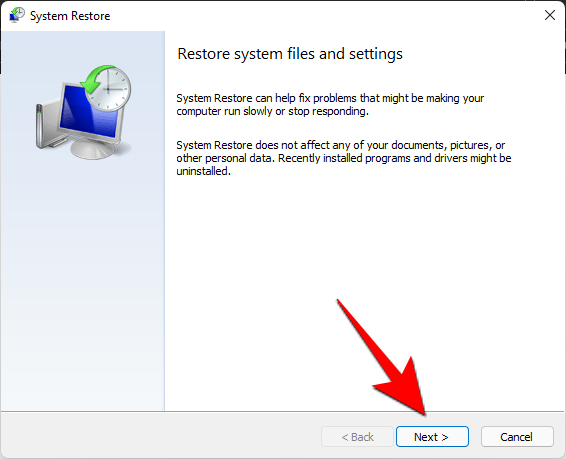
Then choose a restore level and click on Next.
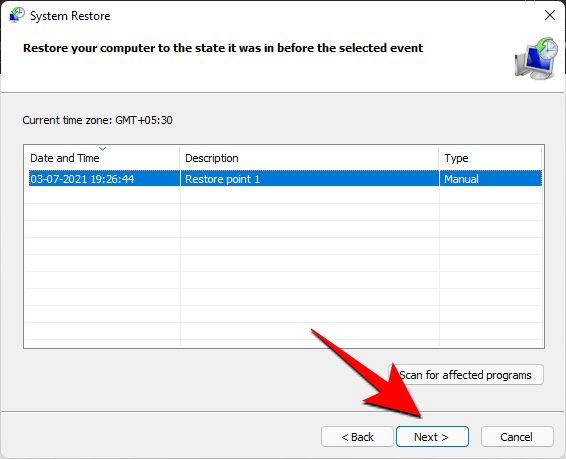
Now click on on Finish to verify your restore level.
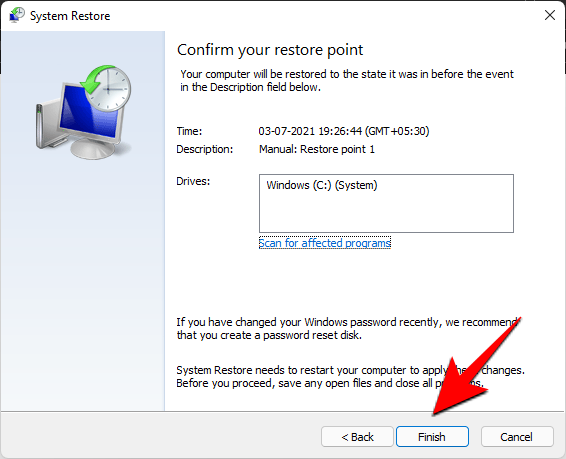
Running system restore will uninstall any packages and drivers that you might have put in for the reason that creation of the restore level. This ought to remedy your black display of loss of life error issues and get your system working once more.
How to change to the brand new Black Screen of Death on Windows 11
On the Windows 11 Dev construct, you might not see the Black Screen of Death simply but. But a Twitter consumer has confirmed that one can get the brand new coloured loss of life display by altering a registry key. Here’s how one can get the Black Screen of Death:
Press Win+R to open the RUN field, kind ‘Regedit’, and press Enter.

Now, navigate to the next tackle:
ComputerHKEY_LOCAL_MACHINESYSTEMCurrentControlSetControlCrashControl
You can merely copy the above tackle and paste it into the Registry Editor.

Now, double-click on the DisplayPreReleaseColor key.

Change its worth from 1 to 0. Click OK.

You can shut the registry editor now. Simply altering the registry key, nonetheless, gained’t get you the black display of loss of life immediately. If you want to crash your pc to test the brand new black display out, just be sure you save your work earlier than making an attempt it out.
Once you’re prepared, open Task Manager by urgent Ctrl+Shift+Esc concurrently.
Click on the ‘Details’ tab.

Find an instance of ‘svhost.exe’, right-click it, and choose ‘End Process Tree’.

When warned, test the Abandon unsaved knowledge and shut down possibility after which the Shutdown button.

This will trigger your pc to crash and restart, producing the Black Screen of Death error.
We hope that this information helped you resolve the BSOD errors on Windows 11.
Check out more article on – How-To tutorial and latest highlights on – Technical News

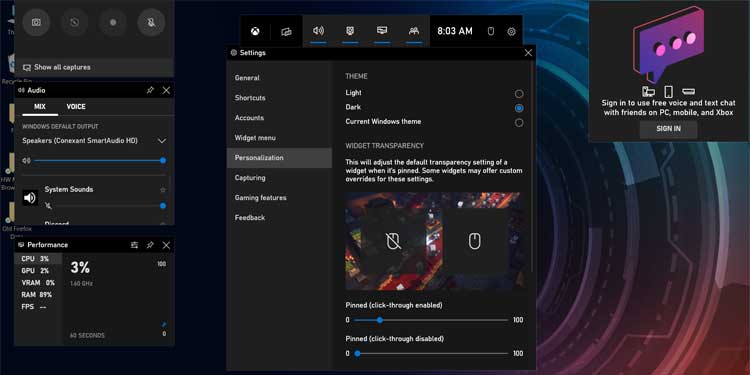



Leave a Reply