5 Ways to Find or See WiFi Password on Windows 11.
What to know
- View your Wi-Fi passwords from Settings > Network & web > WiFi > Manage recognized networks > choose network > Show (next to Wi-Fi network password).
- From the Control Panel, go to Network and web > Network connections > W-Fi > Wireless properties > Security > present characters.
- In Command Prompt, use the command
netsh wlan present profile title="NAME" key=clear. - In PowerShell, use the command
netsh wlan present profilesadopted bynetsh wlan present profiles "Name" key=clear
It’s not unusual to lose WiFi passwords or neglect them even whilst you’re related to the network. Fortunately, Windows 11 helps you to view your Wi-Fi password with ease, whether or not you’re at the moment related to it or not. Here are all of the methods through which you are able to do so.
How to see your WiFi passwords on Windows 11 in 5 straightforward methods
Here’s how one can view your saved WiFi passwords in Windows 11.
Method 1: From the Settings app
- Open the Settings app (press
Win+I), then go to Network & web > WiFi.
- Click on WiFi properties.

- Next to ‘Wi-Fi network password’, click on Show.

- Your password will likely be proven in a brand new window together with a QR code for others to hook up with it rapidly.

- Alternatively, if you wish to view the password of a beforehand related Wi-Fi network, go Network & web > WiFi > Manage recognized networks.

- Then choose the network whose password you wish to view.

- Click on Show next to ‘Wi-Fi network password’.

- And view your Wi-Fi password.

Method 2: See WiFi password using the Control Panel
You can view all of your passwords using the Control Panel. Here’s how:
- Press
Windows + Rin your keyboard to open the Run dialog field. Then kind ncpa.cpl and hit Enter.
- Double click on on Wi-Fi.

- Click on Wireless Properties

- Click on the Security tab to modify over to it.

- You will discover that your password is hidden. Check the field for Show characters under it.

- You will now be capable to view your password.

: 4 Easy Ways to Customize and Change Icons in Windows 11
Method 3: See WiFi password using PowerShell
Use the instructions under that will help you supply your saved WiFi passwords using PowerShell in Windows 11.
- Press
Windows + Rin your keyboard to launch the Run dialog field. TypePowershelland Click Ok
- PowerShell will now open in your display. Type within the following command and press
Enterin your keyboard to execute it:netsh wlan present profiles
- You will now be proven all of the wi-fi network consumer profiles saved in your PC. Choose the profile for which you want to view the password and enter the next command:
netsh wlan present profiles "Name" key=clear
Ensure that you simply substitute Name with the title of your chosen WIFI profile.
Note: Do not take away the double quotes, as a substitute substitute solely Name with the title of your chosen wi-fi profile. - You will discover the password for the chosen profile beside “Key content”.

: How to Find Computer Model on Windows 11 PC in 10 Easy Ways
Method 4: See WiFi password using Command Prompt (CMD)
You can use the Command Prompt to both view one in every of your saved WiFi passwords, or to view all of your saved passwords. Use both of the instructions under relying in your desire that will help you together with the method.
- Press
Windows + R, kind cmd and pressCtrl + Shift + Enterin your keyboard.
- Now kind in and execute the next command inside CMD. Replace NAME with the SSID of your WiFi:
netsh wlan present profile title="NAME" key=clear
- You will now be proven all the main points in regards to the chosen WiFi network. You can discover the password underneath Security Settings in addition to Key Content as proven under.

Method 5: See WiFi password using a .bat script file
You may also use a batch script to view all of your saved WIFI passwords on Windows 11. Follow the information under to get you began.
- Windows 11 view saved WIFI passwords batch script | Download Link
- Visit the hyperlink above in your favourite browser and click on on Download as proven under. Store the .bat file in a handy location in your native storage.
- Once downloaded, right-click on the file and choose Run as administrator.

- You will now get an inventory of all of your saved networks in a CMD window together with their passwords. Simply snap a screenshot as soon as your password is revealed and you should utilize the identical to view your saved password everytime you want.

And that’s it! You will now have sourced your saved WIFI password by way of a batch file.
How to safe your WiFi passwords
There are some ways by way of which an unauthorized consumer can use your WiFi password for unrestricted entry to the web. Hence, now we have mentioned some methods under that may aid you to safe your network from such hackers.
- Never broadcast the main points of your router- Make positive that you simply change your SSID (Service Set Identifier) once you first arrange your router. Most SSIDs have a default worth named after their producer which turns into fairly straightforward to focus on when it’s being broadcast publically.
- Try updating your firmware- Router firmware receives common updates to maintain updated with safety flaws, bugs, and exploits present in routers. Hence it’s of paramount significance that you simply at all times keep your router up to date to the most recent attainable model.
- Opt for an alternate DNS- Instead of the ISP default, you too can go for an alternate DNS which may help safe your network. There are many free public DNS suppliers on the market with most safety and the highest decisions appear to be Cloudflare and Google DNS. Changing your DNS will re-route your site visitors by way of the specified DNS servers which can assist defend your knowledge primarily based on the insurance policies of the brand new server and most significantly, assist hide your site visitors out of your ISP.
- Disable WPS- Just by urgent a button or by getting into a PIN, the WPS (WiFi Protected Setup) establishes a powerful bond between the device that’s chargeable for supporting the protocol and your router. Disabling this selection will break will stop malicious customers from having access to your network with the easy push of a button.
FAQs
Here are a number of generally requested questions on viewing saved WiFi passwords that ought to aid you rise up to hurry with the most recent obtainable info.
Is it secure to make use of third-party apps to view saved passwords?
We don’t suggest using third-party apps on Windows 11 as it’s now a lot simpler to view your saved WiFi passwords using native strategies. Third-party apps have a tendency to gather and share knowledge which may put your privacy in danger. Additionally, most WiFi passwords reveal instruments are outdated that’s solely suitable with older variations of Windows.
Will my passwords be weak on my PC as soon as considered?
No, your passwords will likely be encrypted and hidden once more upon getting considered them.
How typically must you change your WiFi password?
This is determined by your present use case state of affairs, however as a rule of thumb, it’s best to change your WiFi password each 6 months.
Additionally, when you have a communal network or entry level utilized by momentary customers recurrently or utilized by lots of people, then we suggest you modify your password each 3 months.
You may also go for Random password mills that change your password every day and robotically share it with permitted customers.
We hope this publish helped you simply view your saved WiFi passwords in Windows 11. If you’ve gotten any more questions, be at liberty to succeed in out using the feedback part under.
:
Check out more article on – How-To tutorial and latest highlights on – Technical News






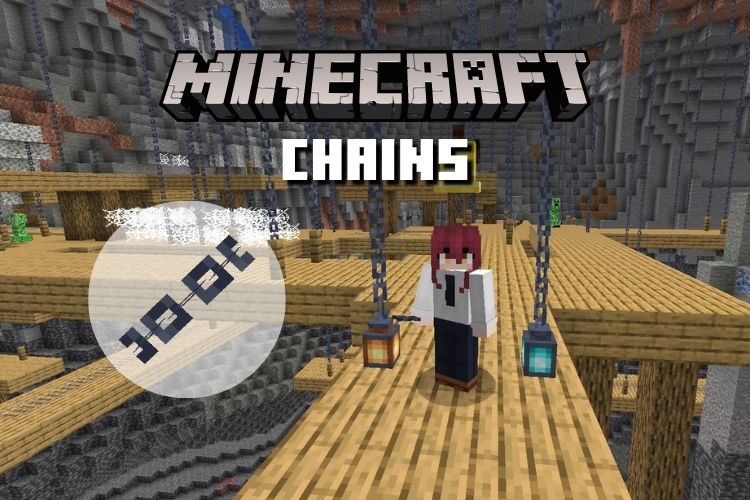



Leave a Reply