Zoom Not Working On Mac.
Most customers depend on the Zoom software for on-line video conferences and assembly calls. However, there are occasions when Zoom doesn’t appear to work on a Mac laptop. That is, both an ongoing audio-video problem interferes with their calls, or the app crashes/fails to load up completely. However, the scenario itself isn’t very unusual, and a few simple and simple fixes will get it back on observe.
For starters, if Zoom doesn’t have your system’s digicam and mic entry, you’ll not be capable of flip in your video or use your microphone. However, if the appliance itself doesn’t open or load up, the issue could be inside its app construct, and reinstalling it can resolve the difficulty. But there are different strategies to repair a malfunctioning Zoom software as effectively, and this information shall take you thru all of them.
Why is Zoom Not Working on My Mac?
- Zoom server is down
- Application glitch
- No digicam/mic permission
- Other apps using digicam and mic
- Firewall block
How to Fix Zoom Not Working on Mac?
Whenever Zoom isn’t working in your system, first restart your laptop and reopen the Zoom software. This can discard any earlier OS-related glitches and bugs, and the appliance would possibly begin working effectively now.
Also, if the Zoom server is down, you gained’t be capable of work on the appliance. And in such instances, all you are able to do is watch for the builders to repair the issue and get the server back up. But if all the pieces’s wonderful and the app continues to be not working in your Mac, comply with the steps proven under.
Make Sure You’re Online
Zoom requires an energetic web connection to perform correctly. That means, if you happen to’re not related to the web, the appliance won’t work and generally would possibly even fail to begin up.

Also, if you happen to discover that your video calls are buggy or if the audio/video isn’t current, your network connection could be too gradual. A gradual web connection provides rise to many points with the Zoom software. Hence, it’s higher to examine the connection standing earlier than diving into more technical options.
Force Quit Zoom
If your software isn’t working prefer it’s speculated to, you may pressure stop it and attempt to reopen it once more. Any minor app-based bugs might disappear, and your app would possibly begin working usually. So, right here’s the way you pressure stop Zoom on a Mac:
- Open Finder.
- From the finder menu bar, go to Apple > Force Quit.

- Select Zoom from the checklist of working processes and select to Force Quit.
- Confirm the immediate message and Force Quit Zoom.

- Re-open Zoom.
Allow Camera and Mic Permissions for Zoom
If you don’t allow your software to entry sure system assets, it will likely be blocked from doing so. Similarly, if you happen to don’t give your system’s digicam and microphone entry to Zoom, you won’t be able to current your self effectively on a convention name.
So, if you happen to discover that your audio and video aren’t popping up, you may examine the permission settings and alter the configurations there. Here are the steps to take action:
- Open Finder.
- From the finder menu bar, go to Apple > System Preferences.
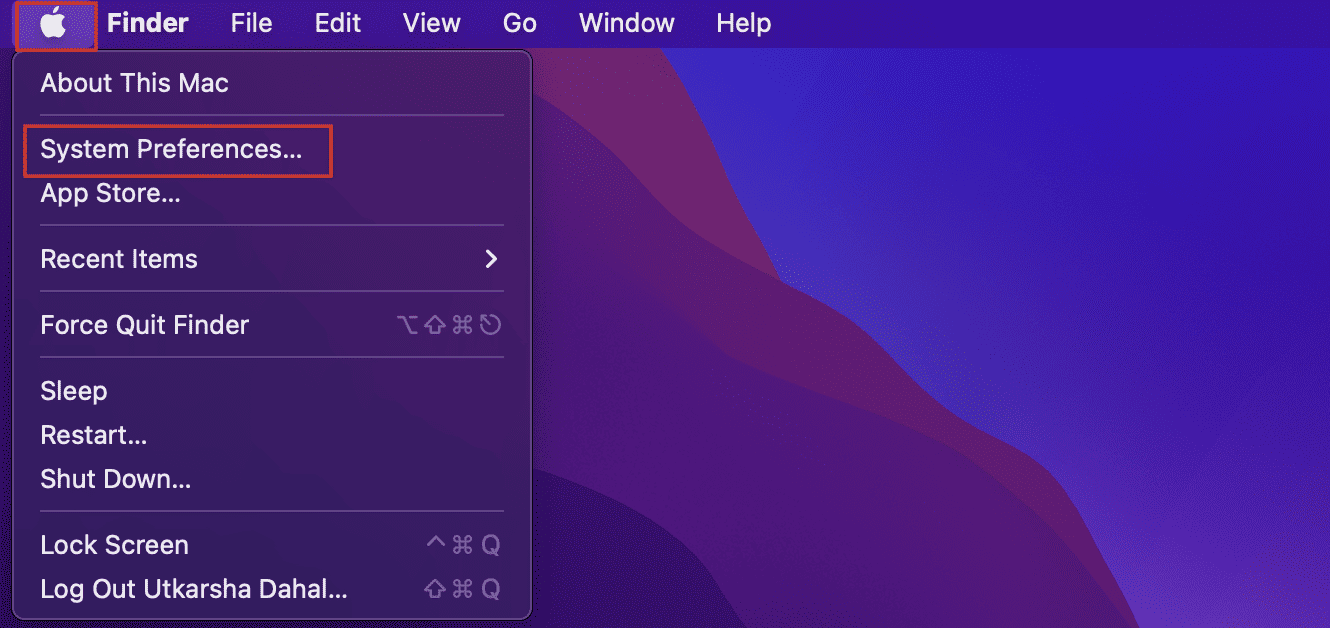
- Select the Security & Privacy settings.
- Click on the lock to permit new adjustments.
- Navigate to the Privacy tab.
- Choose Camera from the sidebar.

- Mark the Zoom software.
- Then, from the sidebar, choose Microphone.
- Here too, mark the Zoom software.

- Finally, click on on the lock once more to save lots of your adjustments.
Alter Your Zoom Settings
If your audio/video continues to be not up even after giving Zoom the associated entry, you need to change the in-app settings to repair the issue.
- Open Zoom.
- Now, from the menu bar, choose Zoom > Preferences.
- Then from the left panel, choose Camera.
- Make positive you might have the right Camera arrange from the drop-down menu.
- Deselect the Stop my video when becoming a member of a gathering possibility.

- Then, choose Audio from the left panel.
- Here, arrange the right Microphone and Speaker from the drop-down menu.

Close Other Applications Using the Camera
If different system apps are actively using the digicam and microphone, Zoom won’t be able to perform correctly. That’s as a result of a number of purposes can’t use these assets on the identical time. And if that’s the case, you need to shut these purposes, regardless of whether or not they’re working within the foreground or the background.
We can go to the Mac’s Activity Monitor to trace, monitor, and stop any such purposes.
- Press Command + Space and convey up the Spotlight.
- Go to Activity Monitor.
- Navigate to the CPU tab.
- If you see any software that could be using the digicam/mic, choose it and click on on the ‘x’ signal to shut it.

Close Apps With High CPU Usage
Zoom requires a certain quantity of CPU entry to hold out its workflow correctly. But when different purposes(s) are using a major quantity of CPU, the system can get overloaded, overheated, and the complete OS may need stability points. And amidst all that chaos, the Zoom software itself would possibly seem unresponsive. When this occurs, closing these purposes with a excessive CPU share will return essentially the most favorable end result.
- Press Command + Space and convey up the Spotlight.
- Go to Activity Monitor.
- Navigate to the CPU tab.
- If you see any software that’s using an abnormally excessive CPU share, choose it and click on on the ‘x’ signal to shut it.

Disable Firewall
Your system firewall is thought to dam the Zoom workflow at occasions. So, when all the pieces is in the precise order and the appliance nonetheless doesn’t perform correctly, the firewall could be the perpetrator. However, you may quickly disable the Firewall out of your Mac’s system preferences window, and right here’s how to take action:
- Open Finder.
- From the finder menu bar, go to Apple > System Preferences.
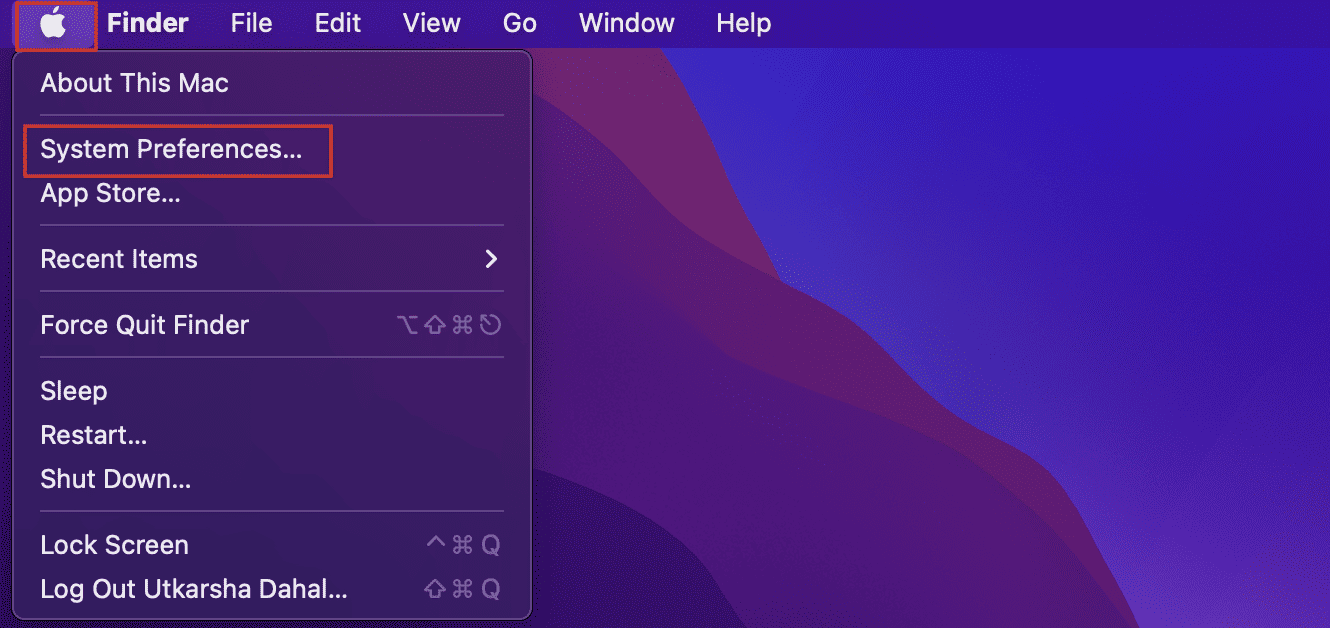
- Select the Security & Privacy settings.
- Click on the lock to permit new adjustments.
- Navigate to the Firewall tab.
- Then, Turn Off Firewall.

- Click the lock once more to save lots of your adjustments.
Reinstall Zoom
If not one of the aforementioned steps work, you, sadly, must delete the complete software and reinstall it once more. This will discard any corruptions of the earlier construct, and re-installing it units up a more recent construct of the purposes. Here’s the precise move you may comply with:
- Open Finder.
- Select Applications from the left sidebar.
- Right-click on Zoom and Move to Trash.
- Then, go to the dock, right-click in your Trash Can and select to Empty Bin.
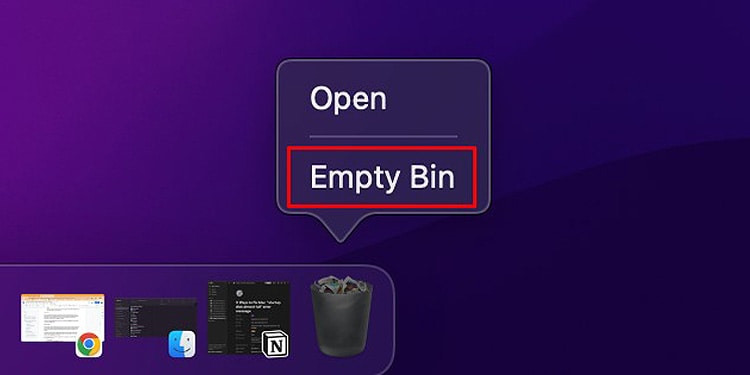
- Now, obtain the Zoom Desktop Client and set up it in your system.
Check out more article on – How-To tutorial and latest highlights on – Technical News











Leave a Reply