Outlook Links Not Working? Here’s How To Fix It.
Attachments have develop into an integral part whereas sending emails. You could have hooked up a hyperlink to your e-mail to redirect the recipient to a different web page many instances on Outlook. Recently, many customers have reported that these hyperlinks didn’t work whereas attaching them to their emails on Outlook.
Certain elements regarding your browser or system could trigger Outlook hyperlinks to not work. If you’ve discovered your self in the same scenario, permit this text that will help you out of this problem. We have gathered potential causes and their options on this article, so keep studying!
Why are Outlook Links Not Working?
Issues starting from synchronisation to incorrect system configuration could cause the hyperlinks in Outlook to not work. In this part, we’ve gathered the record of potential causes that would lead you to this problem.
- Using Internet Explorer
- Issue within the configuration of settings
- Microsoft Edge will not be set because the default browser
- Broken file associations
- Problem in Windows Registry
How to Fix Outlook Links Not Working?
The options range relying on the character of the difficulty you’re coping with. To repair this problem instantly, you’ll be able to attempt using Outlook internet in your browser. Refer to the next options step-by-step and see if it fixes the hyperlink problem in Outlook.
Upgrade from Internet Explorer
If you’re nonetheless using the Internet Explorer, this could possibly be why you’ve encountered the hyperlink problem in Outlook. Most web sites are actually incompatible with the Internet Explorer as they’ve been discontinued.
You can set up latest browsers like Microsoft Edge, Firefox and Google Chrome out of your internet browser. Then, set it as your default browser from the Settings utility following these steps:
- Open Settings (Windows key + I).
- Head to Apps > Default apps.
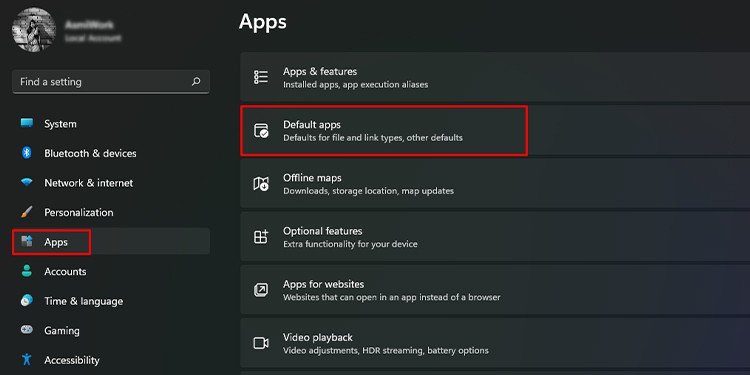
- Scroll down to pick a brand new browser you want to set as your default browser.
- Click Set default.
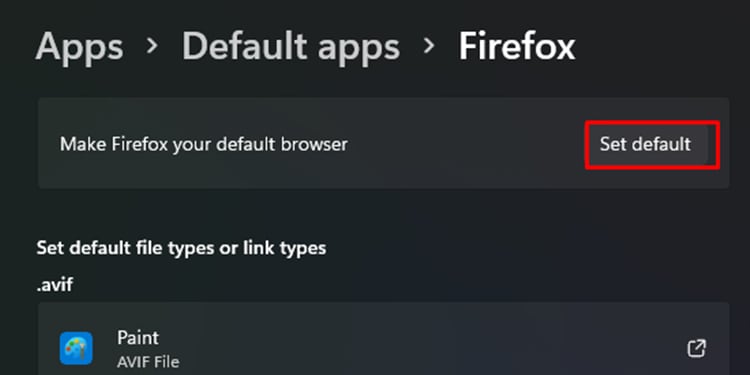
Restore to Factory Settings
There could have been a difficulty with the way you configured your browser settings. Asides from the wrong configuration, in-app bugs could cause an issue within the code that would end in hyperlinks not working in Outlook.
You can mitigate this downside by restoring your browser to the manufacturing facility settings. When you reset your browser, your program recordsdata are changed, so in the event you have been coping with a corrupt or lacking program file, the difficulty is resolved.
You will lose your configured settings, nevertheless it ought to clear up this downside. Follow these steps to revive the browser to its manufacturing facility settings:
On Microsoft Edge
- Launch the Edge browser.
- Select the three-dot menu from the deal with bar > Settings.
- Choose Reset settings from the left panel.
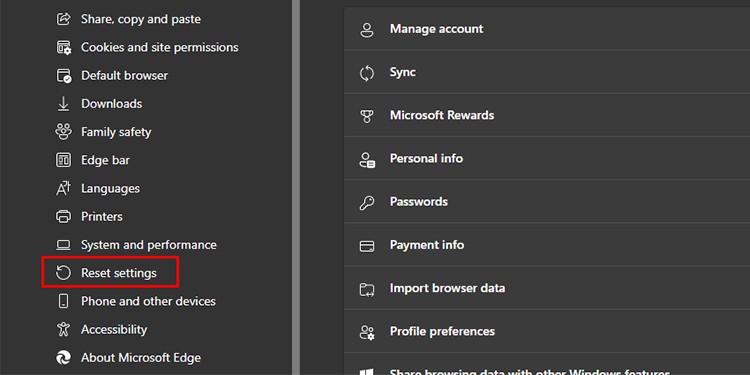
- Click on Restore settings to their default values.
- Confirm this motion by choosing Reset.
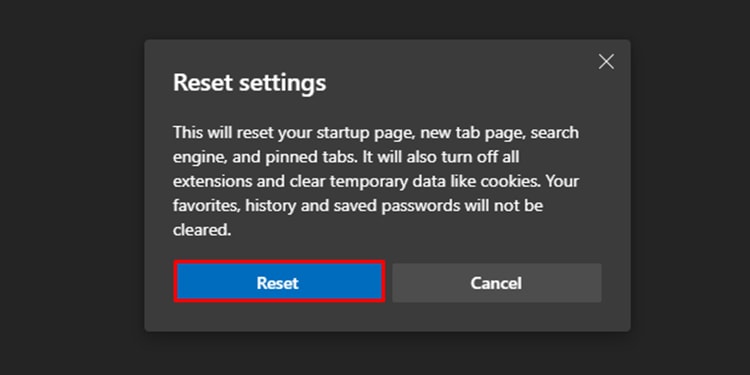
On Google Chrome
- Open Google Chrome.
- Select the three-dot menu and choose Settings.
- From the sidebar, head to Reset and clear up > Reset settings to their unique defaults.
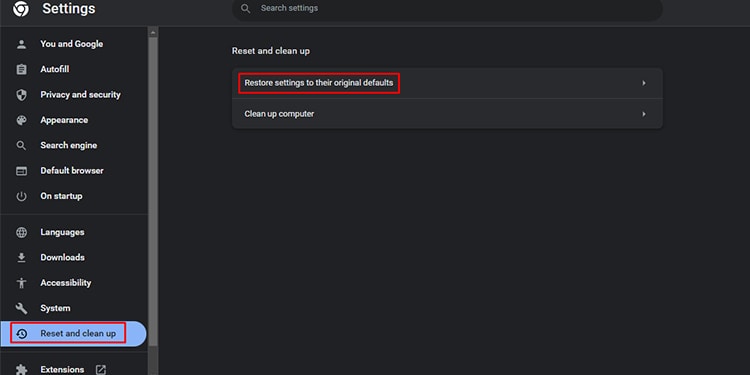
- Choose Reset settings.
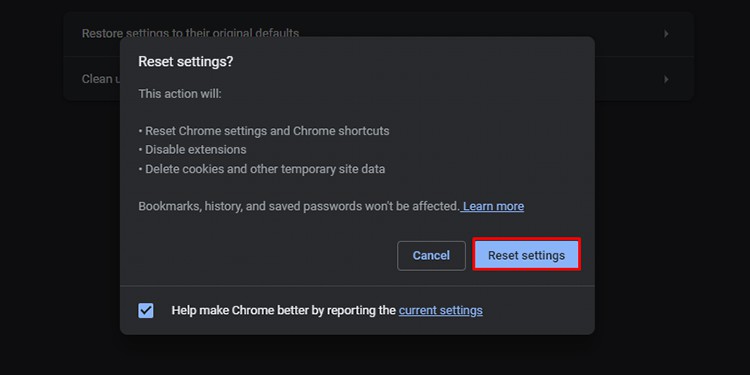
On Mozilla Firefox
- Launch Mozilla Firefox.
- Select the hamburger menu and head to Help > More troubleshooting info.
- Click on Refresh Firefox > Refresh.
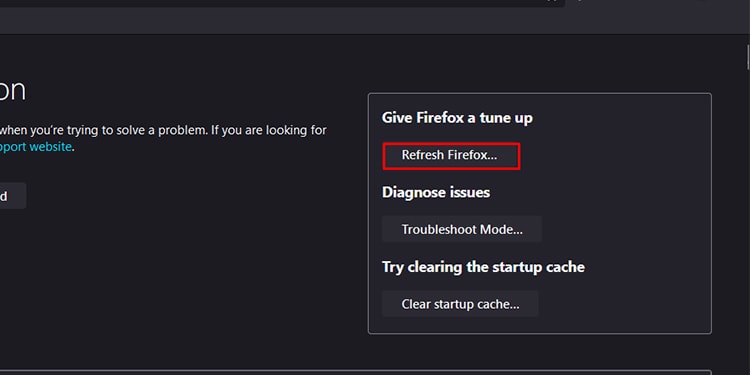
Set Microsoft Edge because the Default Browser
The hyperlink problem could also be a results of an issue in synchronisation. As the default browser for Microsoft is Microsoft Edge, setting Microsoft Edge because the default browser has solved this downside amongst many customers.
You can first attempt to set Edge as your system’s default browser and examine if this problem is resolved. If not, you’ll be able to transfer on to the opposite fixes. You can discuss with the primary resolution we talked about to set Microsoft Edge as your default browser.
Check HTML File Association
For your hyperlinks to work, they should be accurately related to an utility, on this case, a browser, that opens the hyperlink. The HTML recordsdata could also be incorrectly related to an utility that won’t open hyperlinks.
You must examine the HTML file associations and alter them to your default browser in the event that they’ve been modified. When you make this swap, it is best to be capable to open hyperlinks using Outlook. Refer to those steps to examine the HTML file affiliation:
- Launch Start and kind protocol.
- Select Choose a default app for every hyperlink sort from the outcomes.
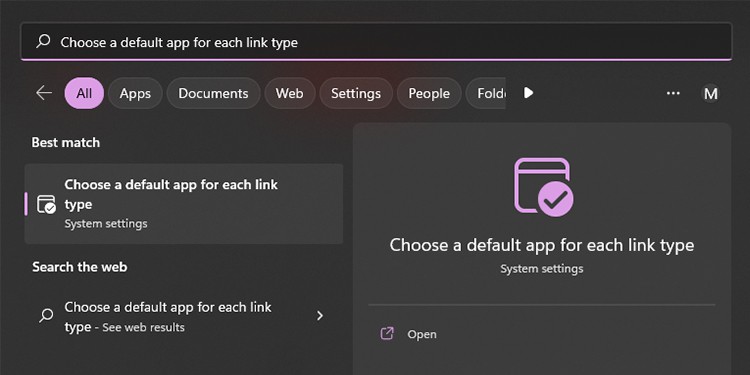
- Locate HTTP and HTTPS.
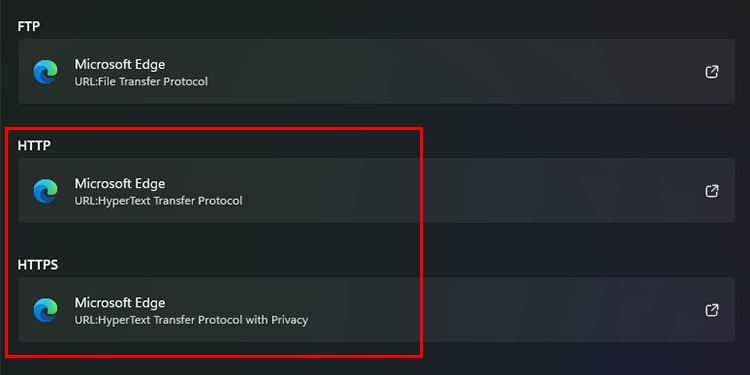
- If not, change the app to your default browser.
Repair Office
Your program recordsdata could have gone lacking or corrupt. When there is a matter together with your Outlook’s program recordsdata, the applying is not going to have sufficient sources to hold your command out. This could possibly be why your hyperlinks within the Outlook app is probably not redirecting you to your internet browser.
You can carry out a web based restore of your Outlook utility to resolve this problem. When you restore you utility, the problematic recordsdata are changed by a brand new set of working recordsdata. If you want to restore your Office app, comply with these steps;
- Open the Settings app (Windows key + I).
- Head to Apps > Apps & options.
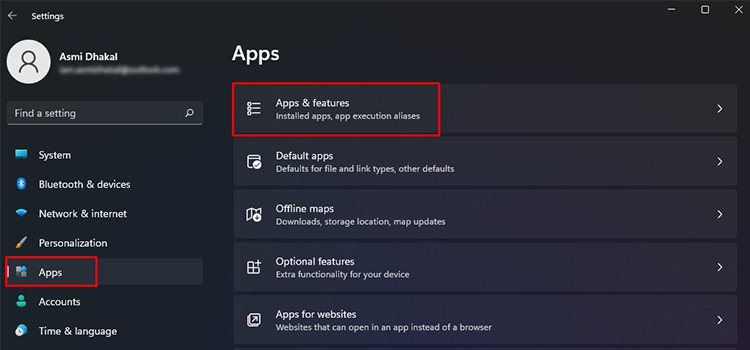
- Scroll right down to Office, choose the three-dot menu and select Modify.
- Select Online restore > Repair.
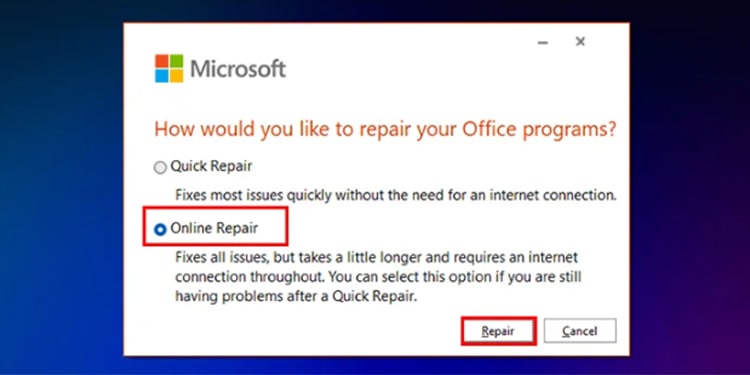
Reset Registry Key
Your final resort might be to reset keys from the Registry editor. You must use one other laptop’s registry keys after which import them to the pc you’re experiencing points with.
Before you get to this step, perceive that this technique is just for skilled customers, and any incorrect configurations made within the registry can create extreme points in your system. As a precaution, create a recovery level in case one thing goes improper within the registry.
Here are the steps you’ll be able to comply with to reset your registry key:
Step 1: Export Registry Key
Follow these steps on one other laptop that doesn’t have this downside.
- Open the Run dialogue, sort in
regeditand hit Enter. - Navigate to
HKEY_LOCAL_MACHINESoftwareClasseshtmlfileshellopencommand - From the menu bar, head to File > Export.
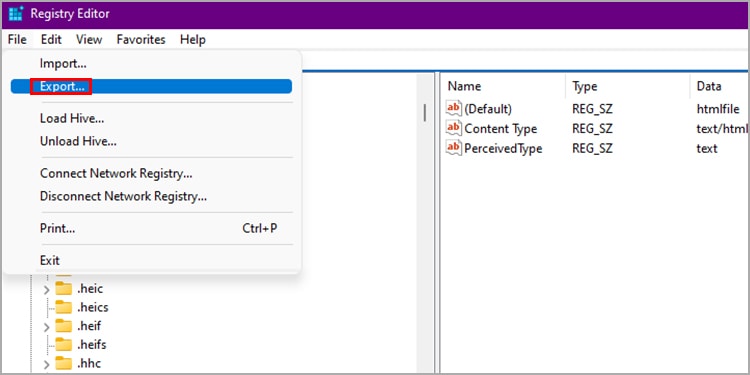
- Save the file in your File Explorer.
Step 2: Import the Key to the Problematic Device
After you export the registry key from the working device, you’ll be able to import it to the device experiencing these points. Copy the exported file to the problematic device, then comply with these steps:
- Double-click the imported file.
- In the affirmation field, choose Yes to course of.
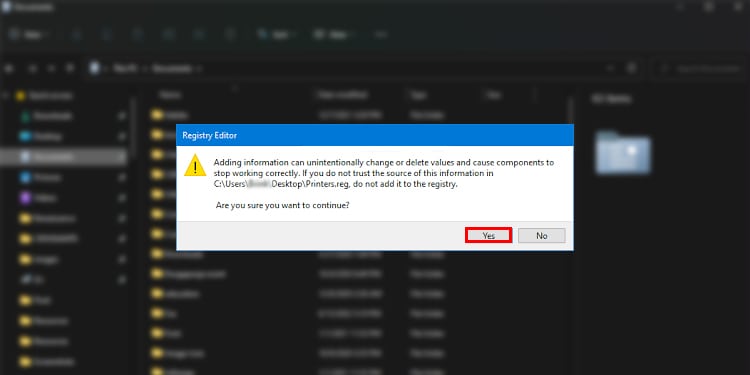
- Select OK.
Step 3: Verify the Value of key
When you end importing the registry key, you’ll nonetheless must confirm that the worth of the String within the registry is htmlfile. If not, you’ll have to change its worth. Follow these steps to confirm the worth:
- Open Windows Registry Editor.
- Navigate to
HKEY_CLASSES_ROOT.html - Locate String (Default) underneath the title column and confirm its Value is htmlfile. If not:
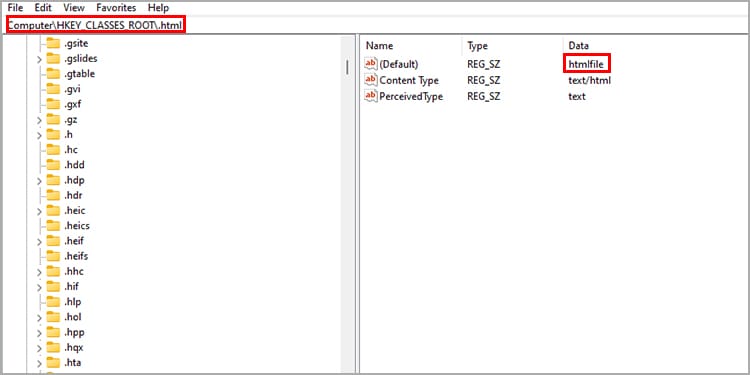
- Right-click on String (Default) > Modify.
- Under Value, enter
htmlfile. - Click OK.
Check out more article on – How-To tutorial and latest highlights on – Technical News





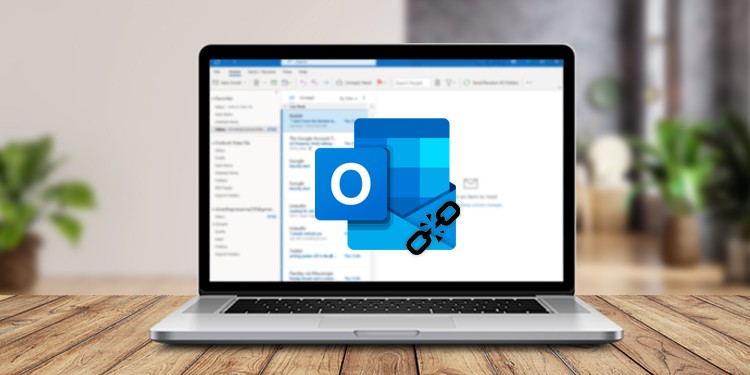





Leave a Reply