Windows Stuck In Scanning And Repairing Drive Screen? 4 Easy Fixes.
Your system brings up the Scanning and Repairing Drive display screen if it detected some disk corruption within the earlier boot. This utility will even run should you beforehand ran CHKDSK for the boot drive.
If your laptop will get caught on this display screen, it normally means some system processes will not be working correctly resulting from momentary points. But it may additionally occur if the disk is extraordinarily corrupted and the method can’t repair it.
To resolve the Scanning and Repairing drive caught problem, first, pressure restart or energy cycle your PC. You may manually run CHKDSK from superior startup, examine the disk well being, or restore the EFI partition.
If you’ll be able to efficiently get previous this display screen, but it surely seems each time, try our How to Fix Scanning and Repairing Drive on Every Boot information.
Now, let’s talk about the precise fixes.
Force Restart or Power Cycle Computer

It is feasible that your laptop received caught resulting from some momentary points. A reboot ought to care for all such issues.
So the very first thing it’s best to do everytime you face this problem is to pressure shutdown your laptop by urgent the ability button for 3-4 seconds. Then, take away all exterior storage units and energy up your laptop once more.
If you continue to run into the identical problem, energy cycle your PC. To achieve this, shut it down the identical approach and take away all energy cords and peripherals.
Then, press and maintain the ability button for a number of seconds to empty all extra cost. Reconnect every part and energy up your PC.
Run CHKDSK from Advanced Startup
You may manually run the disk scan and restore operation by means of Command Prompt to examine for disk errors and disable the automated scan on the identical time.
It’s best to do it by means of the Advanced Startup surroundings using the steps beneath:
- First, entry the superior startup or Windows Recovery Environment using an exterior set up media. To achieve this,
- Here, go to Troubleshoot > Advanced Options > Command Prompt.
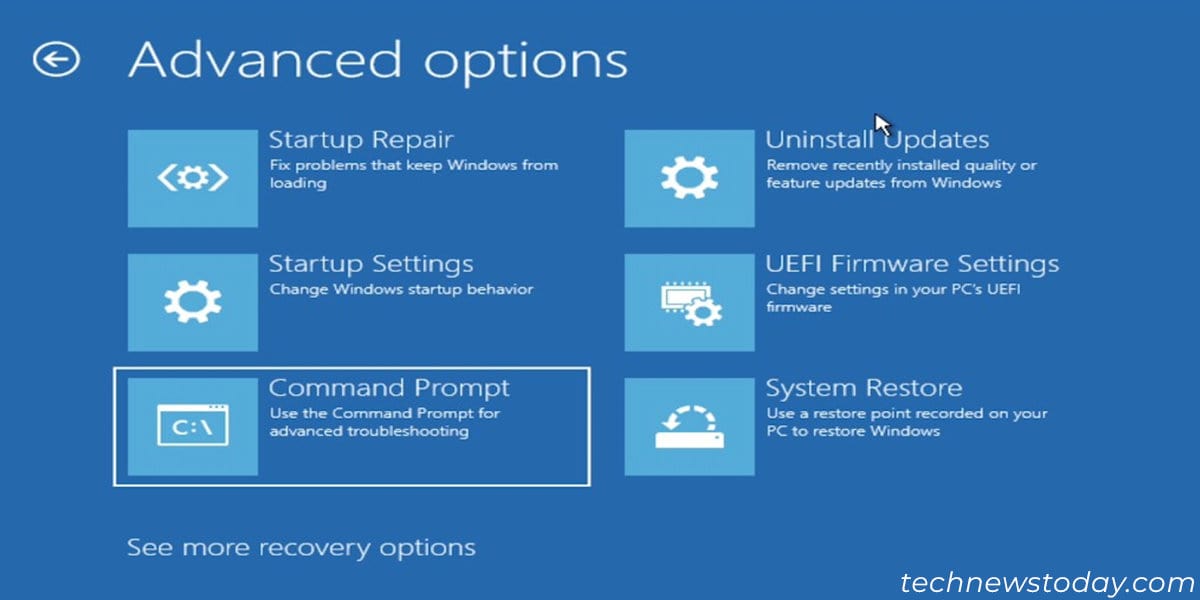
- Type the command
bcdeditand press Enter. Check for the drive letter next to osdevice below Windows Boot Loader. The Advanced Startup surroundings could reassign the drive letters so it might not be C: - Then, kind
chkdsk /r C:whereas changingC:with the letter you decided and press Enter.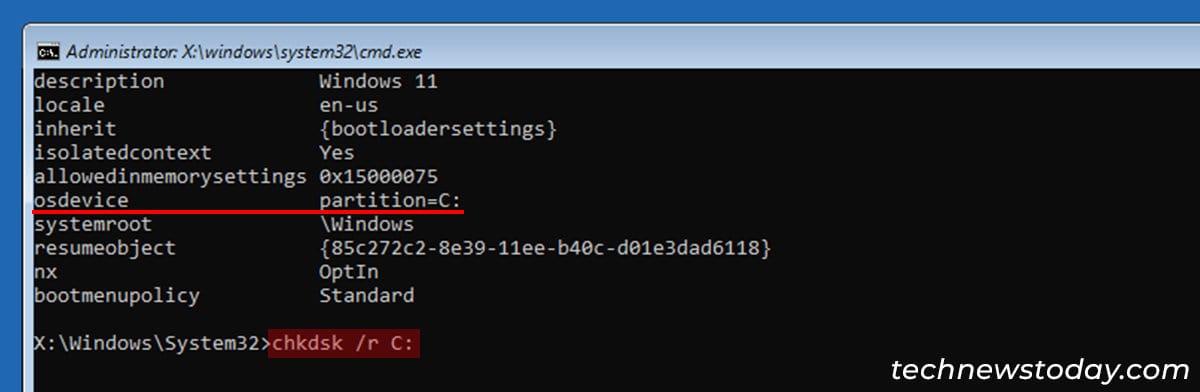
- Exit Command Prompt and boot to your regular working system.
Check Drive Health
When you get to the “To skip disk checking” display screen, press any key to skip this course of.
Then, examine your disk’s well being standing using any OEM or third-party instruments, equivalent to CrystalDiskInfo, SSD Lite, and many others.
You can try our Hard drive Health Check and SSD Health Check guides for more info.
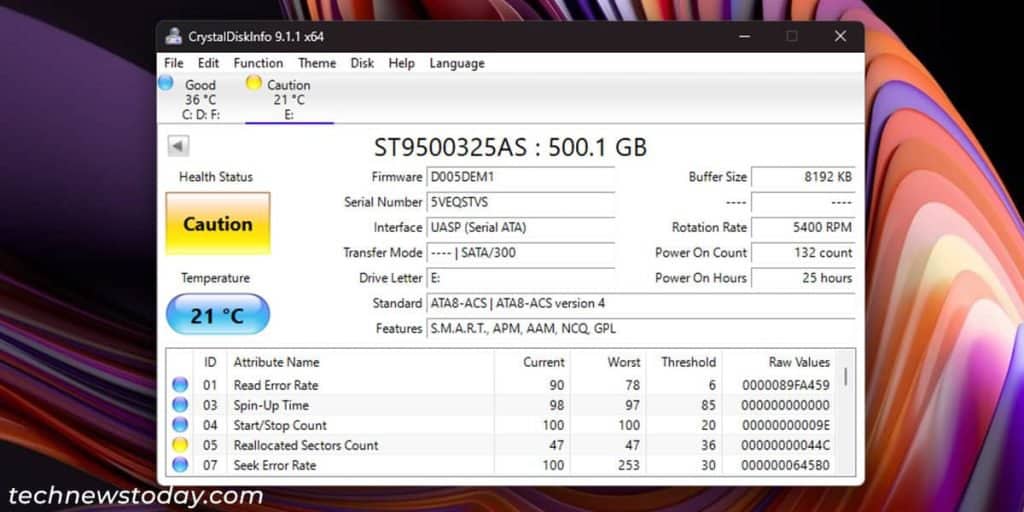
If your drive is failing or in dangerous situation, changing it with a brand new disk is best. Check if the guarantee continues to be legitimate; you would possibly get a alternative.
Otherwise, buy a brand new one. Before that, be certain that to back up any essential knowledge.
If you wish to set up it to your PC your self, try our How to Install an SSD or How to Install a Hard Drive content material for detailed steps.
Repair EFI Partition
It can be potential that the disk corruption has occurred in your disk’s EFI partition. In such circumstances, even should you bypass the “Scanning and Repairing Drive” display screen, you’ll run into different system points.
In such circumstances, first attempt to run the Startup Repair utility from Advanced Startup using the steps beneath:
- Access the superior startup display screen using a bootable media.
- Go to Troubleshoot > Advanced choices and choose Startup Repair.
- After the method completes, choose Shutdown. Reboot your laptop and see should you nonetheless encounter the problem.
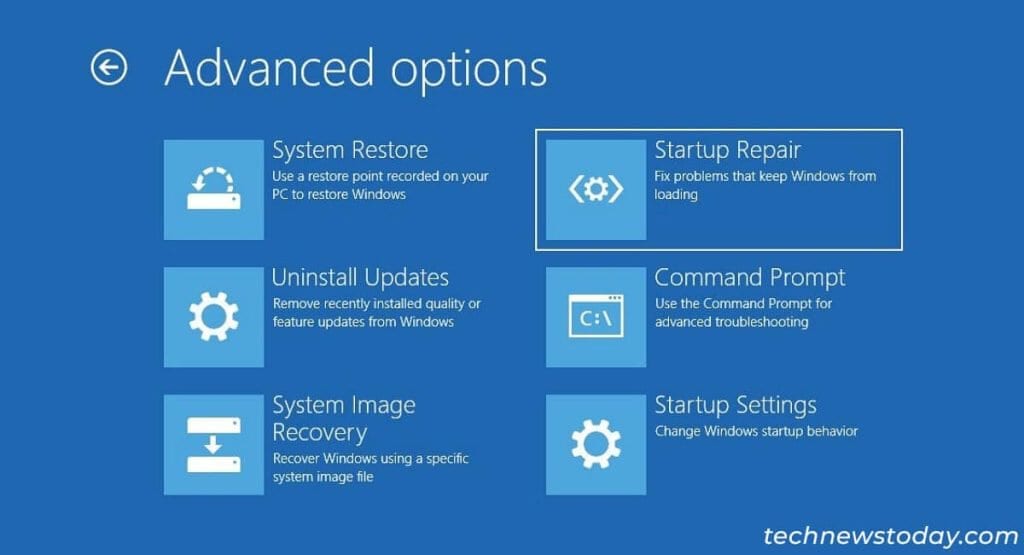
If you get the error “Startup Repair couldn’t repair your PC” or one thing comparable, restore your EFI partition. To achieve this,
- Run the Command Prompt from Advanced Startup.
- Type the beneath instructions and press Enter after every steps:
diskpartlisting disk(examine the variety of the disk that accommodates your OS)choose disk 0(change 0 with the above quantity)listing quantity(examine the partition numbers of the EFI partition. The EFI partition ought to have 100MB capability and a FAT32 file system. Also, word the quantity letter of your system drive, it might not be C:)choose quantity 2(change 2 with the EFI partition’s quantity)assign letter=Rexit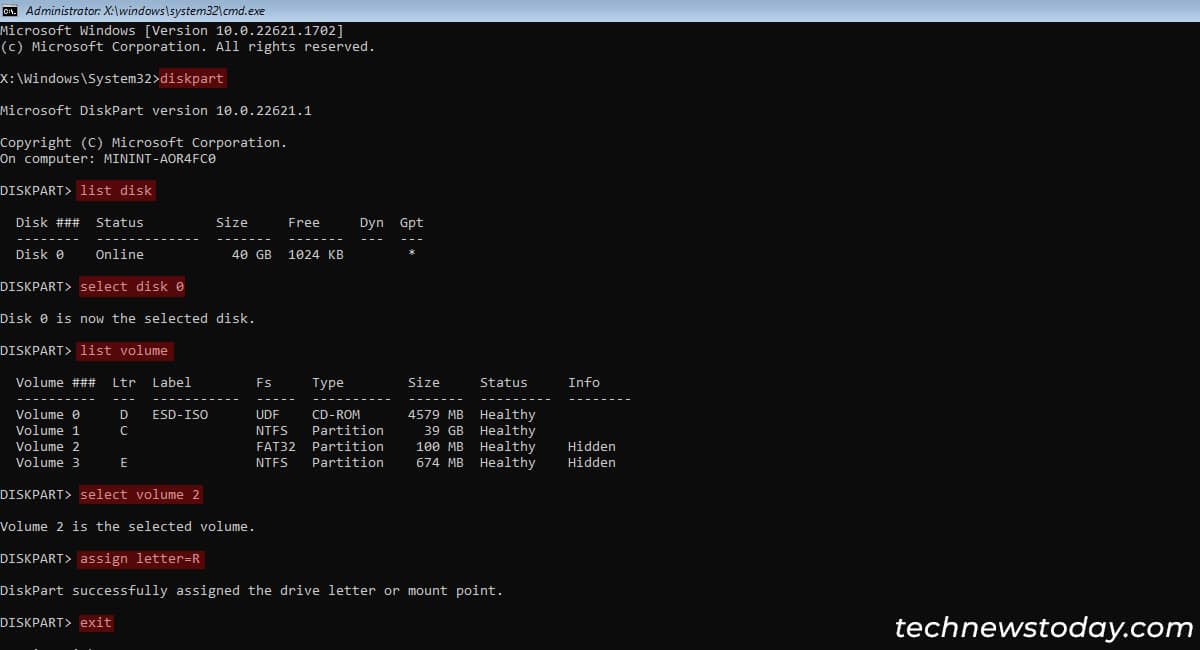
cd /d R:EFIMicrosoftBoot(If it offers “The system cannot find the path specified”, use the commandcd /d R:ESDWindowsEFIMicrosoftBootorcd /d R:Boot, whichever works)ren BCD BCD.bakbcdboot C:Windows /s R: /f ALL(change C: together with your OS partition’s drive letter)bootrec /rebuildbcdexit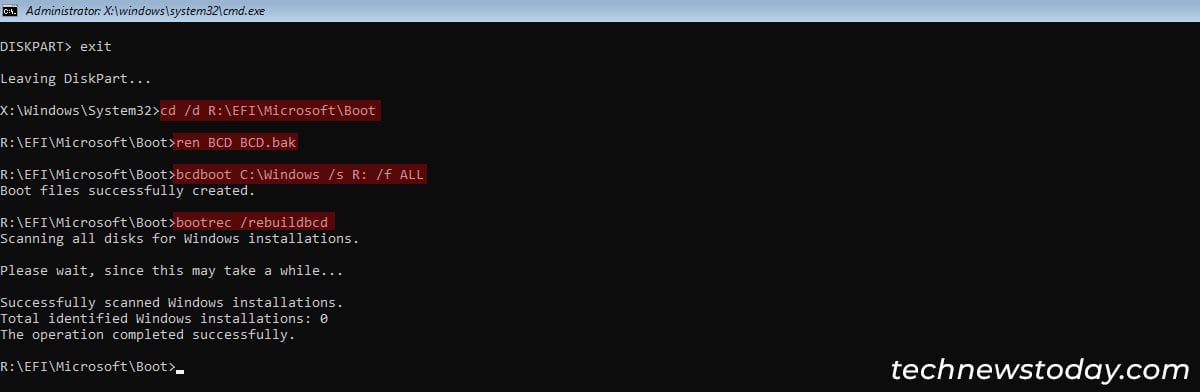
If the above strategies weren’t of any assist, your disk isn’t in a foul situation and also you don’t wish to keep skipping the scan each time, set up a brand new Windows OS in your PC.
Check out more article on – How-To tutorial and latest highlights on – Technical News










Leave a Reply