We Found A Problem With Some Content In Excel.
A number of customers have reported having encountered the “We Found a Problem with Some Content” when attempting to open their file on MS Excel. This problem could be extremely problematic because it causes Excel to fail to open your file.
The problem is generally involved together with your Excel file going corrupt for a number of causes. If you’ve encountered one thing comparable, this text is right here to help you with the difficulty! In this text, we’ve included the possible causes behind the error and how one can work your approach round it, so keep studying.
How to Fix “We Found a Problem with Some Content in Excel” Error?
As talked about prior, the difficulty is said to a corrupted Excel file. When your file goes corrupt, Excel won’t be able to learn the contents for it to show the file in this system. Your file may get from causes like Excel attempting to routinely carry out complicated calculations or another points associated to the contents of your file.
We have gathered three strategies you can attempt to repair the “We Found a Problem with Some Content” in Microsoft Excel. Depending on the character of the difficulty, strive any of those fixes and see if these work out for you.
Use Open and Repair
Excel has an in-built function that permits customers to restore their information if one thing goes fallacious with them. The Open and Repair software makes an attempt to repair the corrupted information after which open them using the Excel program once more. If the software is unable to restore the file, you can additionally extract the info from the file so your work will not be misplaced.
If you want to use the Open and Repair software, discuss with the next steps to restore your corrupted information:
- Launch MS Excel.
- On the Excel homepage, choose Open from the left panel.
- Click Browse.
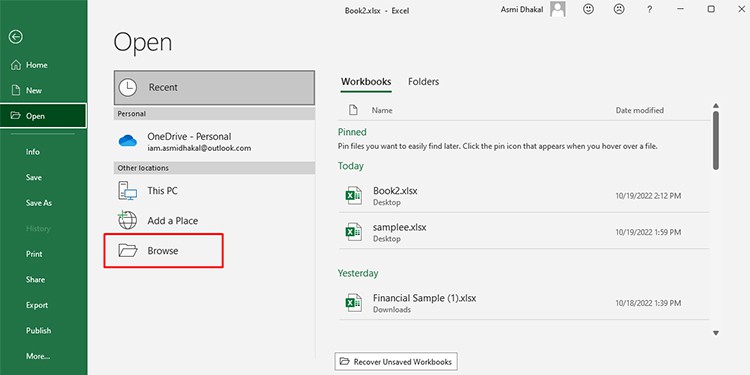
- Locate and choose your file from file explorer.
- Select the drop-down menu next to Open within the bottom-right nook of the window.
- Choose Open and restore.
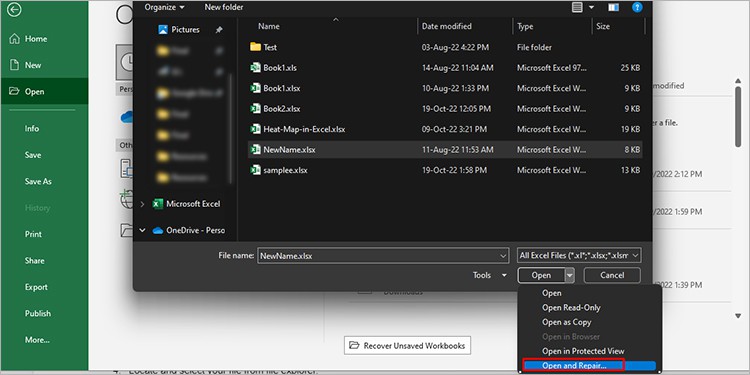
- From the dialog field, choose Repair.
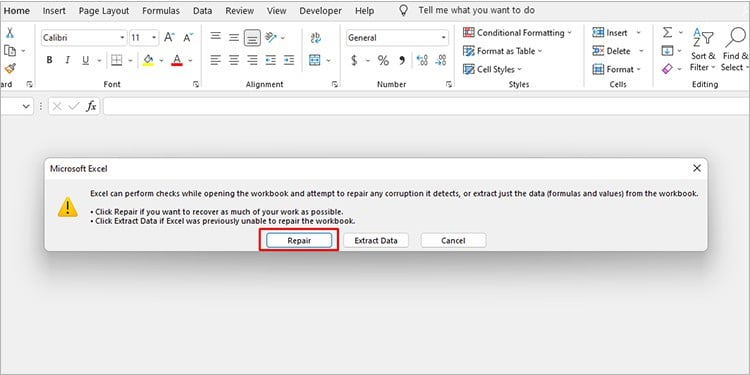
Switch Calculation to Manual
You could land your self on this error message should you’re coping with complicated formulation in MS Excel. By default, the calculations are set as automated. Long and sophisticated formulation can create points in MS Excel opening your file.
You can resolve this problem by altering the calculation settings to handbook from automated. When you modify the calculation settings to handbook, Excel is not going to recalculate your formulation everytime you open the file.
If you’ve inserted complicated formulation or in case your Excel file is lengthy, you need to strive switching the calculation settings from automated to handbook by following these steps:
- Launch the Excel utility.
- Select Options from the sidebar from the left. If you don’t see Option, navigate to More > Options.
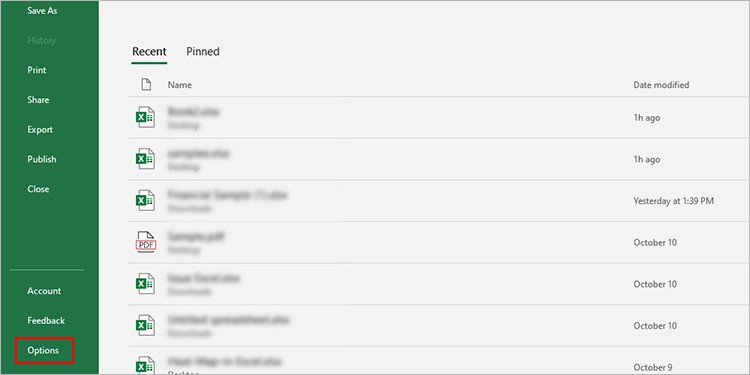
- From the Excel Options window, choose Formulas.
- Under Calculations Options, choose the choice for Manual.
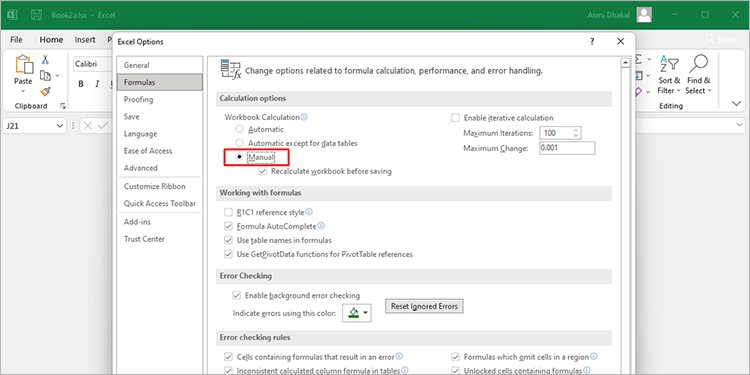
- Click OK.
Turn Off External Links
If your Excel file is hyperlinked to sure references which were edited or eliminated, MS Excel may show the “We Found a Problem with Some Content” in consequence. Some customers discovered it useful to show off the exterior hyperlinks to resolve this problem in MS Excel.
To disable all exterior hyperlinks referenced in your Excel doc, discuss with the next steps:
- Launch Excel.
- Select Options from the panel to your left.
- Choose Proofing from the sidebar.
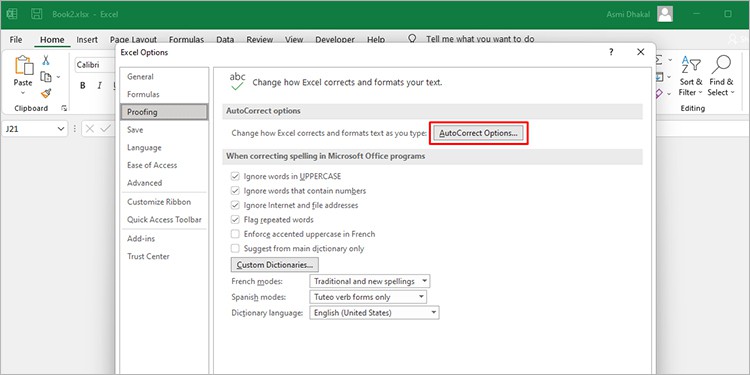
- Head to AutoCorrect choices to pick out the Format as you sort tab.
- Deselect the field next to Internet and network paths with hyperlink.
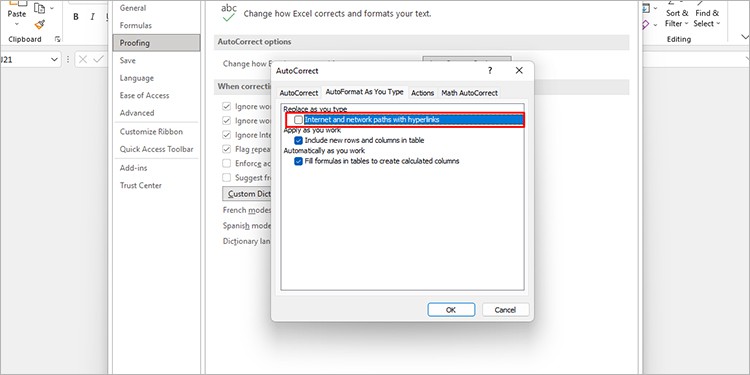
Copy-Paste File Content
In some circumstances, the corrupted information aren’t repaired. If using the strategies talked about above didn’t be just right for you, you possibly can nonetheless recuperate the info within the Excel file.
Most customers reported that copying and pasting content material from the problematic file in read-only mode to a different file helped them resolve this problem. Copying and pasting content material to a unique file will keep all of your formulation intact so that is in all probability the easiest way so that you can recuperate your information.
Follow these steps to open your file in read-only mode then copy-paste it to a unique workbook in MS Excel:
- Launch MS Excel.
- From the homepage, head to Open.
- Click Browse.
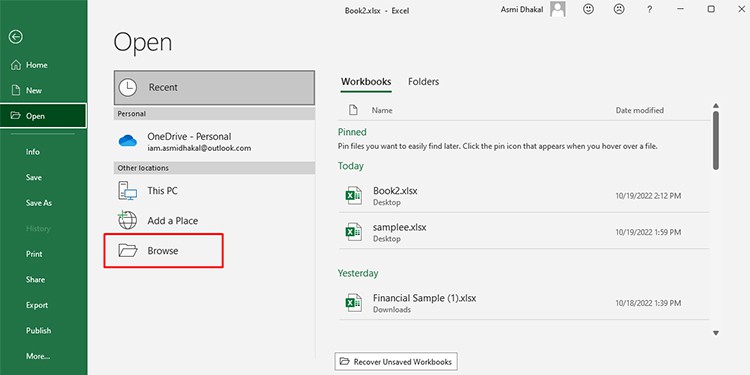
- Locate after which choose your file.
- Select the drop-down menu next to Open > Open Read-Only.
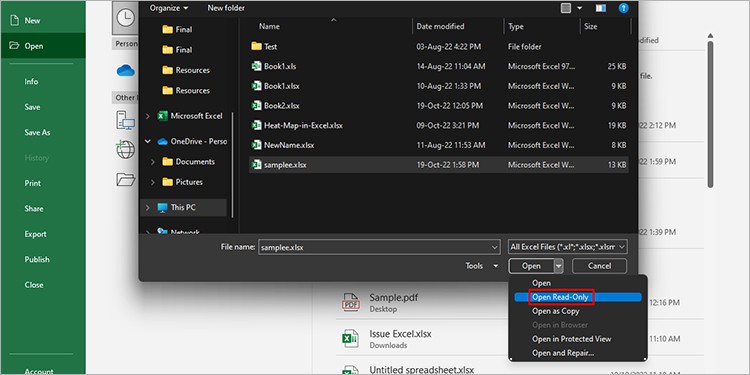
- Use choose all (Ctrl + A) to spotlight all contents in your file.
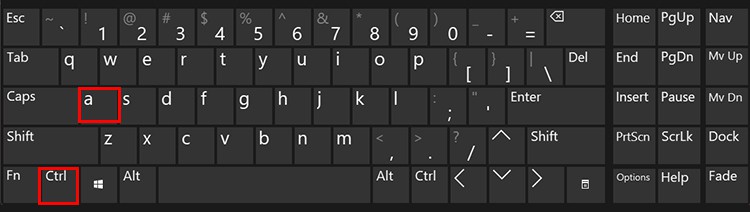
- Copy the file content material (Ctrl + C).
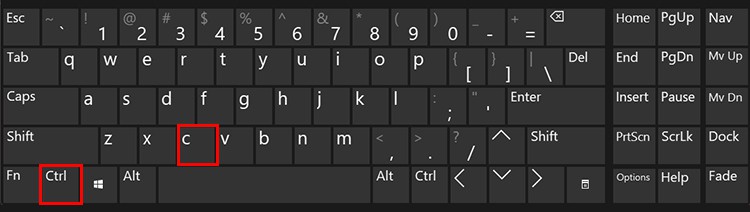
- From the menu bar, head to File > New > Blank workbook.
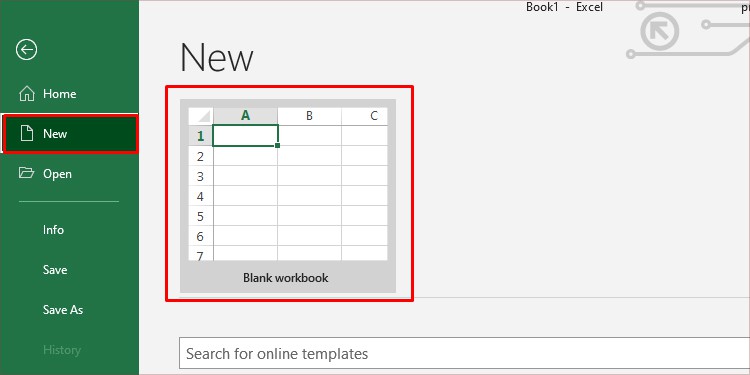
- Paste all contents (Ctrl + V).
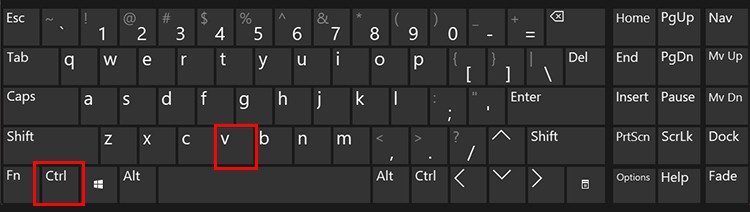
Check out more article on – How-To tutorial and latest highlights on – Technical News





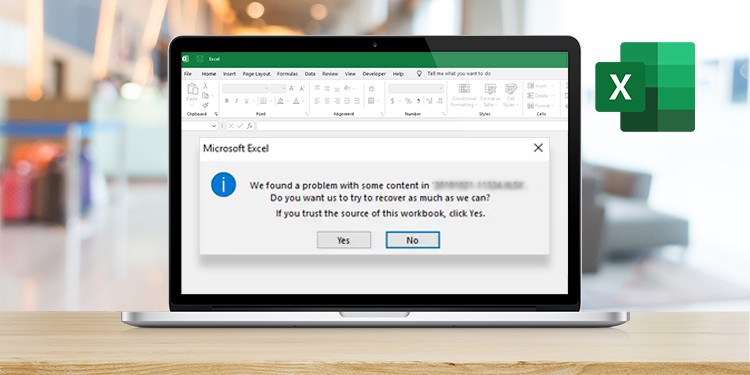




Leave a Reply