Teams Camera Not Working? Try These Fixes.
Imagine getting suited up for a gathering, and your digital camera isn’t working; you actually don’t need the hassle to go in useless. The Teams app has been round for fairly a while. This has given us sufficient time to grasp why the digital camera is probably not working.
Camera points might be troublesome, nevertheless, obscure. The problem can vary from being extraordinarily basic to particular, so the person could discover the analysis course of a bit tedious.
In this text, we can be itemizing the causes of why your Teams digital camera could malfunction and how one can repair it. Stick round to get your digital camera working very quickly!
Why is My Team’s Camera Now Working?
Before you leap to the fixes, skim by means of the causes and decide the trigger most related to you. You can discover the fixes for every talked about trigger underneath this text.
Here is an inventory of causes for why your Teams digital camera is probably not working:
- Inadequate Permissions
- Webcam Used by Other App
- Hardware Problems
- Application Bugs
- Outdated Teams App
- Camera Driver Not Updated
- Operating System Not Updated
How to Fix Teams Camera Not Working?
You can check a number of options to repair the digital camera problem on Microsoft Teams. Below, we’ve listed each the final and particular options to the difficulty. After you’ve gone by means of the causes talked about above, apply any of those fixes.
Run a Test Call
You can begin your repair by working a easy check name to make sure that your digital camera {hardware} is working correctly. If you establish that the difficulty is definitely in your device, you’ll be able to merely restore or exchange your device. However, you’ll be able to solely use this function for those who personal the paid desktop model of Microsoft Teams.
Follow these steps to run a check name in Microsoft Teams to examine in case your device digital camera is working correctly:
- Open the Microsoft Teams App.
- Click in your profile icon on the top-right nook of the Teams window.
- Select Settings.
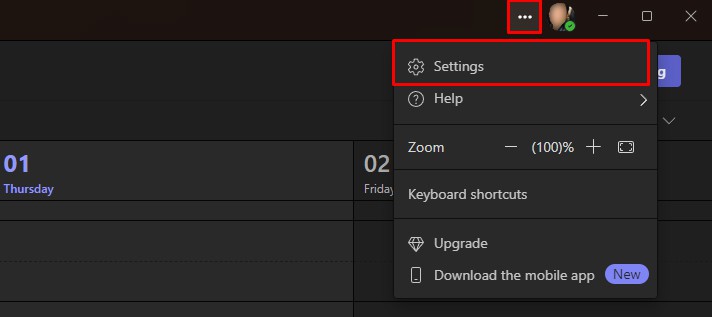
- On the sidebar, choose Devices.
- Click on the Make a check Call button.
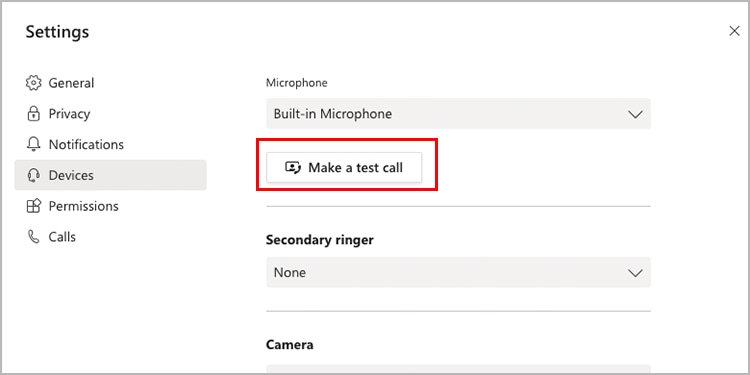
- Follow together with the Teams Eco assistant for additional directions on the decision.
Update Teams App
Although the update is computerized for the desktop model of the Teams app; you have to update Teams in your cellphones and tablets periodically. When you allow the Teams app outdated for a very long time, it is going to fail to determine a connection together with your device {hardware}.
You can go to Play Store to update your Teams app for those who personal an Android cell or pill. For iPhone or iPad customers, update the Microsoft Teams app from App Store.
Update Camera Driver
Drivers are important to bridge the hole between {hardware} units and the pc system. If you’re a Mac person, all of your drivers are put in and up to date routinely whilst you update your macOS. However, you’ll be able to manually update drivers for those who’re a Windows person.
You can update your digital camera driver from the device supervisor utility in your Window. Refer to the steps talked about under to update digital camera drivers on Windows:
- Launch Start and enter Device Manager on the search bar to open the utility.
- Locate Cameras from the checklist of {hardware} and choose the drop-down icon next to it.
- Right-click in your device and choose Update Driver.
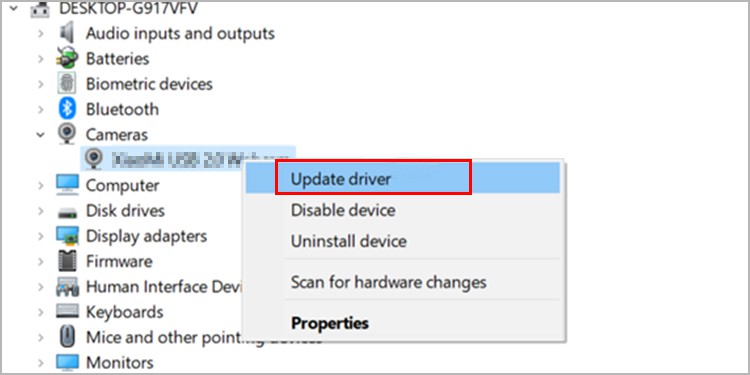
- Select the Search routinely for drivers possibility on the brand new window.
- Windows will give you to update the perfect driver obtainable to your device; set up it.
Close Background Apps
Your digital camera could not work as a result of one other utility could also be actively using your digital camera. This might be one of many more possible causes for why Teams is probably not registering your video throughout a video convention name.
Make certain you shut all windows that you simply consider could also be using your digital camera. It’s best to shut all purposes working within the background. This applies to each the desktop utility and cell utility variations of Teams.
On Windows
- On your keyboard, hit the mix Ctrl + Shift + Esc to open Task Manager.
- On the Processes tab, find the app you wish to shut right-click on it.
- Select End Task.
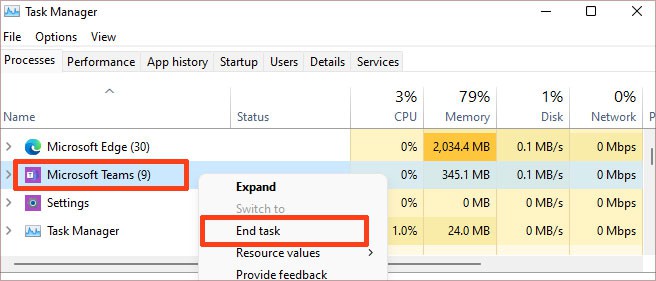
On Mac
- Enter the shortcut, Option + Command + Esc to open Force Quit Window.
- On the window, choose the applying you wish to shut.
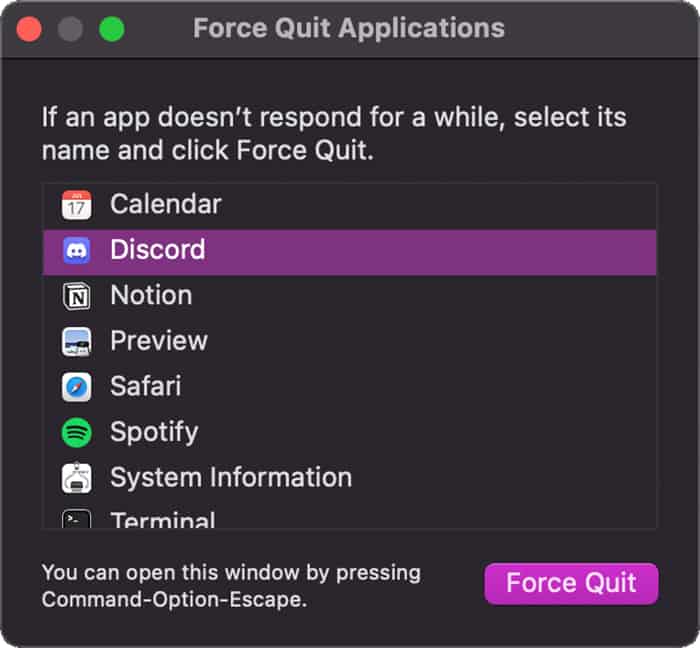
- Click on the Force Quit button.
Grant Camera Permissions
Teams can not entry your digital camera for those who haven’t granted the app the mandatory permissions. To entry units like your digital camera and microphone, purposes want particular permissions for safety causes.
You can grant these permissions from the settings of your device. Using the Teams internet model, yow will discover these permissions within the Site Settings. Refer to the steps talked about under to grant digital camera entry to the MS Teams utility:
On Windows
- On your keyboard, hit the mix Windows Key + I to open the Settings utility.
- From the sidebar, choose Privacy & Security.
- Scroll right down to App Permission and choose Camera underneath it.
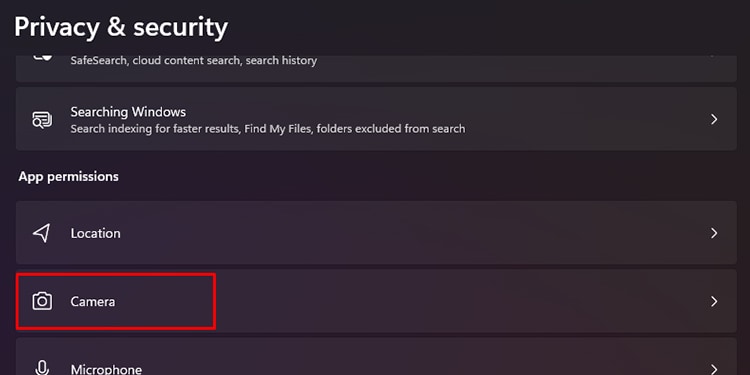
- Turn the slider next to Let apps entry your digital camera.
On Mac
- Launch the Apple Menu
- Select System Preferences > Security & Privacy.
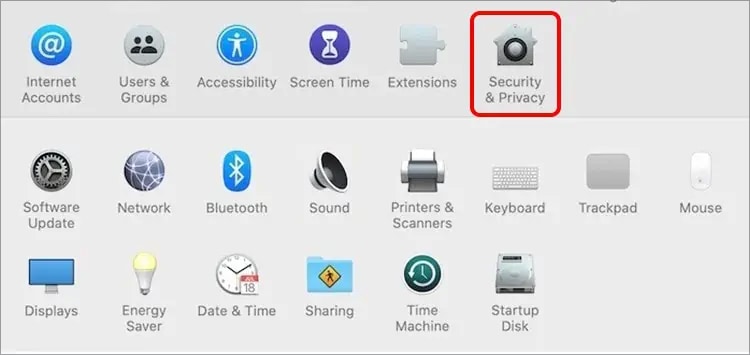
- Hop on to the Privacy tab.
- From the sidebar on the left, click on on Camera.
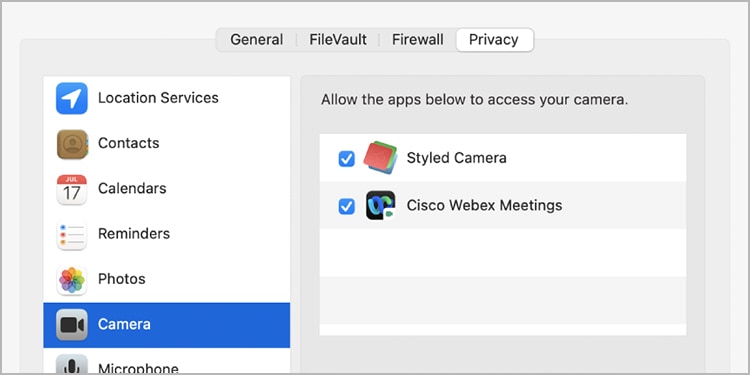
- Click on the padlock within the bottom-left nook.
- Change the digital camera permissions for MS Teams.
On Browser
- On the window working the Teams assembly, click on on the padlock icon.
- Hop on to Site Settings.
- Under Permissions, drop the menu down next to Camera.
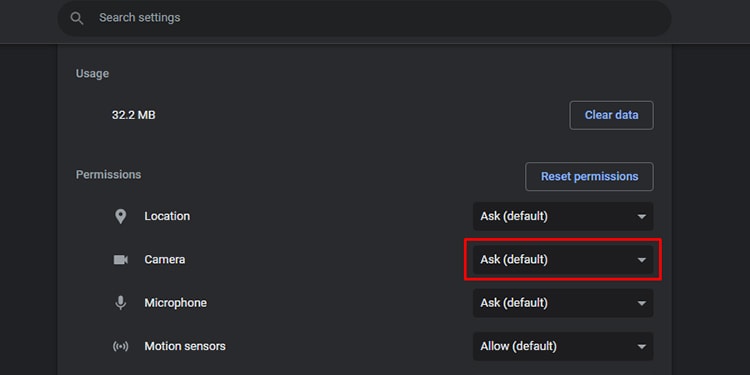
- Select Allow.
Switch Camera Devices
If you could have multiple webcam linked to your PC, Teams may very well be truly using the opposite peripherals. You want to modify the webcam in use from the device settings within the Teams utility.
Here are the steps you’ll be able to discuss with whereas switching digital camera units in MS Teams:
- Open the MS Teams utility.
- Select the horizontal three-dot menu and head to Settings.
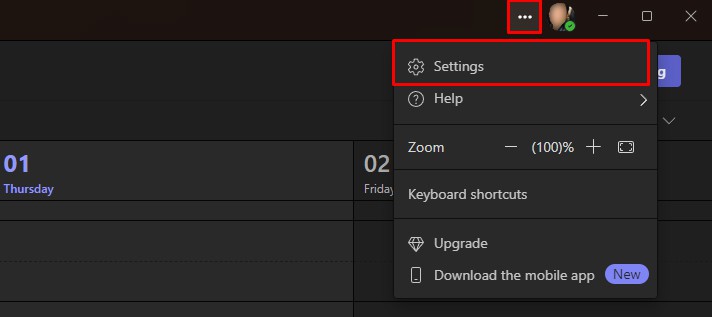
- Click on Devices out of your left.
- Under the Camera part, click on on the drop-down menu and choose your lively digital camera in use.
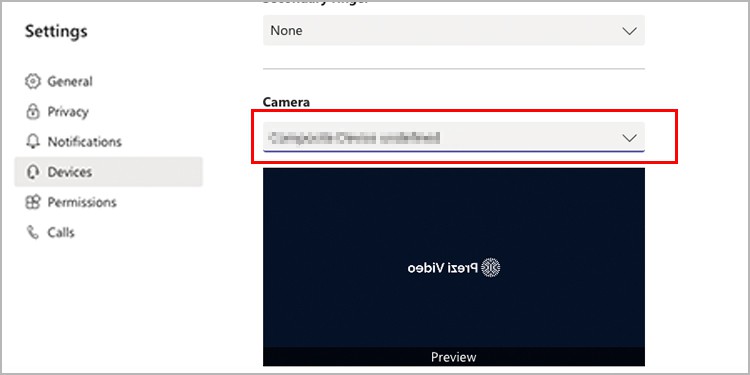
Repair/Reset Teams
When some recordsdata go lacking or corrupt in a program, sure features within the utility malfunction. It is feasible that the issue is that this system recordsdata to your digital camera don’t work prefer it ought to on the Teams app.
You can repair this problem by repairing or resetting the MS Teams utility. Repairing the applying will scan by means of this system recordsdata for any lacking or corrupted recordsdata. Windows will exchange the corrupted recordsdata with a brand new, functioning one. Similarly, it is going to add the lacking recordsdata.
Resetting the applying will do the identical, besides it is going to additionally erase all knowledge from the applying. This eradicated the probabilities of any bugs which may be interfering with the options within the Teams app.
This function is barely obtainable in Windows. If you personal a Windows and want to restore or reset your utility, comply with these steps:
- Launch Start to open the Settings app.
- Hop on to Apps from the navigation panel to the left.
- Click on Apps & options.
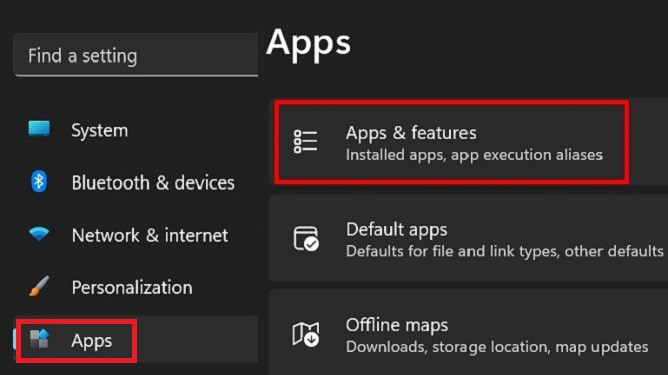
- Scroll right down to Microsoft Teams and choose the vertical three-dot menu next to the app identify.
- Select Advanced choices.
- Scroll right down to Reset:
- If you wish to restore the app, click on the Repair button.
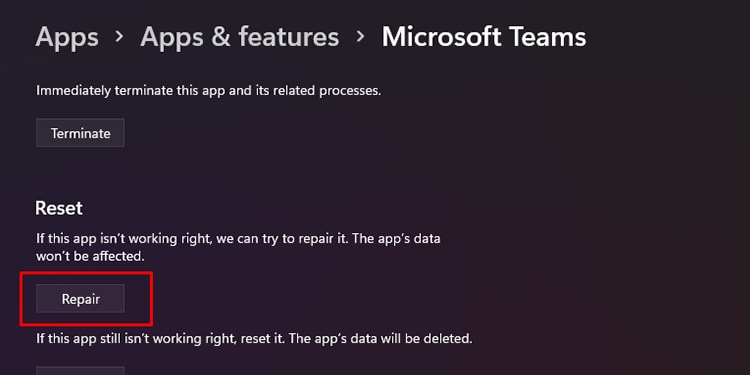
- If you wish to reset the app, click on the Reset button.
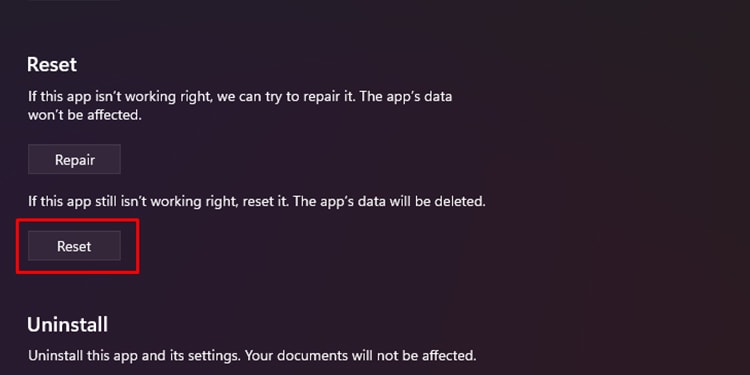
- If you wish to restore the app, click on the Repair button.
Update OS
When you allow your working system outdated for lengthy, it is going to severely influence the system. The system fails to keep up a connection between the software program and the {hardware}. Your digital camera is probably not working as a result of your system could have failed to determine communication together with your digital camera.
You must update your working system periodically. When you update your system, it not solely maintains your system’s functioning but additionally protects it from any safety vulnerabilities. Additionally, updates usually push resolutions to bugs from the earlier update.
Follow these steps to update the working system in your device:
On Windows
- On your keyboard, use the shortcut Windows key + I to open the Settings app.
- From the sidebar to your left, choose Windows Update.
- Click on Check for updates.
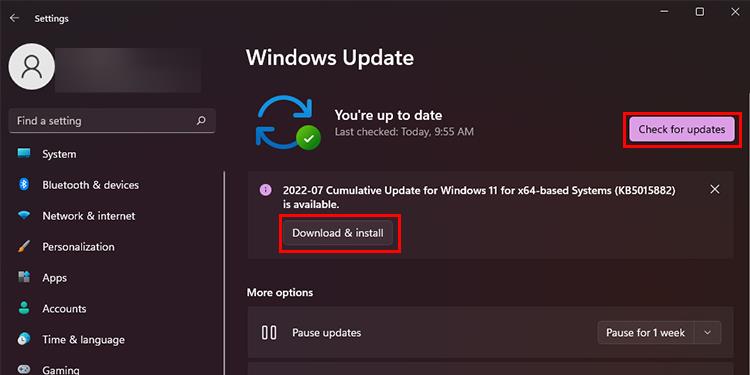
- If you see any pending updates, set up them.
On Mac
- Launch Apple Menu > About This Mac.
- Head to Software Update.
- On the Overview tab, choose the Software Update button.
- If you see any pending updates, choose Update Now.
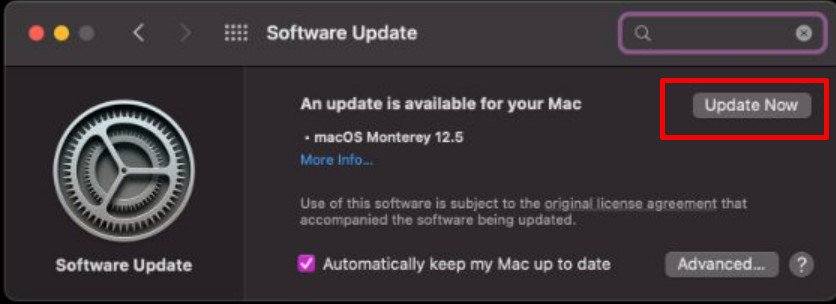
Check out more article on – How-To tutorial and latest highlights on – Technical News





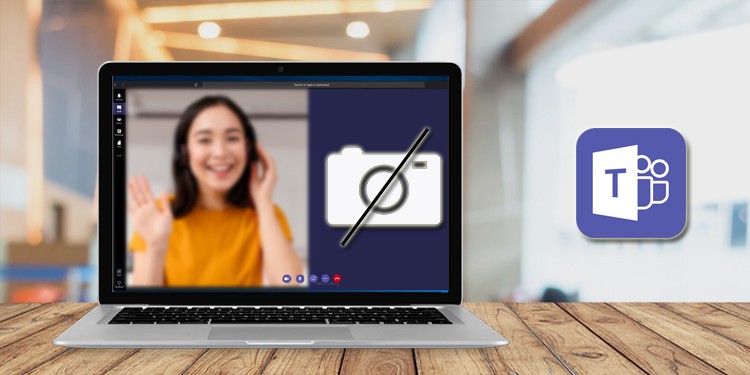
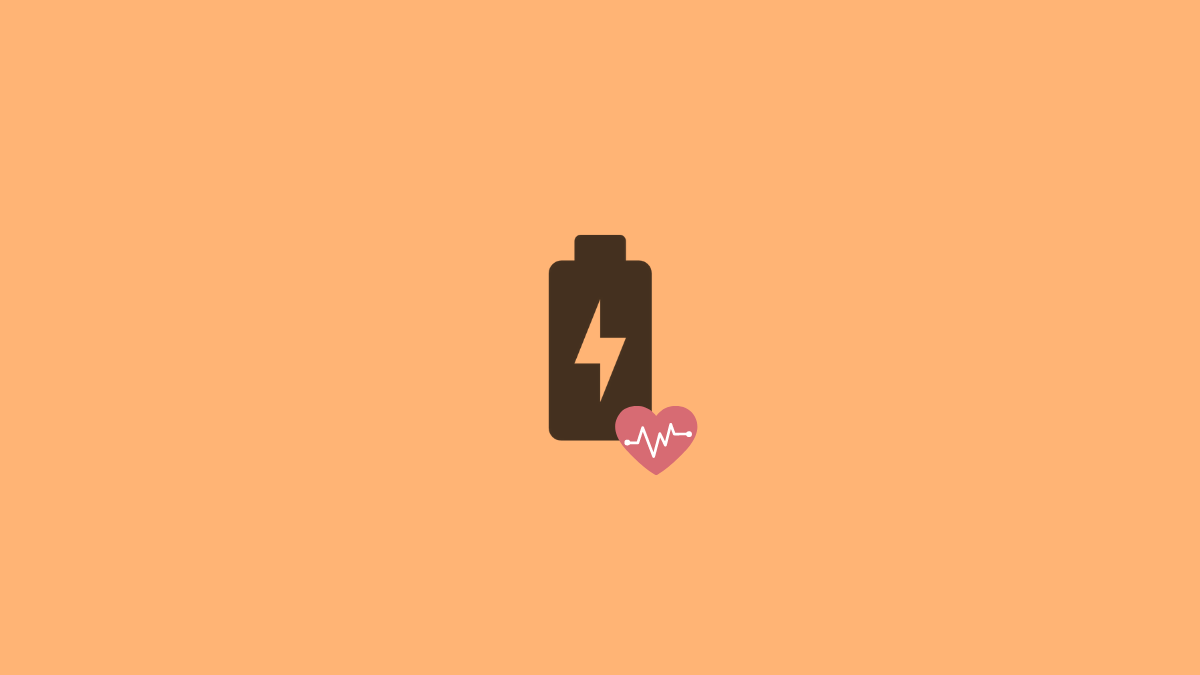



Leave a Reply