How to Check Battery Health Windows 11.
What to know
- Generate a battery well being report using the command
powercfg /batteryreport /output "C:UsersUSERDesktopbatteryreport.html"in PowerShell or the Command Prompt. - Third-party apps like HWiNFO and BatteryCat additionally function helpful options to checking battery well being.
- You may also test battery utilization in your PC from Settings > System > Power & battery > Battery utilization.
Over the years, laptops have gotten new battery applied sciences to assist energy your new improved processors and different elements. Most laptops these days include Lithium or Nickel batteries which have a designed capability and estimated lifespan.
Due to this restricted lifespan, many customers choose to control their battery well being to get the utmost life out of their battery. If you too wish to control your battery well being then right here’s how you are able to do so on Windows 11.
What is battery well being?
Laptops these days use Lithium and Nickel batteries that include a designed capability and an estimated lifespan. As the battery is used, charged, and discharged over the course of its life, it is going to slowly start to lose its effectivity and design capability. Battery well being is a measured proportion the place your present battery’s capability is pit in opposition to your unique design capability.
This quantity helps decide the proportion of the unique design capability presently left in your battery. Battery capability is measured in mAh or milliamp-hour and you may simply supply the present capability of your battery in mAh for a more correct estimate of your batter’s well being.
: How to Change Brightness on Windows 11
How to test battery well being on Windows 11
There are some ways to supply your battery well being. We suggest you test your battery well being using the PowerShell technique which helps generate an in depth report about your battery. However, should you aren’t a complicated consumer and are searching for a more user-friendly GUI with simply digestible information, then you need to use one of many different strategies listed beneath.
Method 1: Using PowerShell
- Press
Windows + Sand seek for PowerShell. Click on ‘Run as administrator’ from the search outcomes.
- Type within the following command and press Enter in your keyboard. You can change the trail with a customized path to a location in your native storage or change USER along with your present username to generate the battery report in your desktop:
powercfg /batteryreport /output "C:UsersUSERDesktopbatteryreport.html"
Note: Ensure that you just change USER with the proper username or the method would possibly find yourself producing undesirable directories. - Once the command is executed, navigate to your desktop or the customized location you set and open the .HTML file.

- You will get an in depth battery utilization and well being report that ought to now be opened in your default browser.

- Check the ‘Installed Batteries’ part on the prime of your display screen.

- You ought to get detailed details about your design capability and present battery capability. This ought to enable you give a good suggestion about your remaining battery capability and decide its present battery well being.

You can scroll the report additional to get detailed numbers on what quantity of battery was used (in mWh) out of your system throughout what hours.
And that’s it! You now have a great report in your battery. Note that the identical command works for the Command Prompt as properly. So should you choose using CMD over PowerShell, it’s possible you’ll achieve this with none extra instructions.
Method 2: Using Third-Party Utility
Third-party utilities mean you can view your battery well being as properly. You can get your design capability, present capability, battery cycles, and way more using these instruments. We suggest you employ the next instruments listed beneath.
Software 1: Using HWiNFO
HWiNFO or Hardware Info is a long-standing fashionable instrument used to measure every sensor’s information obtainable in your system. If your PC is producing information about its efficiency, you then might be assured that HWiNFO may also help you seize and skim it. We can use HWiNFO to get detailed data in your present battery well being in addition to some numbers in your present battery utilization.
- Use the hyperlink above to obtain HWiNFO to your system after which run it with ‘Sensors only’ checked as proven beneath.

- Scroll to the underside till you discover the ‘Battery’ part.

- Check ‘Wear Level’ and you must get the quantity of battery that has degraded in comparison with your unique design capability.

- You may also get your present or remaining battery capability beside ‘Remaining Capacity’ as proven beneath.

And that’s it! You will now have discovered your battery well being on Windows 11.
Software 2: Using BatteryCat
BatteryCat is one other open-source utility that you need to use to get battery well being and different primary information simply in your system. It is by far probably the most user-friendly strategy to get the battery statistics of your laptop computer on Windows 11.
- Click on the hyperlink above and click on on ‘Files’ as proven beneath.

- Click on ‘windows_portable’.

- Now click on and obtain the file on the prime.

- Once the archive is downloaded to your native storage, extract it to a handy location. Once extracted, open the folder and double-click on the ‘.exe’ file to launch BatteryCat in your system. You ought to now get a window with detailed battery stats in your system.

- You can view the design capability in addition to the present capability of your battery on the homepage. You must also be capable of get your battery cycles proper in your display screen.
And that’s it! You will now have checked your battery well being using BatteryCat on Windows 11.
Should you employ third-party apps to watch your battery?
Ideally, it’s endorsed you employ your OEM app to test your battery well being if any is obtainable. Due to the completely different variations in every battery put in on completely different laptops, third-party utilities can typically supply the fallacious design capability for methods.
Hence it’s endorsed that you just use your OEM app if obtainable. In case it’s not obtainable, we suggest you employ open supply utilities with neighborhood evaluations as they’ve the least likelihood of getting malicious adware and malware coded inside them.
How to test battery utilization on Windows 11
Windows 11 comes with quite a few UI enhancements which embrace the flexibility to simply view your battery utilization within the Settings app. This makes it simpler so that you can determine apps which might be misbehaving in your laptop computer and using an excessive amount of battery which in flip has decreased your total battery life. Use the information beneath to simply view your battery utilization in Windows 11.
- Press
Windows + ito open the Settings app. Then navigate to System > Power & battery.
- Click on the ‘Battery usage’ part to develop it. You will now be proven the previous 24 hours of recorded battery utilization in your system. Click on any one of many slots to view the apps that used probably the most battery in the course of the chosen time.

- A listing of all of the apps using the battery throughout these hours ought to present beneath the graph. If you discover an app misbehaving, click on on the ‘3-dot’ menu icon beside it.

- Select ‘Manage background activity’.

- Click on the drop-down menu underneath ‘Background apps permissions’ and choose ‘Never’.

- Click on ‘Terminate’.

- Restart the app should you want its background companies.
The chosen app ought to now cease misbehaving and you need to use the steps above to get an in depth graph in your previous 24hours of battery utilization.
: How to Create a Restore Point in Windows 11
Tips to increase your Windows 11 laptop computer’s battery life

Want to increase your battery life? Here are some tricks to preserve your battery round its design capability for so long as attainable.
- Turn off background exercise for undesirable Windows apps.
- Unplug unused elements/peripherals.
- Do not let your laptop computer fully discharge. Ideally, you must plug it in earlier than it reaches beneath 20%.
- Ambient temperatures can severely influence your laptop computer’s battery life. Ensure that you’re at all times at common ambient temperatures when indoors to make sure that your battery will not be negatively impacted.
- Turn off WIFI and Bluetooth when not in use. Keeping WIFI and Bluetooth on will keep scanning for close by networks and units which can negatively influence your battery over time.
- Use the balanced or battery saver energy plan to scale back the ability utilized by your system when sitting idle.
- If your laptop computer is overclocked, then we suggest you follow the high-performance mode which may solely be activated when your laptop computer is plugged into energy.
- Use iGPU as an alternative of dGPU for on a regular basis apps like browsers, photograph editors, and more.
- Disable undesirable start-ups to keep away from distinctive load when your PC is booting. Laptop batteries, particularly Lithium batteries, drain so much relying on the ability drawn from them at brief intervals of time. This random energy draw strains the battery which accelerated its degradation. Having minimal startup apps will decrease the ability draw influence in your battery throughout boot instances, which ought to assist final it barely longer.
Should you allow your laptop computer plugged in when it’s at 100%?

If your laptop computer was manufactured earlier than 2017 or 2018, then it seemingly doesn’t have the ability cut-off characteristic which stops charging your laptop computer as soon as it reaches 80%. In this case, it’s not really helpful to depart your laptop computer plugged in except you might be using a instrument to restrict your cost ranges and minimize off the ability out of your battery.
Most OEMs like Dell and Lenovo equipped their laptops with battery administration instruments that allowed you to chop off energy from the battery at a customized battery cost proportion like 60% or 80%. However, in case you may have a latest machine then it seemingly stops charging the battery routinely as soon as it reaches a sure proportion set by the OEM even it exhibits 100% within the taskbar.
In such instances, you possibly can depart the battery plugged in. However, it’s nonetheless really helpful to unplug your laptop computer every time you aren’t performing resource-intensive duties. Keeping the machine plugged in generates further warmth which may negatively influence your battery’s design and present capability.
Should you retain Windows 11 battery saver at all times enabled?

Battery Saver restricts background app utilization, companies, and duties to avoid wasting battery in your system. It additionally restricts you to the iGPU and your processor state to make sure that the least quantity of battery is used in your system. Having battery saved at all times activated will limit and cut back the efficiency of your system however there might be no different damaging influence to your system.
However, you’ll miss out on push notifications and alerts that require third-party companies to maintain working within the background. Hence it’s endorsed that you just flip off the battery saver if you find yourself plugged into the wall. Once unplugged, you need to use battery saver to avoid wasting the utmost quantity of energy.
Does gaming on battery mode cut back battery life?
Unfortunately sure, gaming makes use of and requires a number of energy particularly in case your laptop computer has a dGPU. Additionally, gaming produces intermittent excessive energy attracts on the battery which additional harms it. Gaming recurrently in your battery can considerably speed up its degradation and therefore it’s extremely really helpful that you just achieve this on sure events.
Additionally, when gaming on battery, guarantee that you’re using the high-performance mode, your laptop computer’s followers are spinning as quick as they will, and more importantly, be certain that your laptop computer doesn’t overheat. Heat may also significantly influence the capability of your battery which can cut back the general battery lifetime of your laptop computer.
We hope you had been in a position to simply test your battery well being using the above-stated strategies. In case you may have any points, be happy to succeed in out to us using the feedback part beneath.
Check out more article on – How-To tutorial and latest highlights on – Technical News





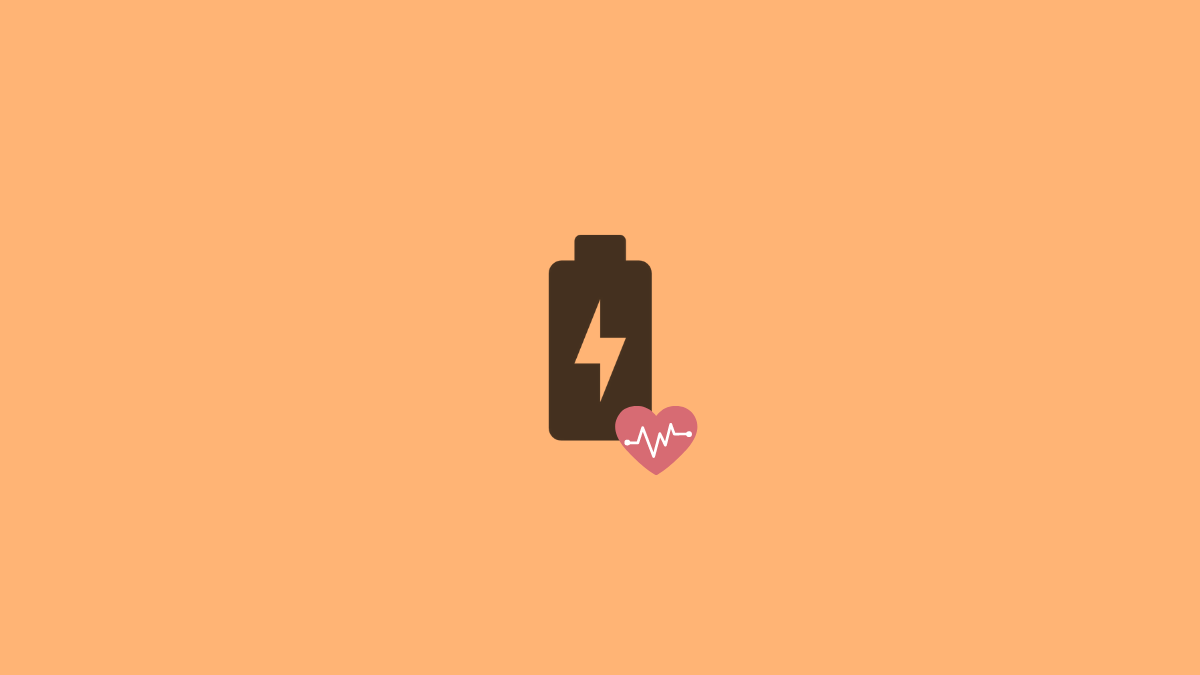
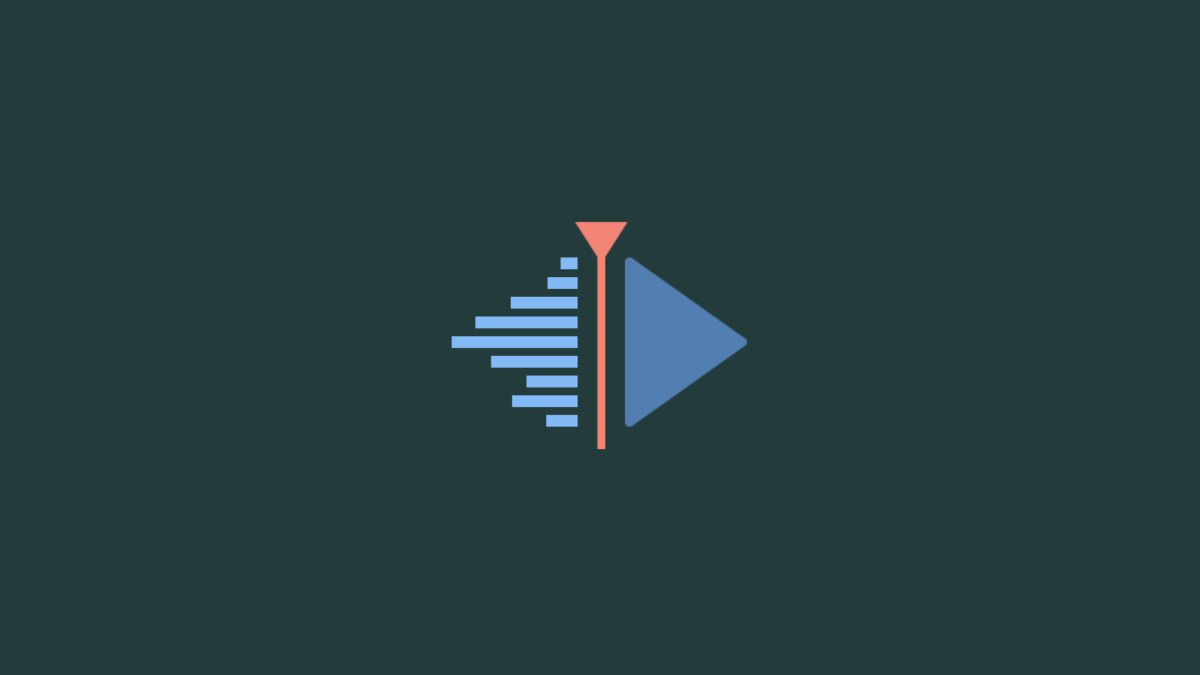




Leave a Reply