Printer Won’t Connect? Here’s How To Fix It.
If your printer is just not connecting to a pc,
- Either the spooler service has crashed.
- There’s no printer driver put in in your laptop.
- Or, there’s an IP deal with mismatch problem.
Regardless, let’s get into the fixes.
Restart the Spooler Service
Printers usually refuse to attach with a failed/crashed spooler service. So to start with, clear the caught print jobs and restart the service.
- Open Command Prompt with admin rights.
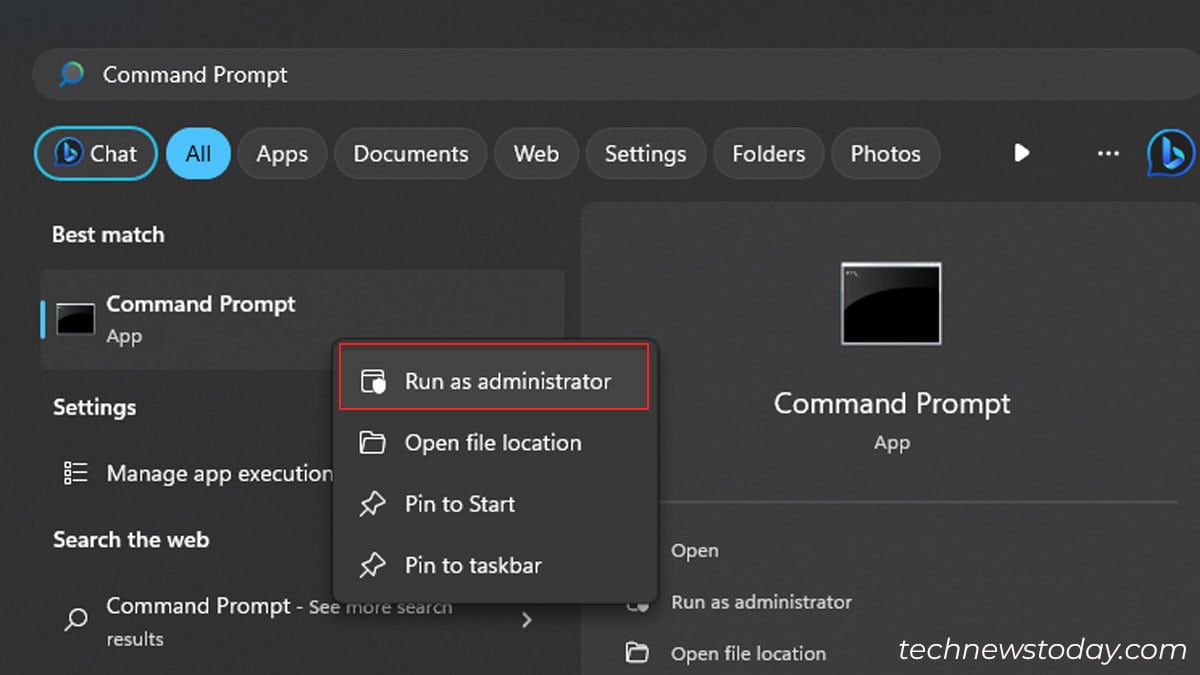
- Run these instructions one after one other.
internet cease spoolerdel %systemrootpercentSystem32spoolprinters* /Qinternet begin spoolerexit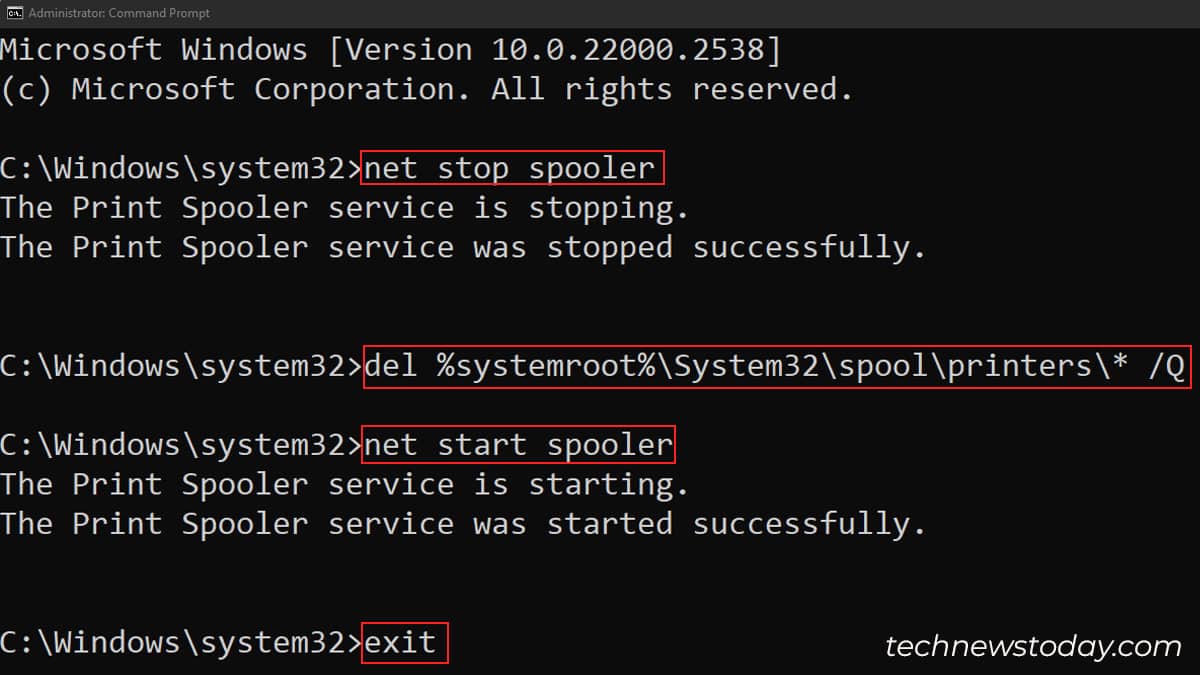
- Check if that works.
Connect Using Printer Driver
Hopefully, the aforementioned repair already did the job for you. If not, restart your printer and attempt to reconnect it. Do it from Settings in addition to the Control Panel.
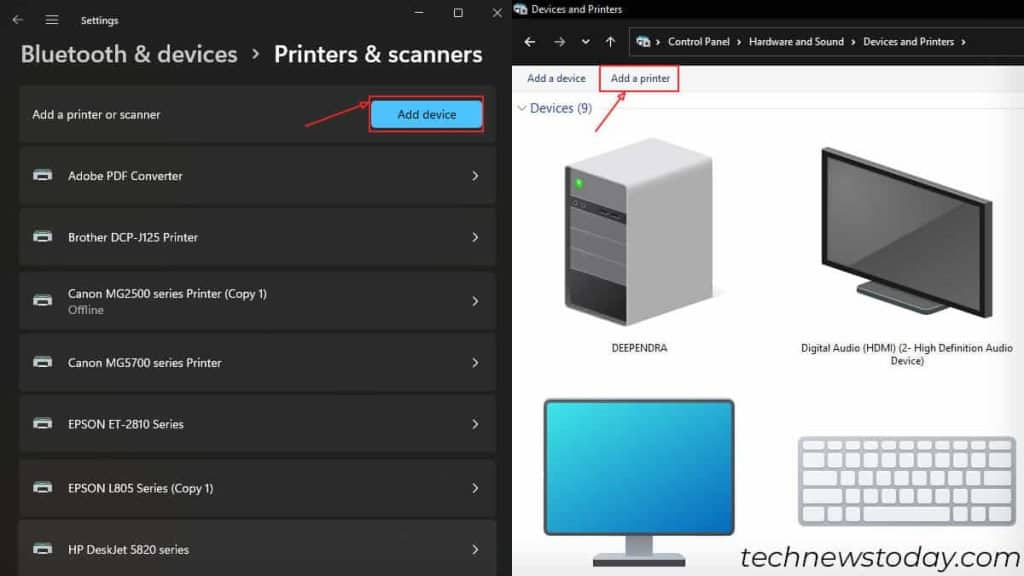
If the difficulty persists, do it from the set up media as properly. I’ve recurrently been via circumstances the place my printer gained’t join by way of Settings/Control Panel. But using the set up media does its job completely.
To do it, obtain the printer drivers from the producer’s official web site and set up them.
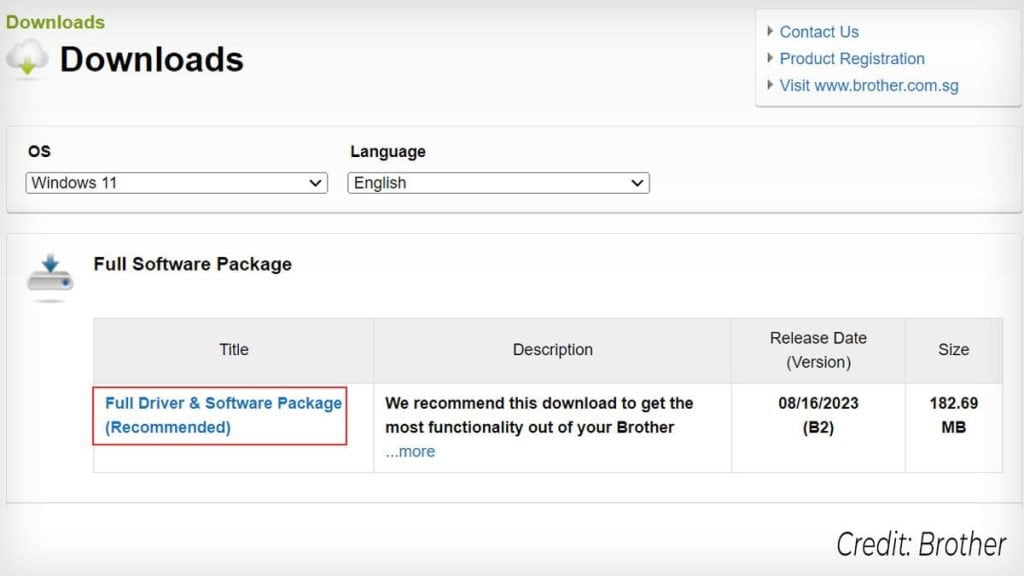
Go via the set up wizard and it’ll efficiently discover and hook up with the printer.
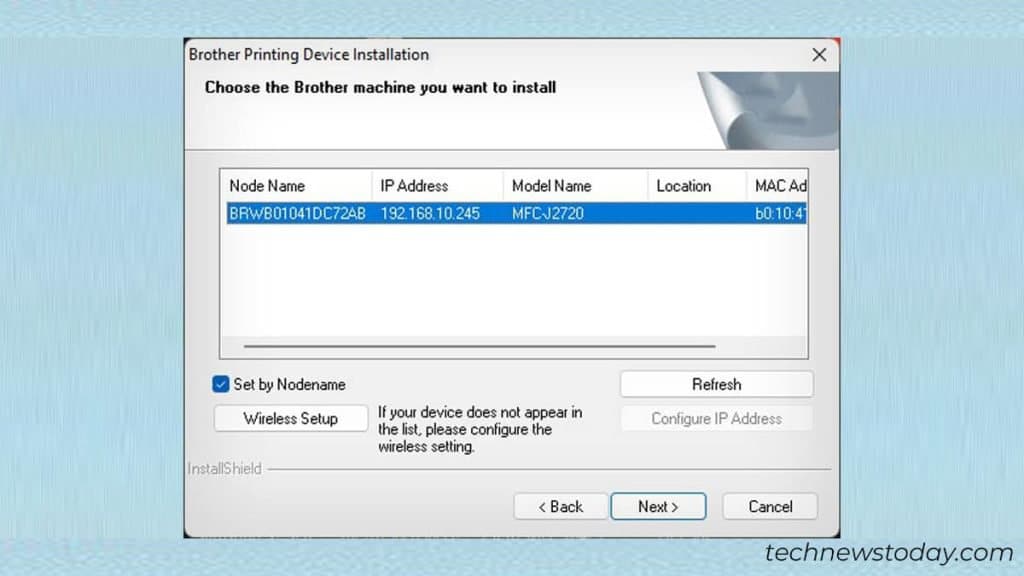
Here are the official web sites for Canon, HP, Brother, and Epson.
If the printer driver nonetheless fails to detect the printer, uninstall all of the printer profiles from Device Manager and re-do the method.

Always Use Static IP With Your Printer
IP deal with battle is one more reason your printer gained’t hook up with the pc.
Printers get dynamic IP addresses by default. But when the IP renews after the tip of its lease time, the IP set on the PC and the present printer’s IP mismatch, resulting in a battle.
So, for those who’re making an attempt so as to add the printer using an IP deal with, assign it a static IP first. While at it, additionally ensure the IP to your printer and the IP of your laptop are on the identical subnet.
For instance, offered that your laptop’s IP is 192.168.10.88, the printer’s IP deal with ought to lie between 192.168.10.2 and 192.168.10.254. Only then, the pc can discover and hook up with your printer.
- Go to Settings > Printers & scanners.
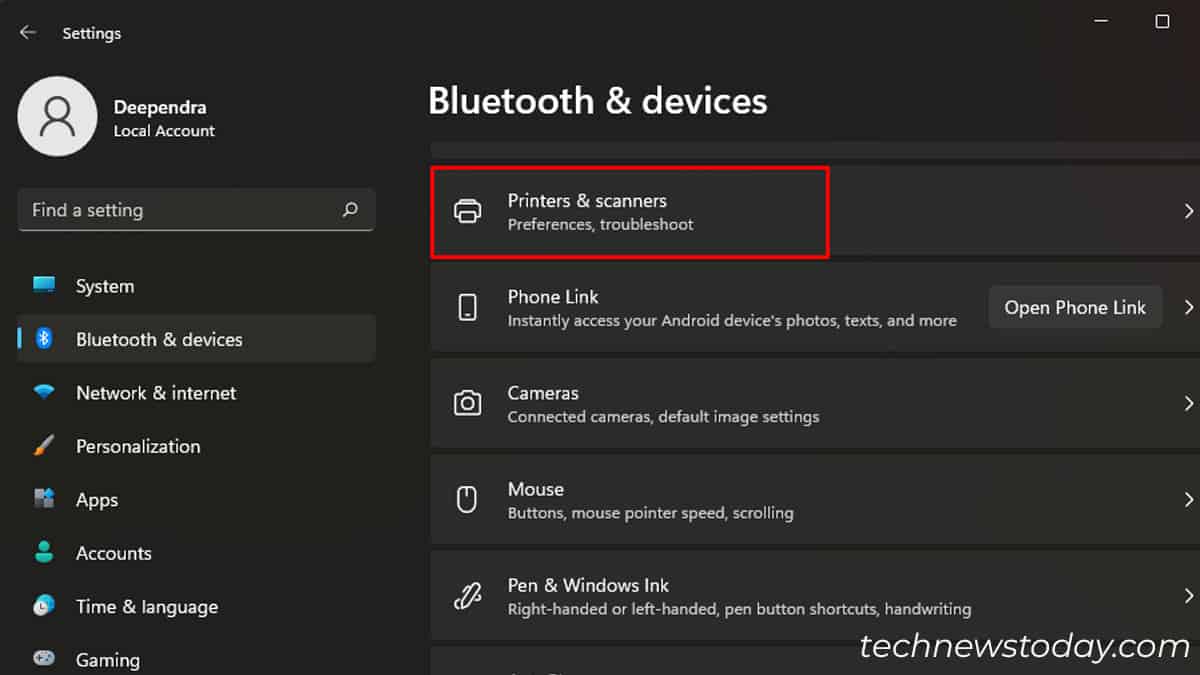
- Click Add device > Add manually.
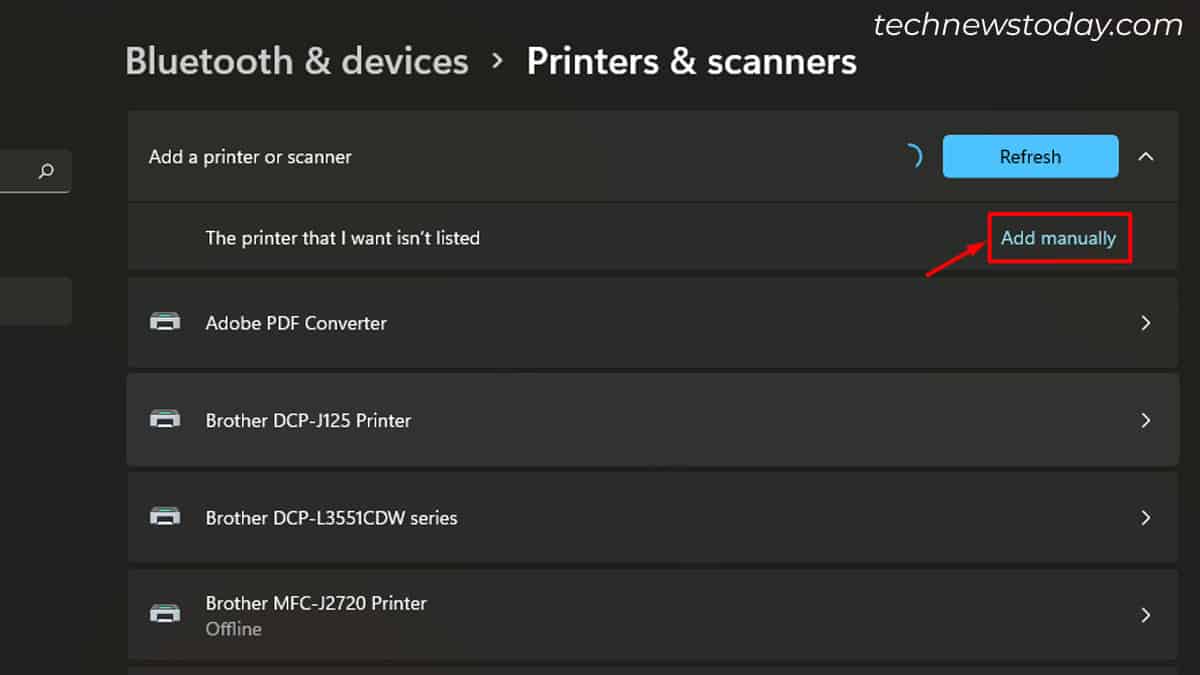
- Check this selection.

- Choose TCP/IP and enter the static IP you simply assigned > click on Next. The wizard will now join the printer to your laptop.
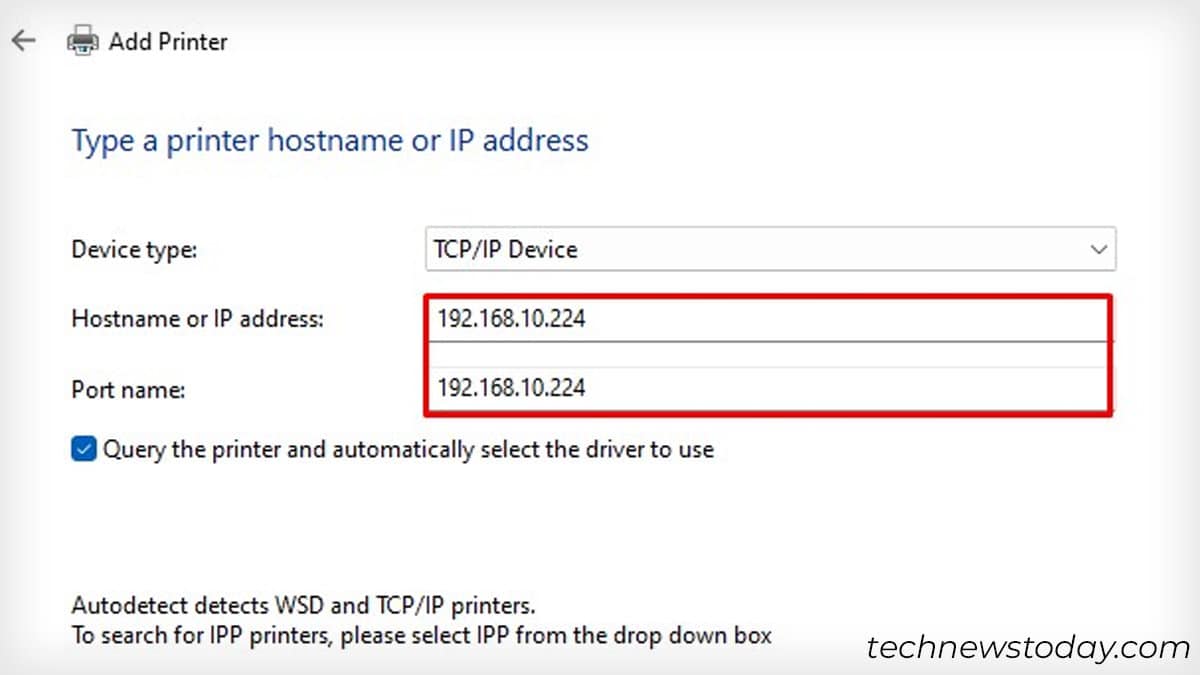
Check out more article on – How-To tutorial and latest highlights on – Technical News





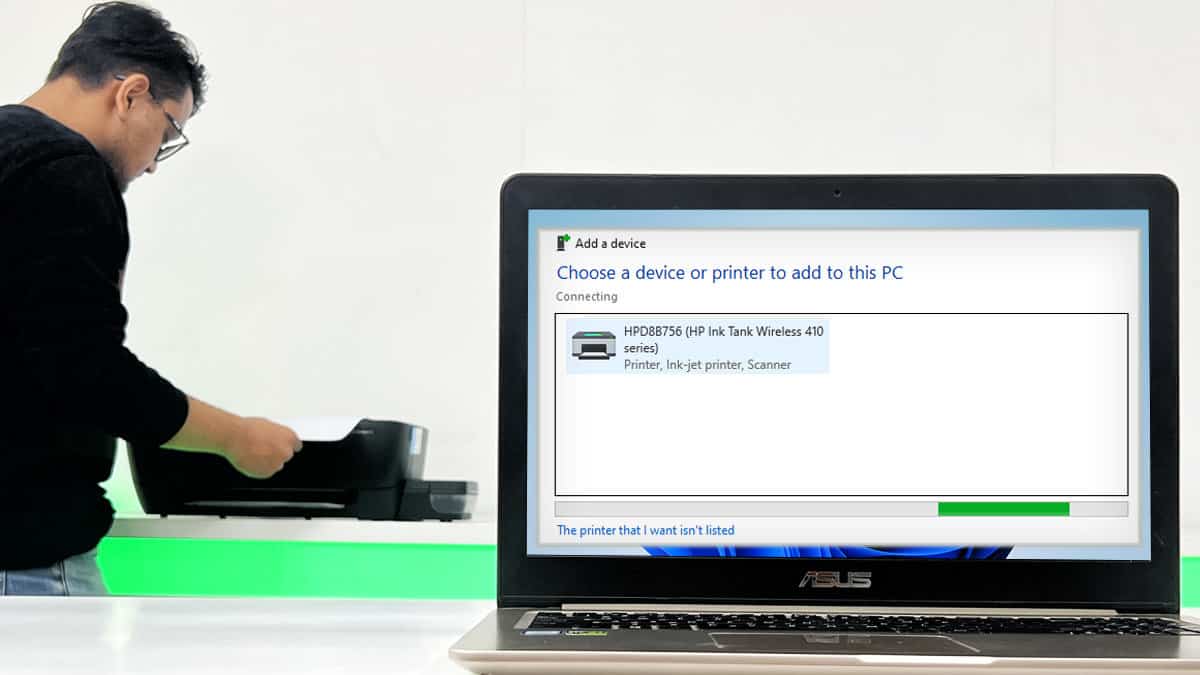





Leave a Reply