Outlook 365 Not Syncing – Here’s How To Fix It.
If you utilize Microsoft 365, you have to be acquainted with the desktop Outlook utility. While it’s a excellent e-mail consumer, it isn’t one with out flaws. Outlook 365 emails not syncing is a matter skilled by many Microsoft 365 customers.
This problem may very well be brought on by a number of causes like corrupted Outlook profiles, glitchy classes, problematic knowledge information, and defective Microsoft 365.
However, you’ll be able to repair this specific Outlook sync error by your self. Follow alongside as we present you ways you are able to do it.
How to Fix Outlook 365 Not Syncing?
There are a number of strategies to repair this Outlook 365 error. However, earlier than you start, shut and re-open Microsoft Outlook to see if it fixes the error. Also, test your web connection and restart your network.
If the problem persists, make your approach down the listing to see which methodology fixes the error for you.
Update Folder
If your Outlook 365 doesn’t sync, you’ll be able to attempt to manually power it to sync using the Update folder possibility. This will refresh Outlook and show all new incoming emails. Follow the steps beneath to carry out this repair:
- In Microsoft Outlook, faucet on the Send/Receive menu.
- Choose Update folder from the choices.
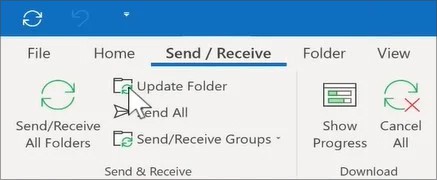
- Your Microsoft Outlook will likely be refreshed.
Repair Microsoft 365
Microsoft Outlook comes packaged with Microsoft 365, and you can’t obtain it individually. The two software program are instantly linked collectively. So, you’ll be able to attempt the built-in restore choice to restore any corruption or different damages to Microsoft 365, which in flip, additionally fixes Outlook 365.
Follow the steps beneath to restore Microsoft 365 and resolve this problem:
- Launch Settings by urgent Windows + I hotkey.
- Navigate to Apps and find Microsoft 365.
- Click on it and select Modify.
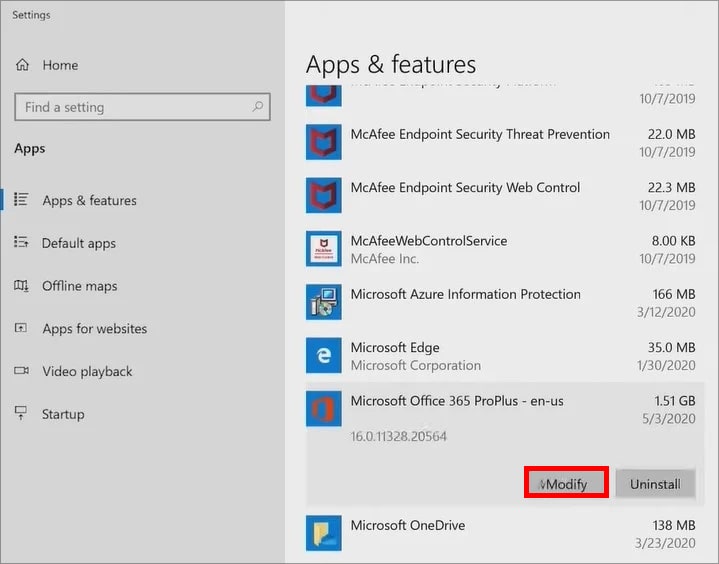
- Select Online Repair and faucet Repair.
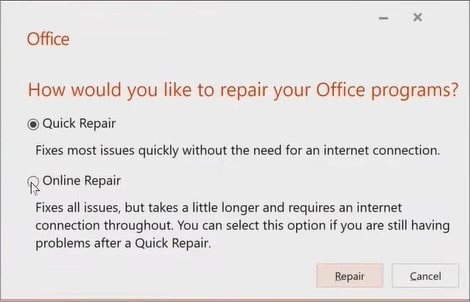
- After the restore has completed, click on Close.
Update Microsoft Outlook
This specific problem may happen resulting from bugs or glitches within the Outlook utility. You can attempt updating your Outlook 365 to assist repair this problem, as updates carry bug fixes and different optimization options.
Here’s how one can update your Microsoft Outlook:
- In Microsoft Outlook, click on on the File menu within the prime proper.
- Select Office Account within the left sidebar.
- Click on Update Options in the appropriate panel.
- Select Update Now.
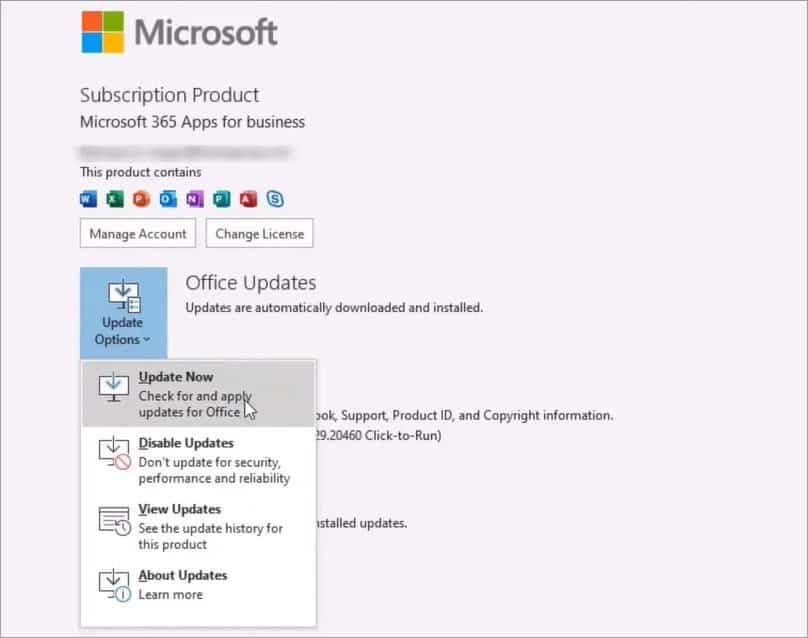
- Microsoft Outlook will mechanically begin putting in updates if there are any.
Remove and Re-add Email Accounts
You may attempt eradicating your linked e-mail accounts and including them back once more. It will refresh the accounts and delete any bugs or glitches within the account configuration, which can assist resolve this error.
Here’s how to take away and re-add e-mail accounts in Outlook:
- Open Outlook and click on on the File menu.
- In the appropriate panel, faucet on Account Settings and Account Settings once more.
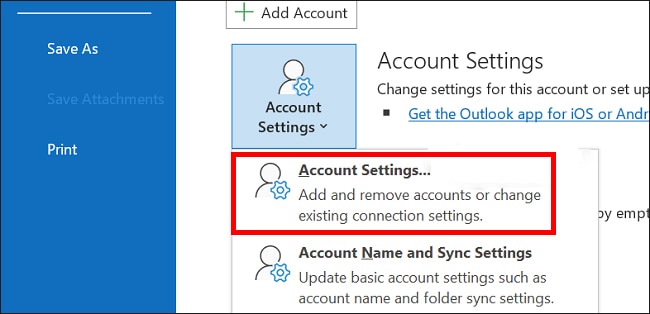
- Choose the account you wish to take away.
- Hit Remove and choose Yes.
- To re-add an account, go to the File menu and select Add Account possibility.
Repair Microsoft Outlook Files
Microsoft Outlook has a built-in restore device known as SCANPST.EXE that helps you test your private Outlook information (.pst information). It will completely scan your .pst information and restore any corrupted knowledge information.
Follow the steps beneath to run SCANPST.EXE to restore your private Outlook information:
- Make certain Outlook 365 is closed.
- Open
SCANPST.EXE - Click on Browse and find your earlier
.pstinformation.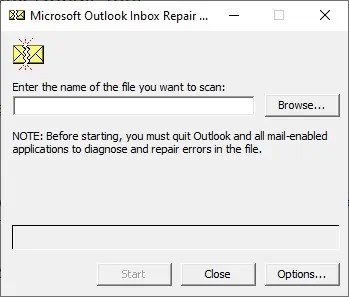
- Select the Start possibility.
- Check mark the Make Backup possibility earlier than urgent Repair.
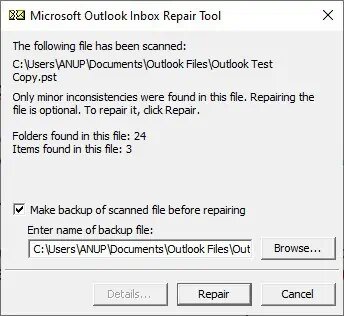
- Your .pst information ought to now begin getting scanned.
While repairing Outlook knowledge information, many customers get caught on how to open them SCANPST.EXE or find their .pst information. If you additionally face this downside, please learn our article on repairing Outlook knowledge with SCANPST.EXE device.
Recreate Outlook Profile
Another trigger for this error may very well be a corrupted Outlook profile. In this case, you’ll be able to attempt making a contemporary new Outlook profile to see if it fixes the problem.
To recreate an Outlook profile, comply with the steps beneath:
- Make certain Outlook is closed.
- Launch the Run Utility by urgent Windows + R button.
- Enter
management - Next to View by, choose Large icons.
- Locate and faucet on Mail. (You could have to press the Show Profile possibility.)
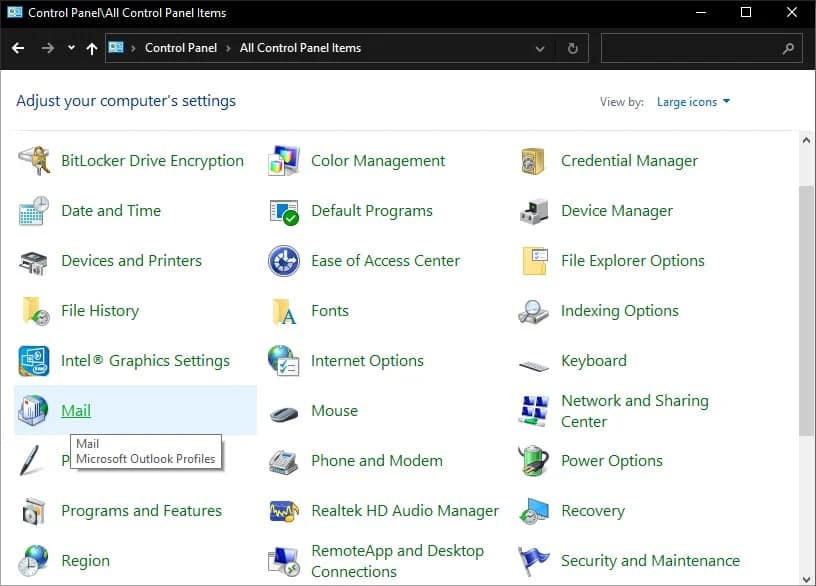
- Select your Outlook Profile, press the Remove button, and make sure.
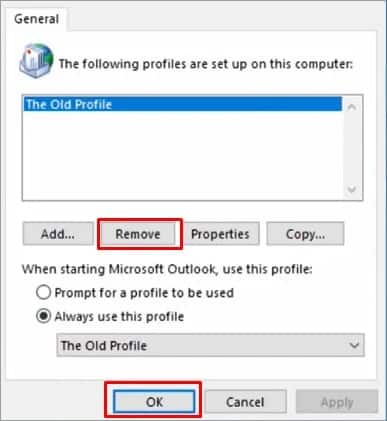
- Tap on Apply and OK.
- Open Outlook and comply with the on-screen prompts to create a brand new profile.
Reinstall Microsoft 365
Lastly, attempt reinstalling Microsoft 365 and see if it fixes the problem. Microsoft Outlook can even get uninstalled and reinstalled within the course of, eradicating errors like corrupted utility information, bugs, and session glitches.
Follow the steps beneath to reinstall Microsoft 365:
- Access the Start menu and click on on Settings.
- Navigate to Apps > Apps & options.
- Locate Microsoft 365 and click on on it.
- Tap on the Uninstall possibility and make sure.
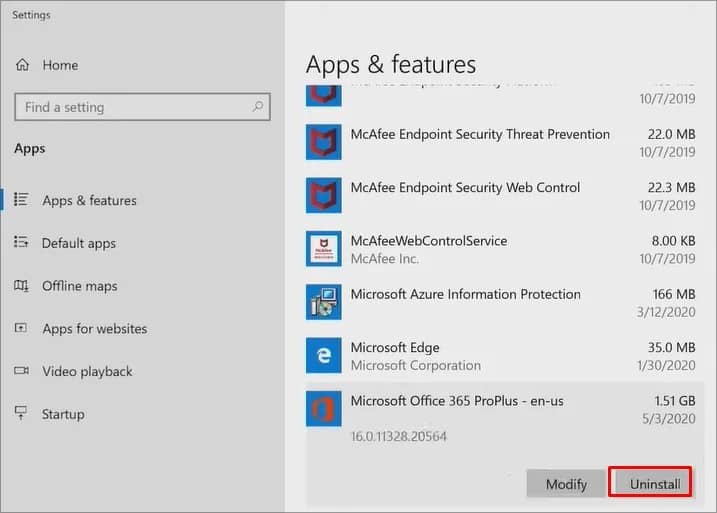
- Install Microsoft 365 once more from the Microsoft Office Website.
Check out more article on – How-To tutorial and latest highlights on – Technical News





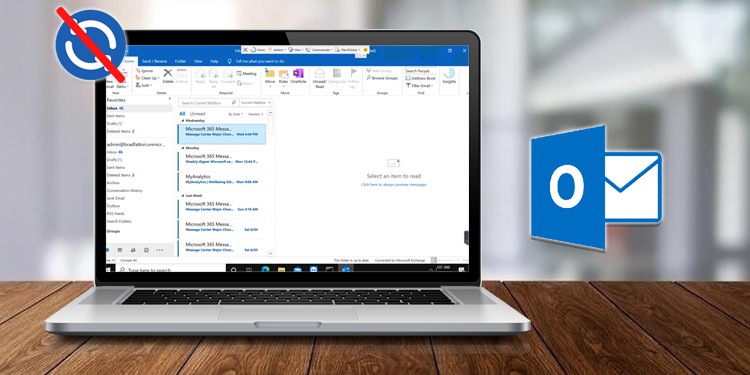




Leave a Reply