Microsoft Teams Stuck On Loading? Here’s How To Fix It.
Many customers have reported Microsoft Teams being caught on what looks as if an infinite loop whereas attempting to log into their accounts. This scenario might be understandably irritating as MS Teams present no error message which may assist customers to get back to using their accounts.
As this downside is extraordinarily generic by nature, customers may need to check a number of options to repair this problem. In this text, we now have listed the causes behind this problem with detailed options. Keep studying this text to get this problem mounted very quickly.
Why is Microsoft Teams Stuck on Loading?
As we’ve already talked about, this problem could not have a selected repair. You may wish to ski by the causes and transfer ahead to the fixes accordingly. Here are just a few the reason why it’s possible you’ll not be capable of transfer previous the loading display screen on MS Teams:
- Poor Internet Connection
- Cache Memory
- Incorrect System Time & Date
- Outdated Office Suite
- Issue with Password Manager
- Proxy Enabled
- Broken Teams Installer
How to Fix Microsoft Teams Loading Screen Issue?
There are just a few fixes you may check out for this downside. Testing out the fixes might be understandably tedious. So, when you’re brief on time, you may all the time use the net model of Teams.
Change Internet Connection
If you could have unhealthy web, your system will both fail or take actually lengthy to kind a reference to the Microsoft Teams server. You could be unable to maneuver previous the login display screen as a result of your system continues to be attempting to fetch data from the server.
If you could have an alternate, more steady web connection, strive switching to that network. You can even strive closing different purposes that could be slowing your connection. If your web is unusually sluggish, restart your router.
Clear Cache Memory
You have to delete the momentary information saved in an software periodically. If left for an extended, your software will run unusually sluggish, which may very well be the case for the login display screen to be caught at loading.
You can clear the cache reminiscence for each Windows and Mac. First, shut the Teams software from working within the background by Task Manager or the Fore Quit window. After you shut the appliance, refer to those steps to clear the cache reminiscence:
On Windows
- Open the Run dialog (Windows key + R)
- On the dialog, enter
%appdata%MicrosoftTeams.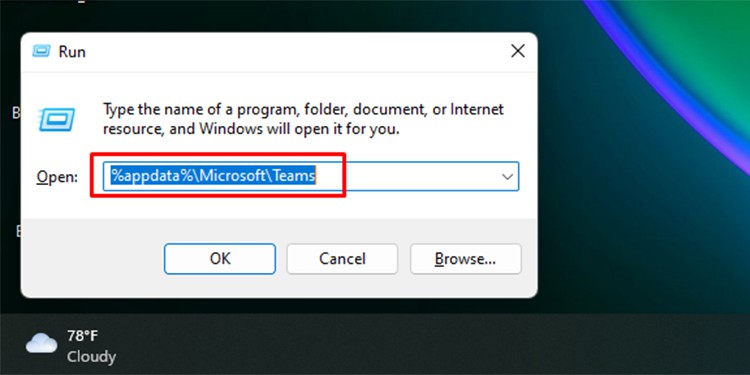
- Select all (Ctrl + A) folders, then delete them.
- Reopen the Teams app and use it as standard.
On Mac
- Launch Finder (Command + N).
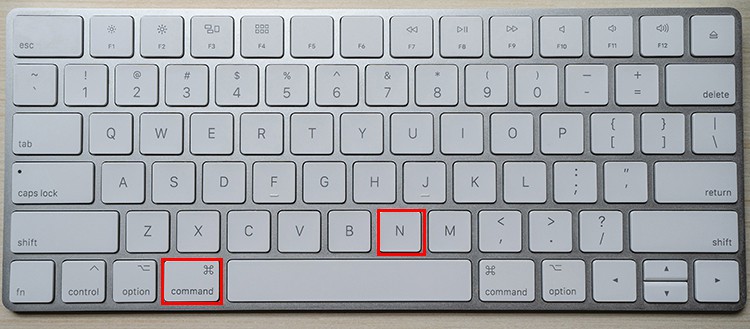
- Navigate to Applications, then choose the Utilities folder.
- Double-click on Terminal.
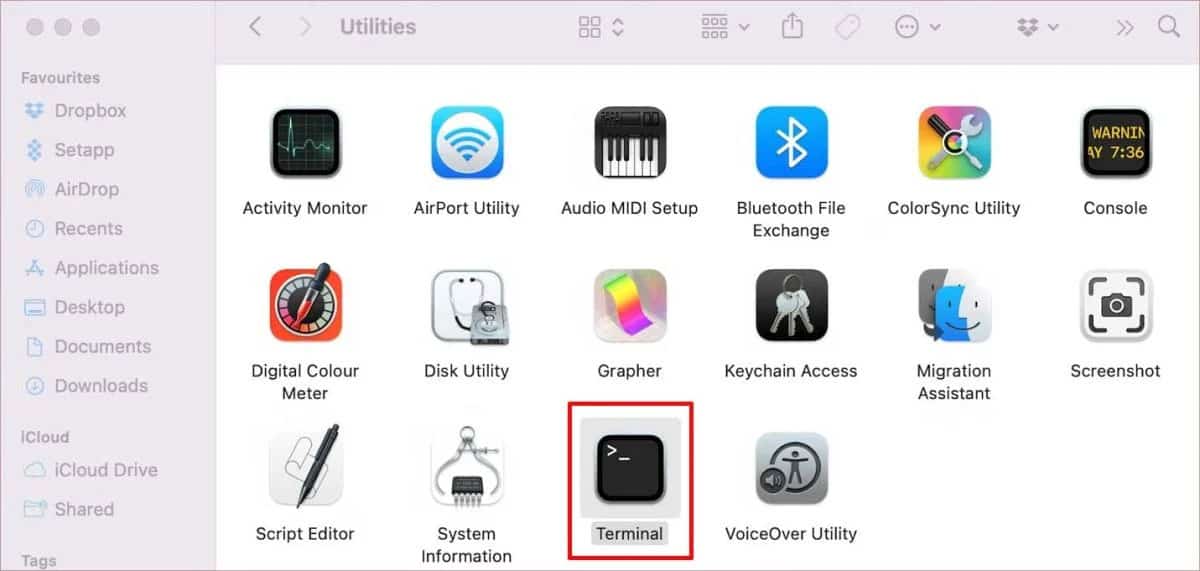
- Enter the
rm -r ~/Library/Application Support/Microsoft/Teamscommand on the Terminal window, then hit enter. - Restart Teams.
Set Time Zone to Automatic
Operating programs depend on their system date and time to push updates. If you could have the date and time switched to a distinct time zone, it could trigger issues in your system to retrieve data from the Teams server. This may very well be why the login window could seem unresponsive.
You can repair this problem by robotically setting the time in your system. You can change the date and time for Windows from the Settings software and the System Preferences for Mac. Refer to those steps to vary the date and time for each Mac and Windows.
On Windows
- Open the Settings app (Windows key + I)
- Head to Time & Language from the left panel.
- Click on Date & Time.
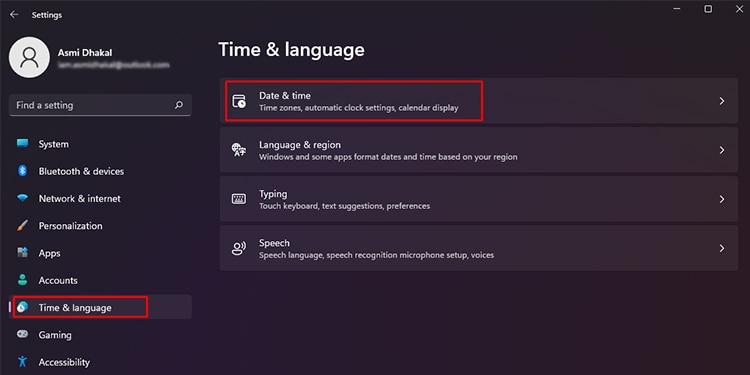
- Locate and switch the slider next to Set time robotically on.
On Mac
- Navigate to Apple Menu > System Preferences.
- From the window, head to Date & Time.
- Click on the padlock within the bottom-left nook to allow adjustments.
- Click on the field next to Set date and time robotically.
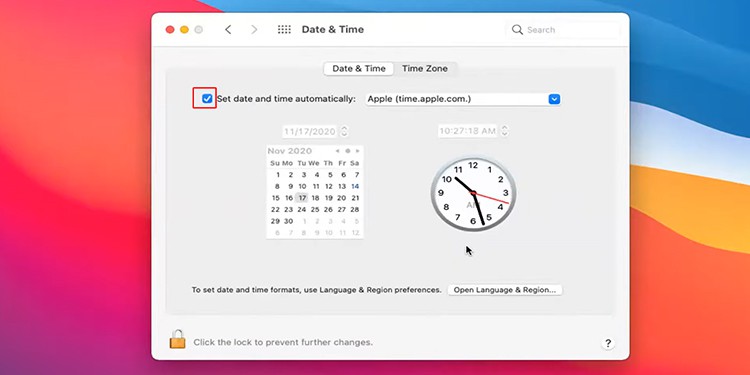
Update Office Suite
Many customers have reported that having an outdated Office suite created points which their Office applications. While merely updating the office suite labored for some, some customers needed to utterly uninstall the Office suite and Teams program information earlier than updating the suite once more.
You can first strive updating the office suite and check if it really works for you. Here are the steps you may seek advice from update Office:
- Open an office program. For instance, open Microsoft Word.
- From the homepage, head to Account on the bottom-left of the window.
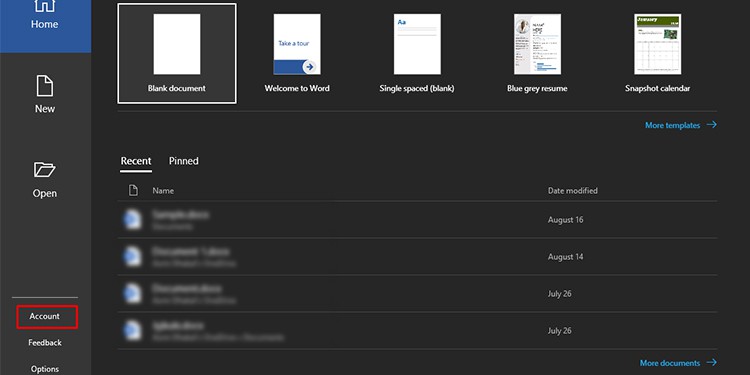
- Click on Update Options.
- Select Update Now.
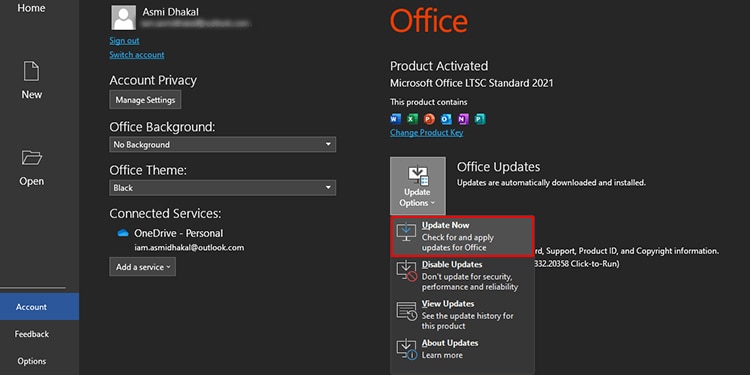
If this step alone doesn’t work, re-install the office suite and Teams file and do this methodology once more.
Remove Passwords
Windows and Mac each have in-built password managers named Credential Manager and Keychain entry, respectively. However, these managers can get into just a few points repeatedly. If the difficulty with the login display screen persists, it’s a good suggestion to erase your Microsoft account credentials from these utilities.
Here are the steps you may observe to erase your credentials from each the Credential Manager (Windows) and Keychain Access (Mac). Refer to the steps talked about accordingly to take away passwords:
On Windows
- Launch Start, then enter Credential Manager on the search bar to open the utility.
- From the choices, click on on Windows Credential.
- Scroll all the way down to find your Microsoft credentials.
- Select the drop-down menu next to it, then click on on Remove.
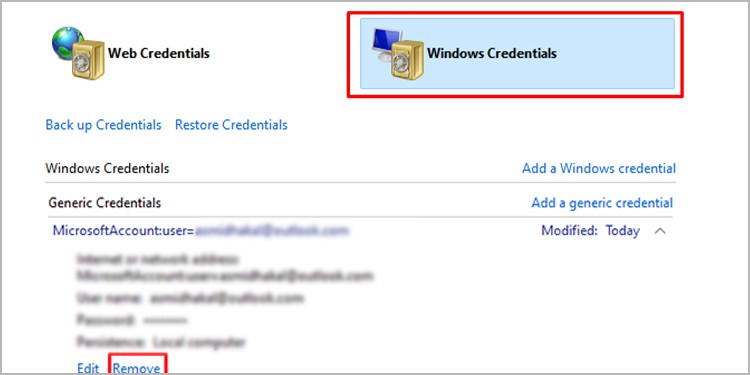
On Mac
- Use the shortcut, Command + N to open Finder.
- Navigate to Applications > Utilities.
- Locate, then choose Keychain Access.
- On your keyboard, press the management key and click on in your credentials.
- From the choices, choose Delete.
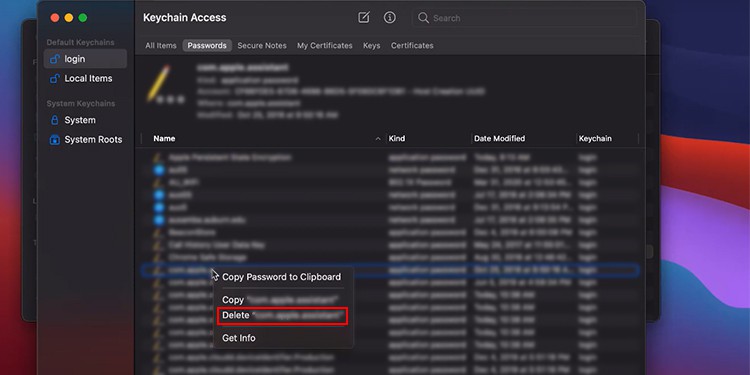
Turn Off Proxy Settings
Although enabling your proxy settings safeguards you from totally different vulnerabilities, it could additionally block the data from the Teams server. If you could have turned in your proxy settings, this can be why you can’t get previous the loading display screen.
Both Windows and Mac customers have the choice to disable their proxy settings. You can disable this setting out of your device and restart your MS Teams software to see if the issue is mounted.
Refer to the next steps to disable the proxy settings:
On Windows
- Open Start > Settings.
- Click on Network & Internet from the navigation panel.
- Select Proxy.
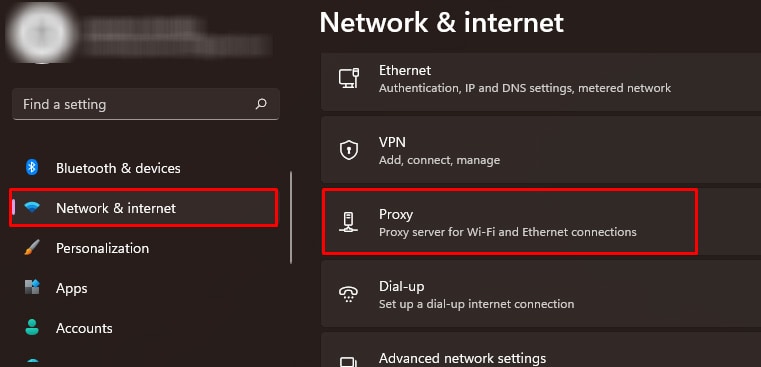
- Click on the slider next to Automatically detect settings to disable proxy.
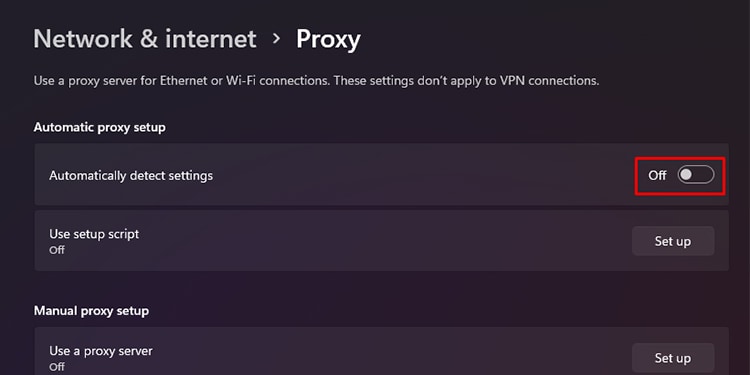
On Mac
- Launch Apple Menu.
- Navigate to System Preferences > Network.
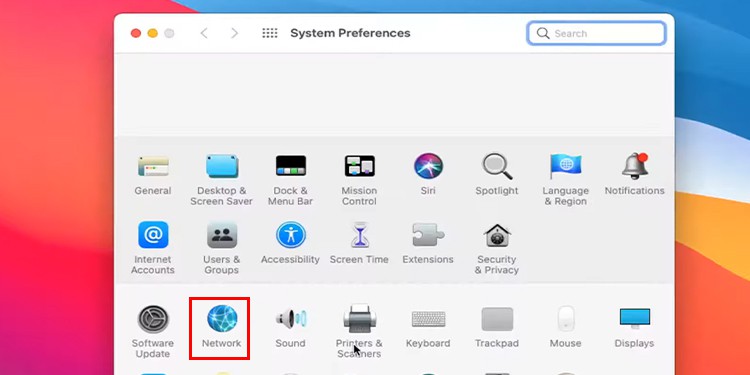
- From the panel to your left, choose Wi-Fi.
- On the bottom-right nook of the window, click on on the Advanced button.
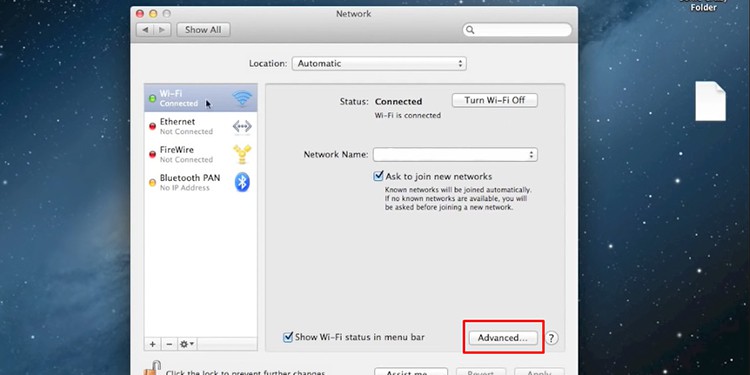
- Go to the Proxies tab.
- Uncheck all bins below Select a protocol to configure.
- Click OK.
Re-install MS Teams App/Installer
If not one of the strategies we’ve talked about above apply to you, perhaps you could have a problem together with your Teams software and even your Teams installer. If you could have a damaged installer, irrespective of how usually you reinstall your app, your problem won’t be resolved.
To be certain, you may uninstall your software and your Teams Machine-Wide Installer program. Then, you may simply reinstall the installer from the official Microsoft web site. If you’re a Mac consumer, solely eradicating the Teams software will do the job.
Here are the steps you may observe to uninstall the Teams app and its installer program:
On Windows
- Click on Start to open the Settings app.
- Select Apps from the navigation panel.
- Head to Apps & options.
- Scroll down Microsoft Teams and choose the three-dot menu.
- Select Uninstall.
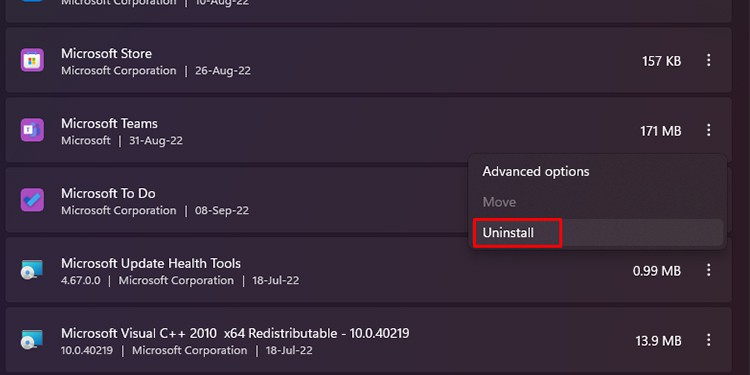
- Locate Teams Machine-Wide Installer from the identical part and uninstall it as properly.
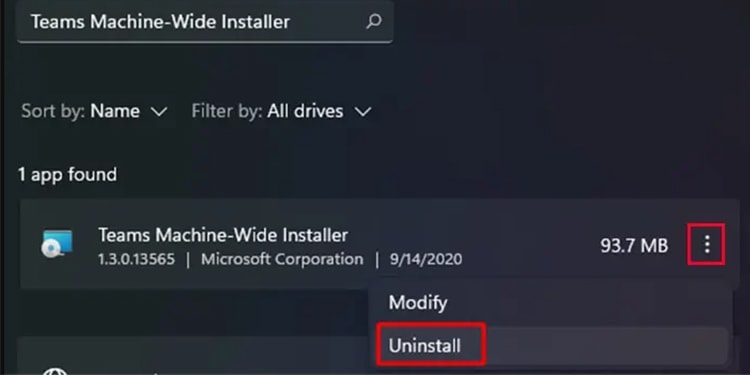
On Mac
- Open finder (Command + N)
- From the panel to your left, head to Applications.
- On the folder, choose Microsoft Teams.
- Drag the appliance to Trash.
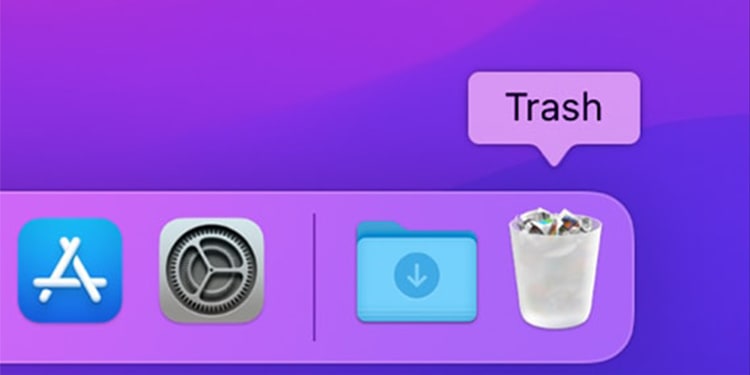
To reinstall the Microsoft Teams software, open any browser and navigate to the official web site for Microsoft, then obtain Teams for desktop.
Check out more article on – How-To tutorial and latest highlights on – Technical News





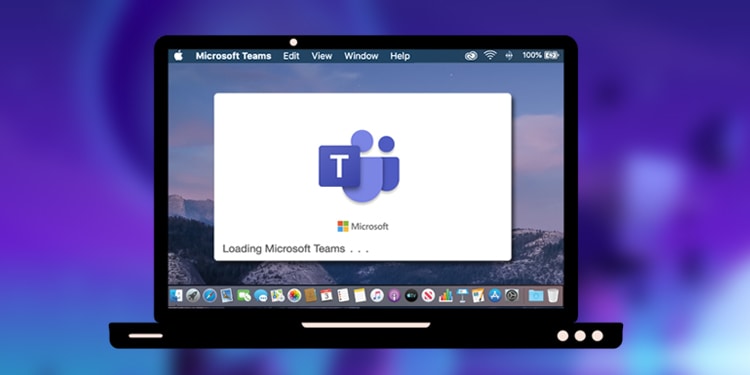



Leave a Reply