Microsoft Teams Messages Not Sending? Try These 9 Fixes.
Are you getting the “Failed to send” error message each time you ship a message in teams? Or do you discover the “You can’t send a message because you are not a member of the chat” error?
Such error messages most probably seem when there’s a bug in your device or the applying. Similarly, gradual web connectivity can be why the messages should not being despatched. So, firstly verify when you have a steady web connection earlier than we get into this text.
Why is Microsoft Teams Message Not Sending?
Let’s look by way of the checklist of issues that may trigger your MS Teams message to not ship earlier than leaping to the fixes.
- Connectivity points
- Too many apps working within the background
- Outdated model of MS Teams software
- Firewall safety
- Corrupted Cache Files
- Outdated Operating System
- MS Teams underneath upkeep
Sometimes, the channel proprietor may not enable selective members to ship a message within the channel. If you assume deciding on these members was an error, you possibly can request the proprietor straight.
How to Fix Microsoft Teams Messages Not Sending?
Restarting your device is all the time the very best troubleshooting choice to start out. It tends to clear all the information from RAM and make your device carry out a lot smoother. Glitches like not sending messages are frequent for giant platforms akin to Microsoft Teams. When this occurs, we advise you utilize the online model in case you’re using the desktop/cellular app model. Following these strategies ought to repair your problem.
Force Quit Microsoft Teams App
When your Teams app isn’t responding correctly or exhibiting glitches like a message not sending, we advise you pressure stop the applying. It shuts down the applying and helps it perform correctly when reopened.
On Windows
- Place your cursor on the Taskbar and right-click it.
- Select the Task Manager choice.
- Right-click on Microsoft Teams and press the End Task choice.
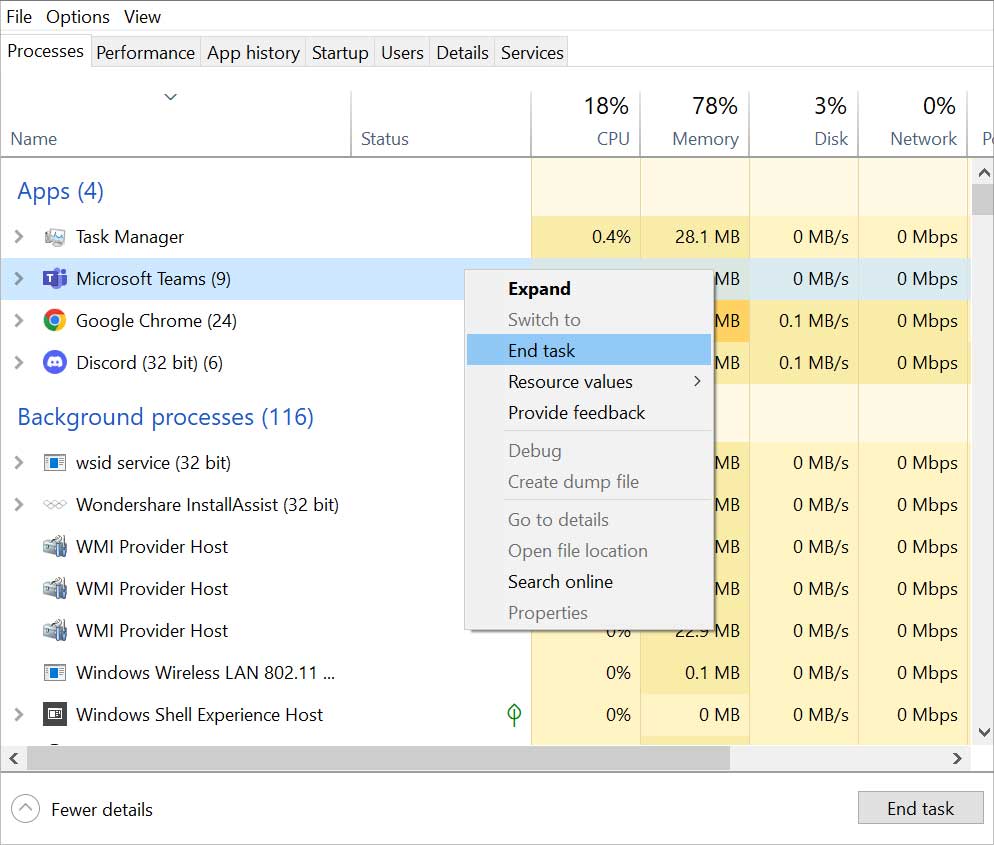
On Mac
- Click on the Apple Menu and open Force Quit.
- Search for the Microsoft Teams software, choose it and click on the Force Quit button.
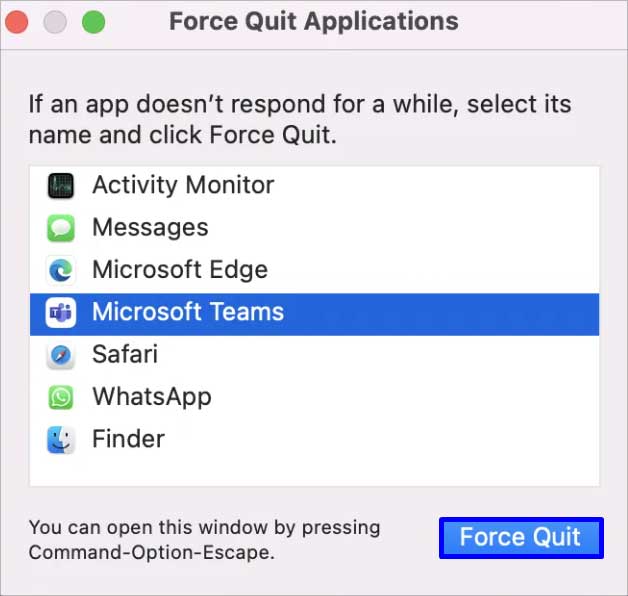
On Android
- Long press on Microsoft Teams app on the homepage.
- Press the App Info and faucet on the Force Stop button.
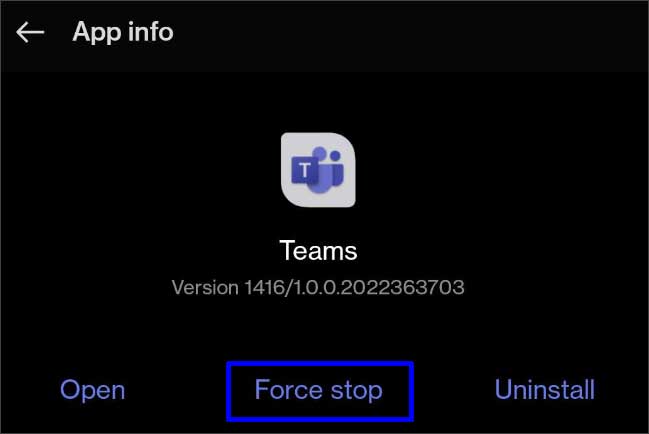
- Tap Force Stop on the affirmation field too.
Check For Updates
If you’re using outdated variations of Teams, such errors might seem in your software. If that’s the case, updating the teams app by going to the respective retailer you bought it from ought to repair this problem.
On PC
Even although purposes on the desktop get up to date mechanically, it’s suggested so that you can verify if any updates can be found inside the software.
- Open Microsoft Teams.
- Tap on Three Dots and click on on Check for updates choice.
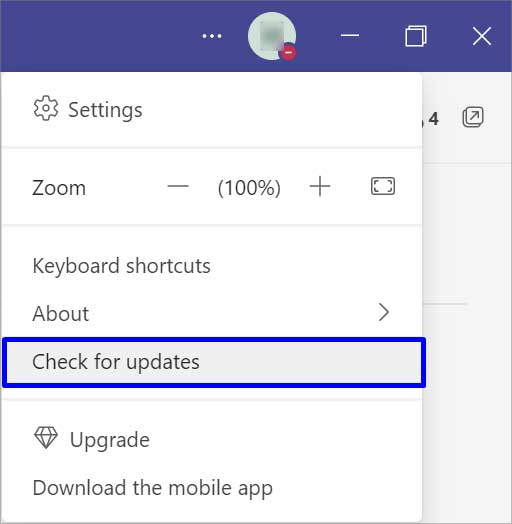
On Phone
- Go to the App Store/Play Store.
- Search for Microsoft Teams on the search bar.
- Tap on the Update button beside it.
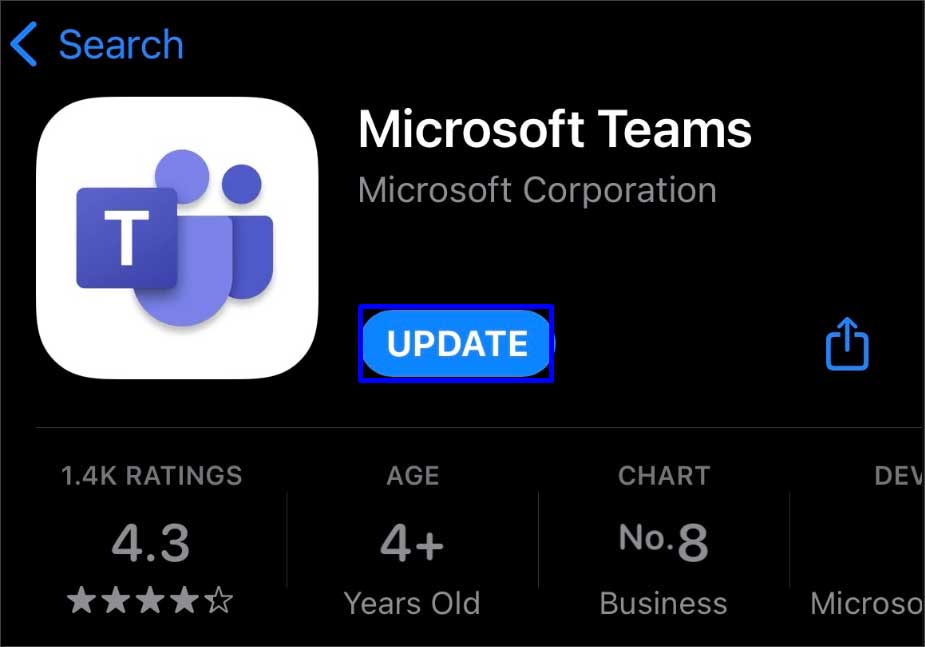
Similarly, you might also update the working system of your device. Glitches like this are frequent when the app and your system aren’t up to date.
Re-Login
When you log off and log back in, the glitches you had been dealing with are more likely to get solved. Here’s how one can log your self out and log back in.
On PC
This is relevant for each software and internet variations.
- Launch Microsoft Teams.
- Tap in your Profile on the highest proper.
- Click on the Sign Out choice.
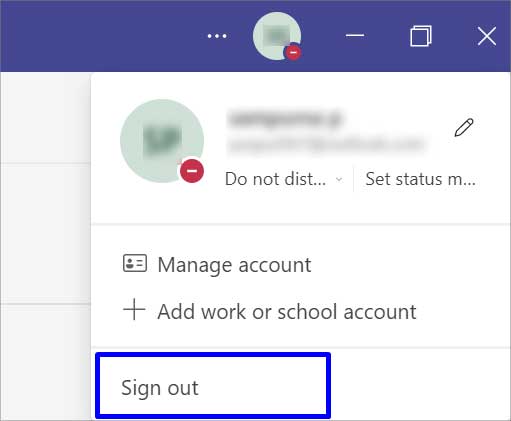
- Open Teams once more and register together with your login credentials.
On Phone
- Open Teams and faucet in your Profile on the highest left.
- Select the Settings choice.
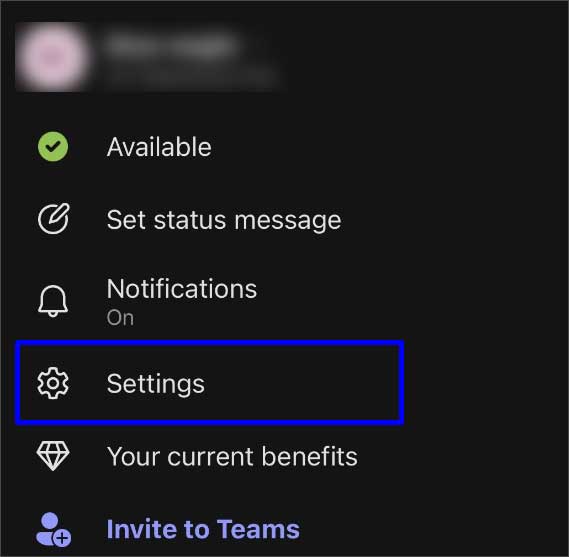
- Scroll down and faucet Sign out.
- Select the Sign out choice on the affirmation field.
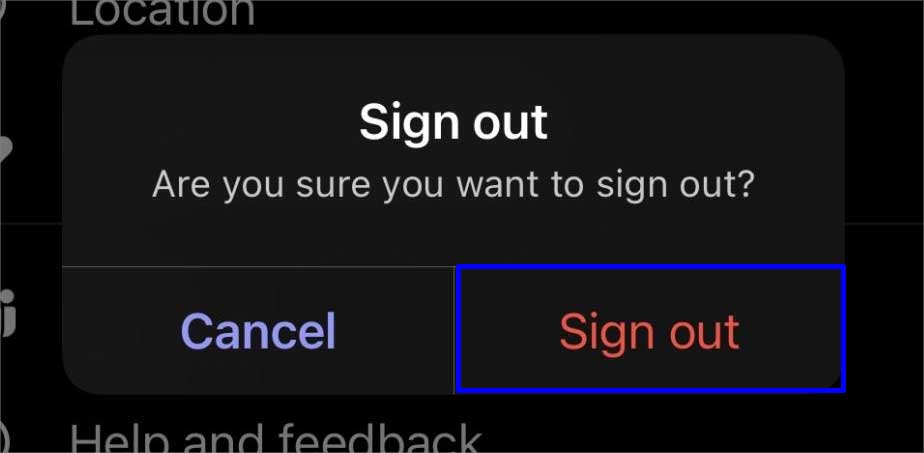
- Similarly, register once more together with your login credentials.
Contact Channel Owner
If you obtain the “you can’t send a message because you are not a member of the chat” error whereas sending a message, you may not be allowed to ship a message to that particular channel.
Only house owners could make adjustments to the chat. When this occurs, you possibly can ship them a message relating to this problem personally in a direct message. Address your state of affairs, and so they would possibly make sending texts on that channel attainable.
If you’re the channel proprietor, right here’s what you are able to do. You can solely carry out this for the desktop variations of Teams.
- Open Microsoft Teams and go to the Channel.
- Click on the Three dots on the left facet beside the channel title.
- Select the Manage channel choice.
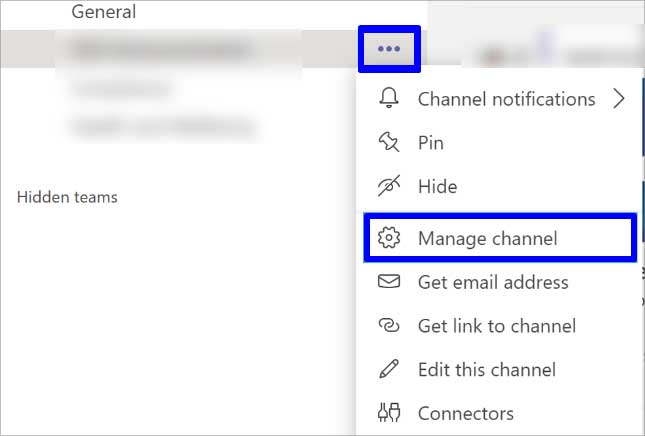
- Under General Channel, on the Permission tab, choose “Anyone can post messages.”
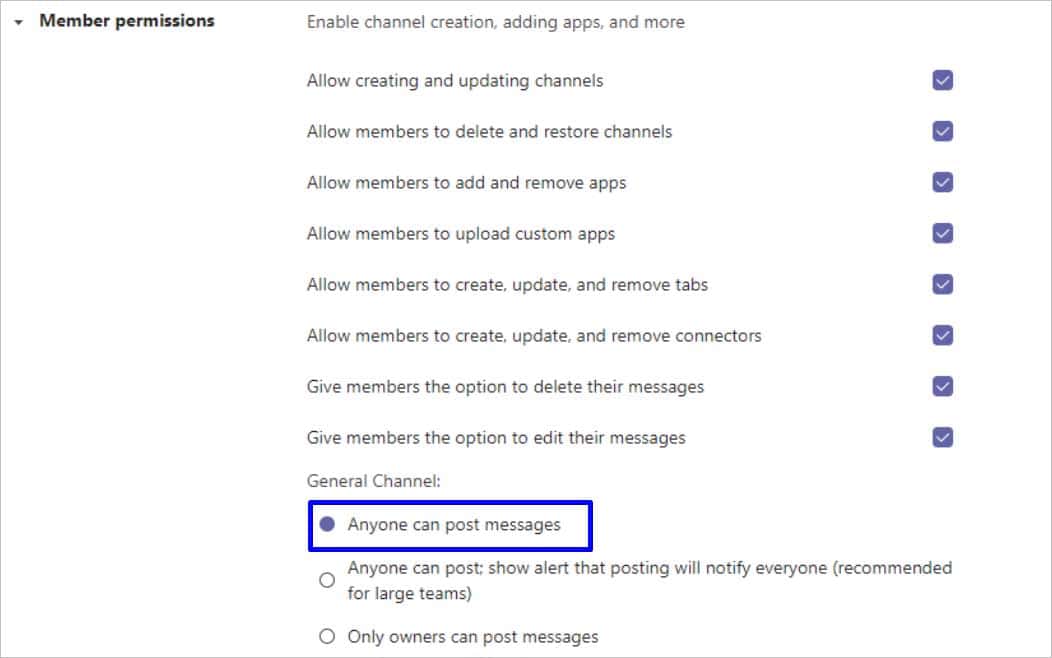
Clear Teams Cache Data
Clearing Microsoft Teams cache knowledge helps to resolve glitches like not with the ability to ship messages. This is as a result of such knowledge tends to take up a considerable amount of storage in your device. The knowledge might flip corrupt, which may trigger connectivity points in addition to the message not sending downside.
On Windows
- Click on the Search button on the taskbar and seek for Run.
- Click Open and sort
%Appdata%MicrosoftTeamson the search bar. - Click on the OK button.
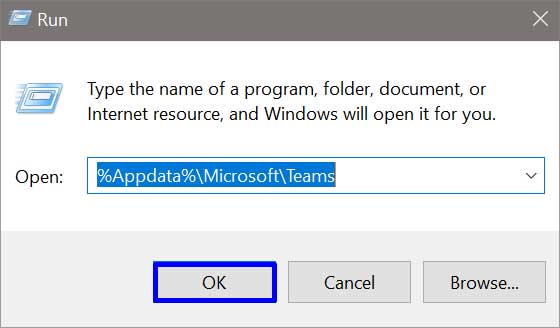
- Select all of the Cache Folders whereas holding down the Ctrl key.
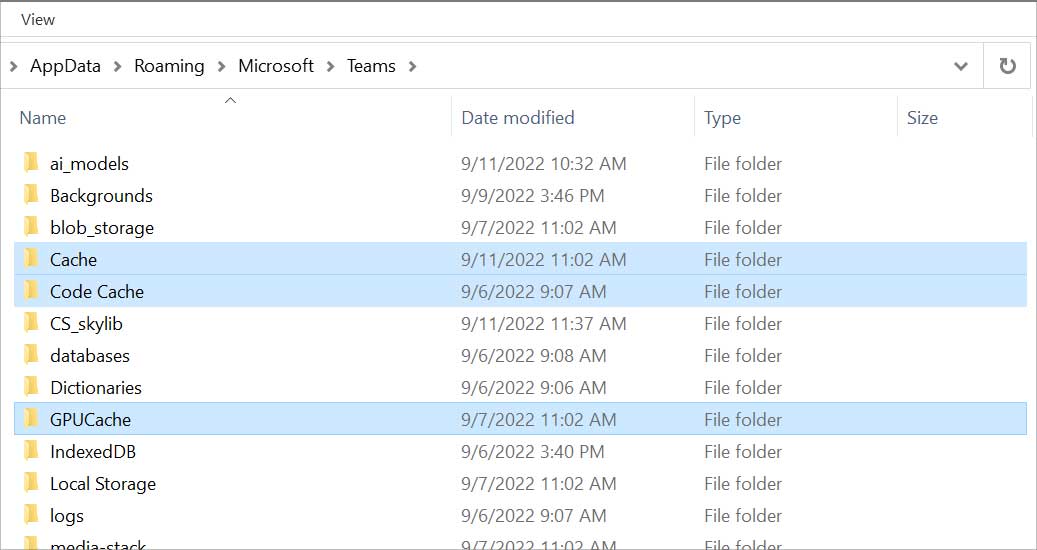
- Right-click it and choose the Delete choice on the menu.
On Browser
- Open your internet browser and click on on the Three Dots.
- Select the More instruments choice.
- Click on the Clear looking knowledge choice.
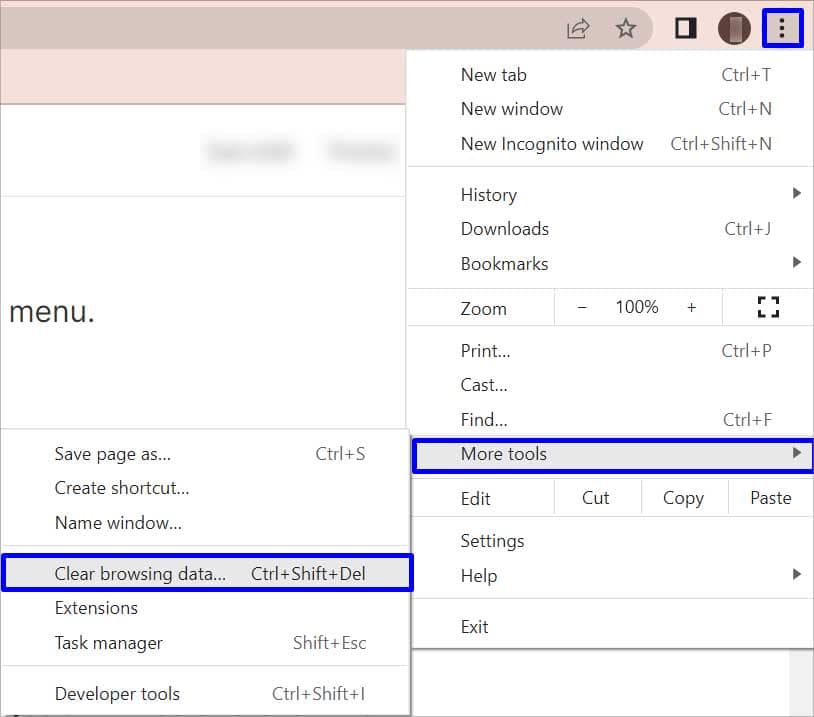
- Select Cookies and different web site knowledge, Cached images, and information, and click on the Clear knowledge button.
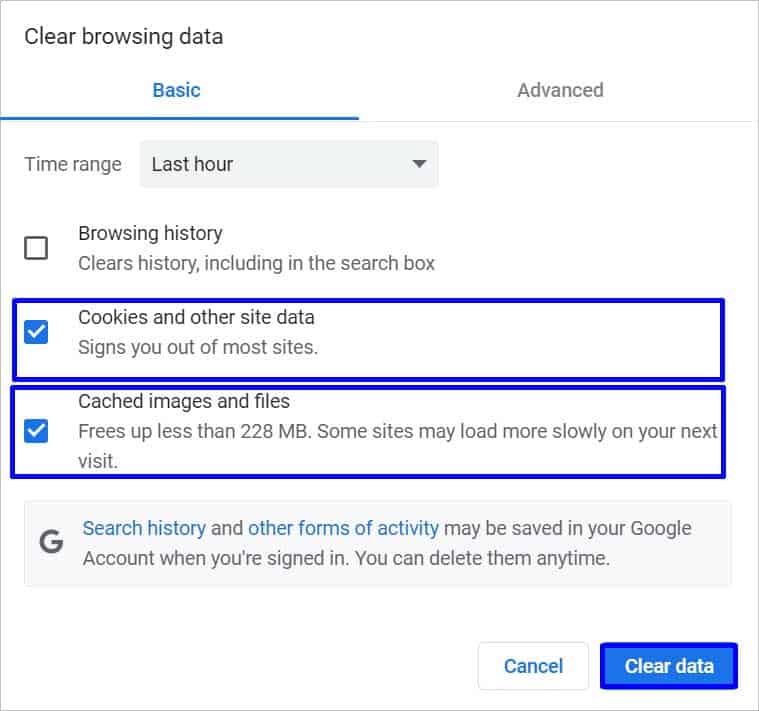
On Android
- Go to Settings.
- Select Apps choice and seek for Teams.
- Tap on storage and press Clear Cache.
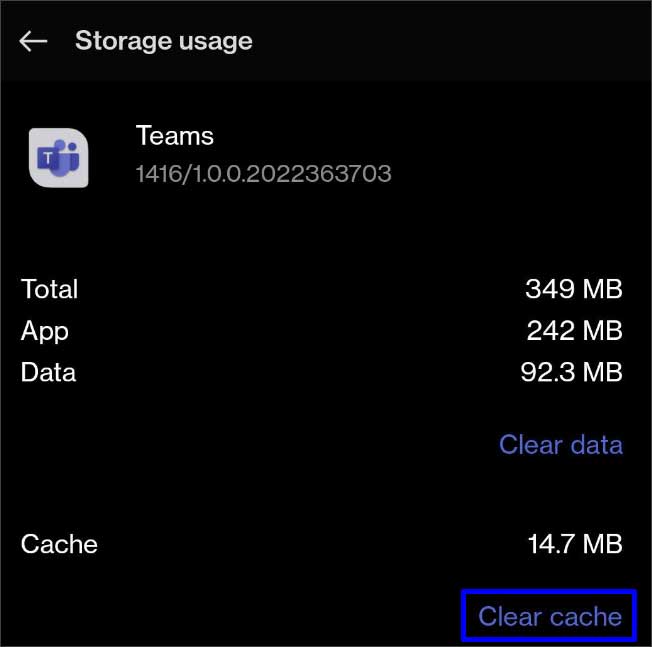
On Mac
- Open Finder and click on on Go to Folder underneath the Go menu.
- Type
~/Library/Application Supporton the search bar and press Go. - Search for Microsoft Teams and open it.
- Select all of the Cache Folders and press Command + Option + Delete keys.
- Click on the Delete button when the affirmation field seems.
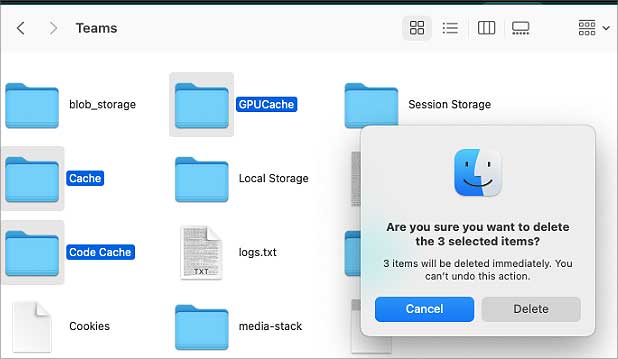
Type Instead of Using Dictation
Many iOS customers appear to have a difficulty with dictation. The textual content seems to vanish even after hitting the Send button when customers use dictation to ship messages. This is a bug within the Teams app itself. In such circumstances, you may attempt typing as an alternative of using spoken textual content. You may additionally attempt using the online model if there’s a rush. If this doesn’t work, observe the following step.
Reinstall Teams App
When you take away an app out of your device, all of the associated information will get deleted from the pc’s onerous drive. Similarly, whenever you set up them back, all of the information will get downloaded as new and recent ones. Uninstalling and reinstalling the app would possibly repair your messages not sending points.
On Windows
- Click on the Start button and go to Settings.
- Click on Apps.
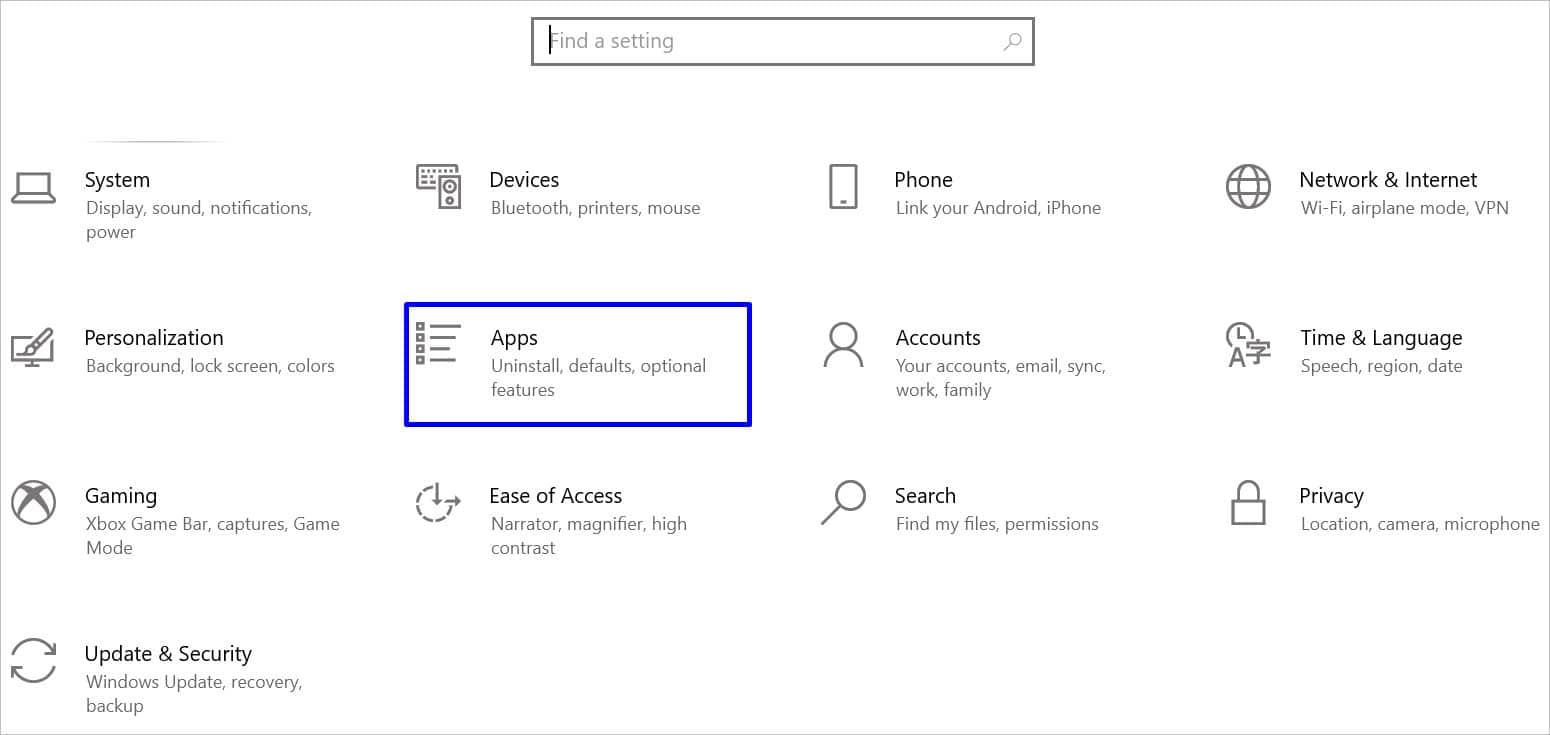
- Under Apps & Features and navigate to Microsoft Teams.
- Right-click on it and press the Uninstall button.
- Again, click on the Uninstall button and choose OK.
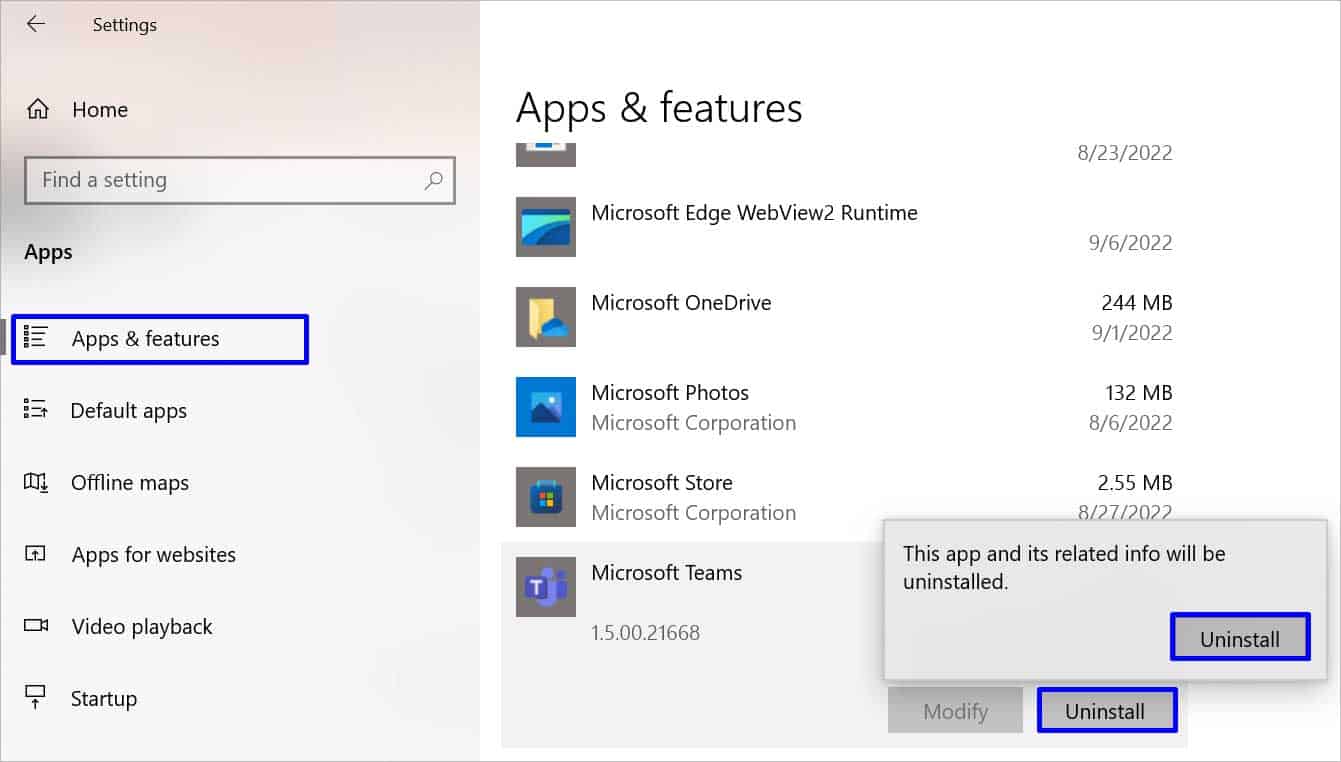
- Now, go to Microsoft Store and set up the App the identical method you bought it earlier than.
On Mac
- Click on Go and choose Applications.
- Search for Microsoft Teams on the search bar.
- Right-click it, and press the Move to Trash choice.
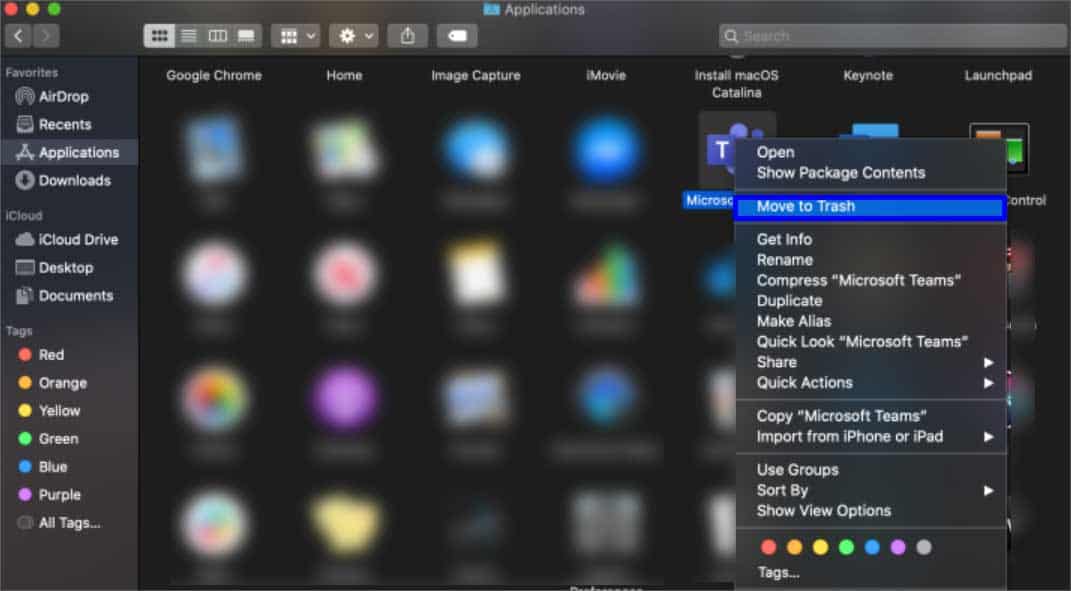
- Select the Delete choice on the affirmation field.
- Now, go to AppStore and set up the App the identical method you bought it earlier than.
On Phone
- Long press on the Teams app in your homepage.
- Press the Uninstall / Delete App choice.
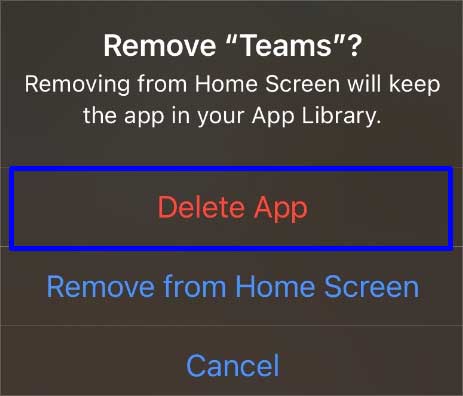
- Go to AppStore/Play Store and set up it once more.
Allow Apps to Communicate Through Firewall
A firewall is a safety system between unauthorized network site visitors and your pc. Turning this on prevents your device from viruses and threats. However, it may additionally forestall you from interacting with servers. The permission to permit apps to speak by way of the firewall needs to be granted after set up. If it’s not permitted but, right here’s how you are able to do it.
On Windows
- Click on the Search bar and seek for “Allow an app through Windows Firewall.”
- Click the Open tab.
- Scroll down and choose Teams.exe.
- Press the Change Settings choice and click on Remove.
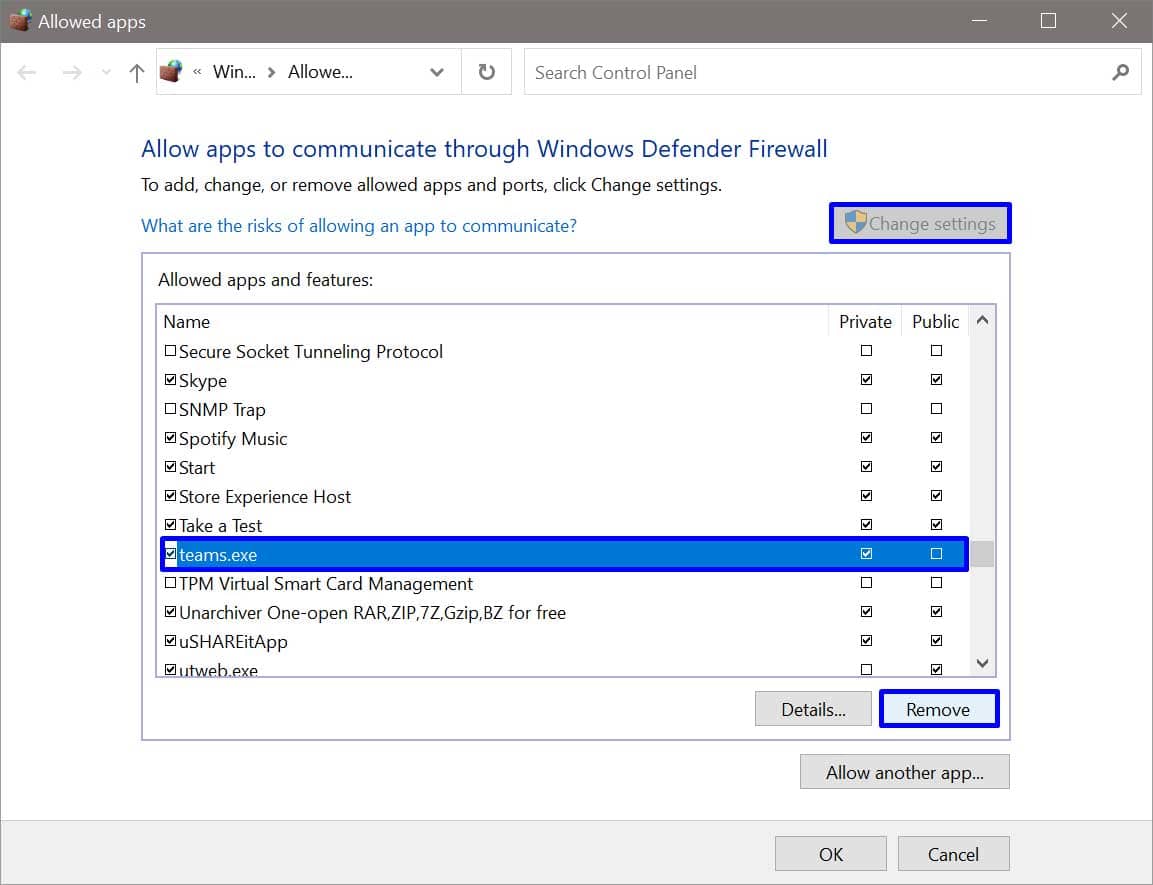
- Click on the Yes choice within the affirmation field.
- Then, click on on Allow one other app proper under it.
- Click on the Browse choice and search
C:Users[your device name]AppDataNativeMicrosoftTeamspresent - Click on the Open button.
- Press the Add choice and click on on OK.
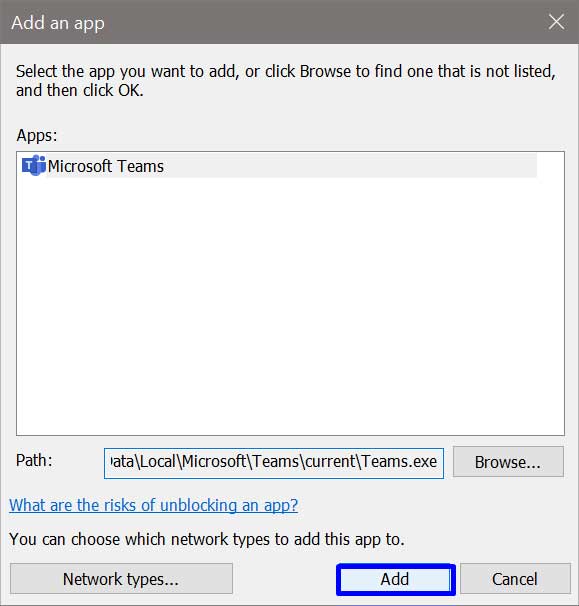
On Mac
- Go to the Apple menu and click on on System Preferences.
- Click on Security & Privacy and open the Firewall tab.
- Click on the Lock icon on the underside to allow making adjustments.
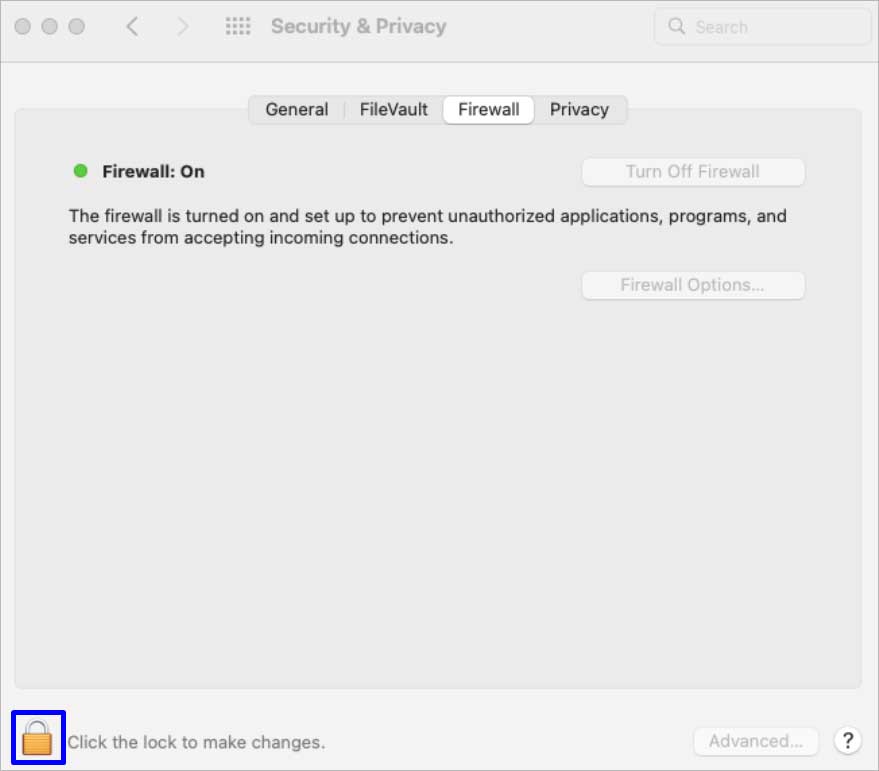
- Type in your Username and Password to unlock the Security & Privacy preferences.
- Press the Unlock button and activate the firewall by urgent the Turn On Firewall choice beside it.
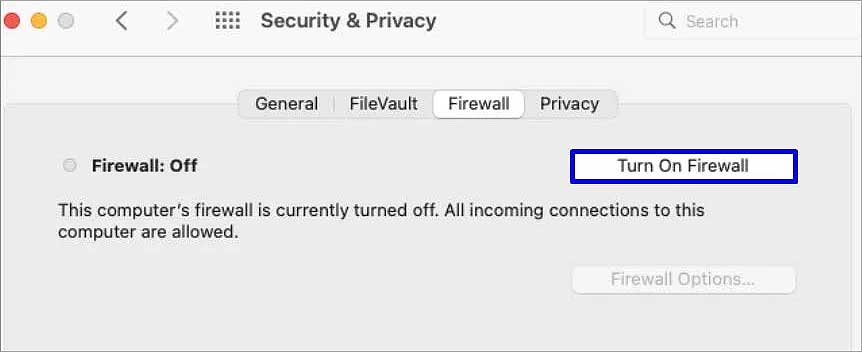
- Then, click on on Firewall Options.
- Press the Plus icon and seek for Microsoft Teams underneath the Application tab.
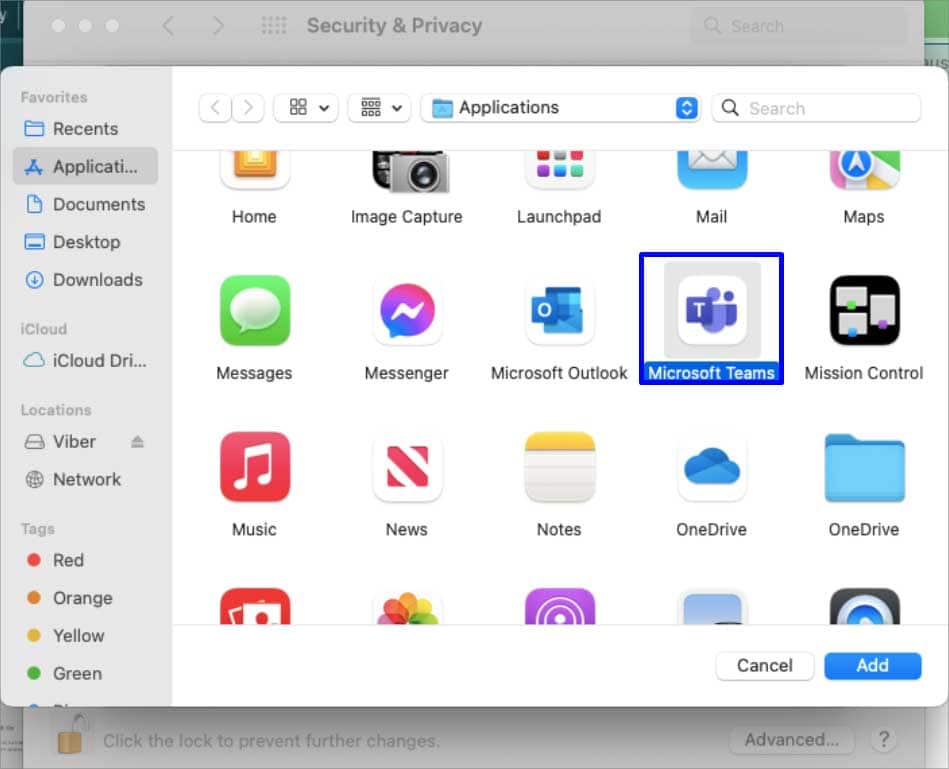
- Select it and click on on the OK button.
Troubleshoot the Internet Connection
If you aren’t related to the web or don’t have a steady web connection, messages received’t get despatched. So, verify your web connectivity and be sure you have entry to high-speed web.
Firstly, reconnect your Wi-Fi or mobile knowledge. You may also attempt replugging the cables of your router if the connectivity problem isn’t simply in your device.
Alternatively, use an ethernet cable to attach your device on to the router. Finally, you possibly can contact your service supplier and ask for skilled assist if no options work.
Check out more article on – How-To tutorial and latest highlights on – Technical News

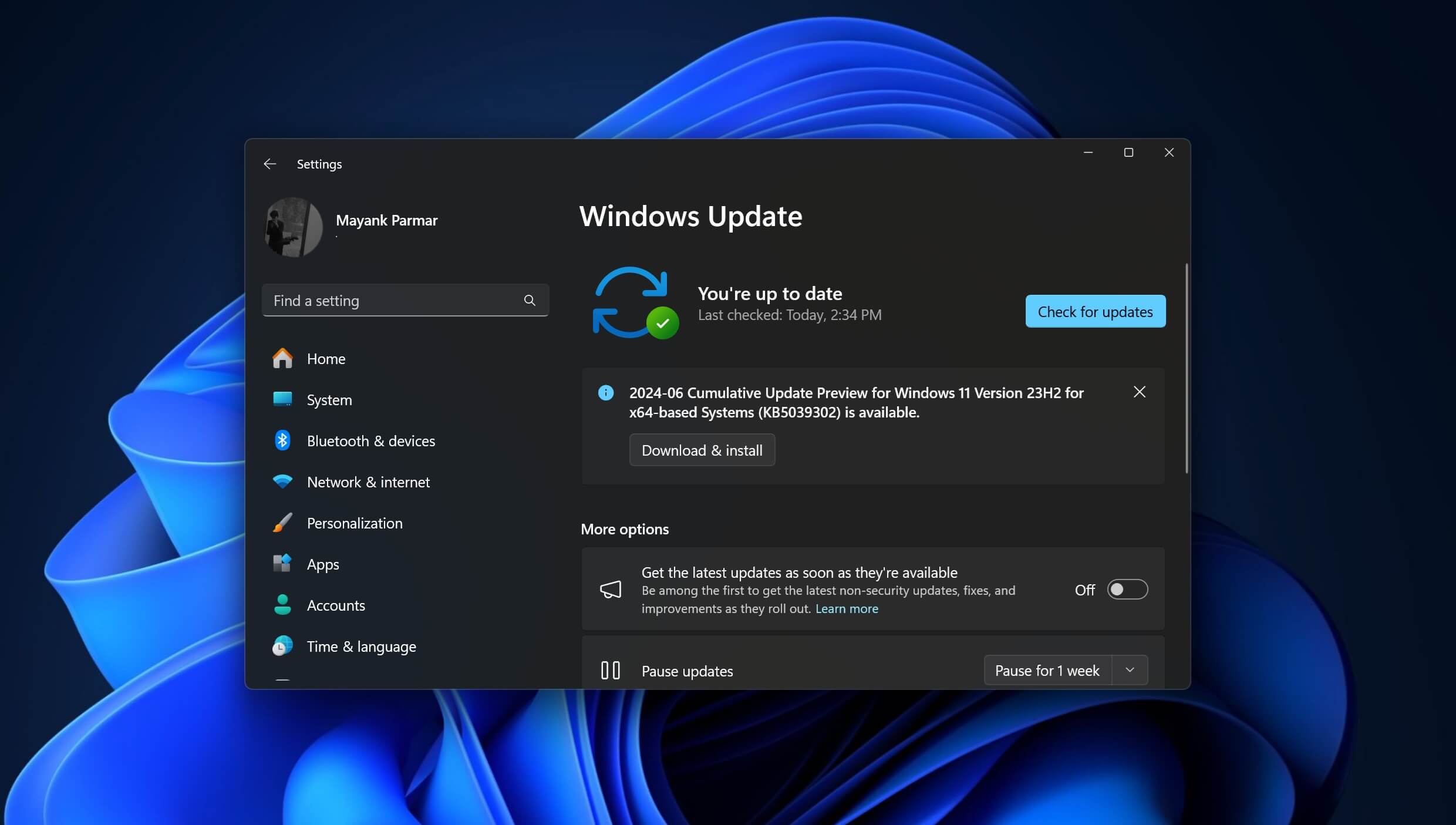



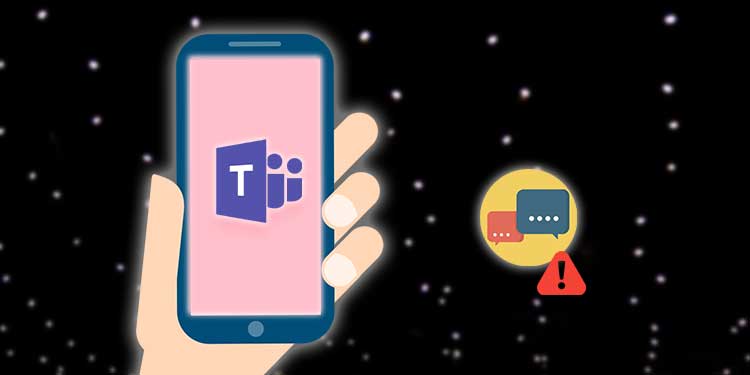




Leave a Reply