How To Turn Off Dropbox Notifications.
Notifications are a fantastic characteristic to remain up to date on any modifications in Dropbox accounts. But, someday it will probably get annoying. For Instance, you may get intrusive “Upgrade” advert messages or e-mail notifications from Dropbox repetitively. So, can you actually flip it off?
How to Turn Off Dropbox Notifications?
There are two methods to show off notifications on Dropbox. The easiest strategy to disable notifications on Dropbox is from their app or web site settings. You may also flip it off by default device settings.
Through App/Website Notifications Settings
If you don’t wish to disable all notifications however only a few which might be bothering you, this methodology is for you. Here, you’ll be able to select to deselect solely your most popular choices. This methodology is useful if you nonetheless want to obtain a number of notification alerts. This possibility, nevertheless, just isn’t out there in your iOS app.
On Website
- Launch the Dropbox web site.
- Sign in to your account.
- Next to the notifications icon, click on on the Profile icon.
- Choose Settings.

- Click on Notifications on the prime menu.
- Under Alerts, unselect All packing containers one after the other to show off notifications.

On Windows
- Hover over the Show hidden icons menu on the backside proper.
- Expand the menu and click on on the Dropbox software icon.

- On the top-right, click on in your Profile icon.

- Choose Preferences.

- Now, on the dialogue field, navigate to the Notifications tab.
- Under Notify me about, you’ll be able to see all of the choices are checked. Click on every field to uncheck them.

- You may also select to disable notifications for a sure time. Under Snooze, click on on the field next to the Turn off notifications for a restricted time. Then, you’ll be able to click on on the drop-down menu to decide on your Preferred Time.

- Click OK to verify.
On Mac
- On the highest menu bar, click on on Dropbox app icon.
- Now, find your Profile icon and click on on it for menu.

- Choose Preferences.

- Head Over to Notifications.
- On Notify me about, Uncheck all packing containers.

On Android
- Open Dropbox app.
- Then, on the upper-left, faucet on that Three-line menu.

- Choose Settings.

- Scroll to search out Manage Notifications and faucet on it.

- Next to every possibility, Toggle the button left to show it off.

Through Device Notifications Settings
As talked about above, for iOS customers, there isn’t any handle notifications menu on the app. Therefore, one other strategy to flip off your Dropbox notifications is out of your device settings. Besides, this methodology can be equally efficient on different gadgets in the event you want to disable it shortly.
On Windows
- Press the Windows key + I key for Settings.
- Choose System.
- Click Notifications.

- Locate Dropbox and click on on the Toggle button next to it to show off.

On Mac
- From the Apple Menu icon on the higher left, open System Preferences.
- Click on the Notifications & Focus menu.

- From the app lists on the left panel, spotlight Dropbox.
- On Allow Notifications, click on on the Toggle button to show it off.

On iOS
- Open Settings.
- Scroll Down to find Dropbox. Then, faucet on the appliance.

- Choose Notifications.

- On Allow Notifications, drag the Toggle button left to show it off.

On Android
- Launch Settings.
- Navigate to Apps.

- Find and open Dropbox.

- Tap Notifications.

- Toggle to show off Notifications.

How to Turn Off Email Notifications on Dropbox?
In an e-mail, yow will discover the Unsubscribe menu on the backside. So if you don’t want to obtain e-mail notifications, you’ll be able to merely click on on it to show it off in your cell or windows app.
Alternatively, you can even disable e-mail notifications from the Dropbox web site in your PC and cell. Here are the steps for it.
- On an internet browser, enter the Dropbox web site.
- From the Profile icon, open Settings.

- Choose Notifications.
- Under News, Uncheck all packing containers.

- Restart web site.
How to Turn Off Comment Notifications on Dropbox?
You could not wish to get remark alerts in your Dropbox. During such an instance, yow will discover the Comment possibility in your app/web site notifications tab and uncheck it. However, if you wish to disable it, you’ll be able to merely unsubscribe it. By doing so, you’ll not get notifications.
To unsubscribe, you’ll be able to observe the steps for the PC and cell web site beneath.
- Go to the Dropbox web site.
- Type in your account credentials to Sign in.
- Now, spotlight the folder with the remark and click on on the Three–dot icon next to it.
- Choose Unsubscribe.
How to Turn Off Dropbox Sound Notifications?
If you wish to get notification alerts however don’t just like the sound, you’ll be able to flip off the notifications as an alternative. With this, you would not have to silence your device. You can take a look at the steps given beneath.
On Windows
- To open Settings, enter the Windows key + I key.
- Choose System > Notifications.

- Click on Dropbox.

- Locate Play a sound when a notification arrives. Then, click on on the Toggle to show off.

On Mac
- From the Apple Menu icon on the top-left
- Choose System Preferences

- Click on Notifications & Focus

- On the left panel, select Dropbox
- On Play sound for notifications, click on on the field to Uncheck it.

On iOS
- Open Settings.
- Scroll to find Dropbox and open it.

- Tap Notifications.

- Under Alerts, toggle off for Sound.
On Android
- Launch Settings
- Go to Apps

- Choose Dropbox > Notifications

- Now, choose a Notification you want to make silent

- Tap on Silent

Check out more article on – How-To tutorial and latest highlights on – Technical News






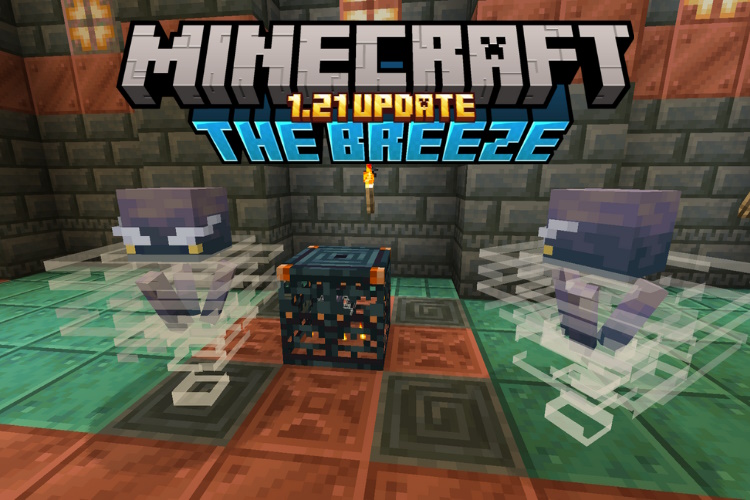



Leave a Reply