How To Mute Zoom Without Muting Computer’s Microphone?.
We generally attend conferences solely out of courtesy. If you’ve attended such conferences, you wouldn’t actually be bothered to hearken to the discussions being carried out. You might mute your audio system, however that will mute all sounds out of your pc.
If you’re searching for a method round this drawback, we’ve obtained your back! Keep studying this text to mute zoom conferences with out muting your primary pc audio system.
How to Only Mute Zoom Meetings?
You can mute zoom conferences in 4 methods with out muting your pc audio system. You might mess around with the quantity mixer and even devoid zoom from accessing your pc audio system.
From Volume Mixer
You can mute the applying or the browser that’s operating zooms in your pc. This will mute any sound coming from solely the applying and never the entire pc generally. The quantity mixer is current solely in Windows.
Here are the steps you possibly can check with when you personal a tool operating Windows:
- Right-click on the speaker icon from the system tray to your proper.
- Select Open quantity mixer.

- Under Apps, find Zoom or the browser operating the net model of Zoom in your device.
- Click on the speaker icon to mute the applying.

Change Audio Setting
You can mute the audio system from the Zoom app itself. In this fashion, any sound from solely the Zoom utility shall be muted.
Similarly, you possibly can change the output audio device to a passive device. You can change the audio device from the Zoom assembly itself. This offers you the freedom to make use of your pc audio system for different purposes.
Refer to those steps to alter the output audio settings on Zoom:
Zoom App
You can flicker the Zoom audio settings once you’re exterior of a gathering. If you’re not at present in a gathering, comply with these steps to change the audio settings for the Zoom utility:
- From the house display screen, choose the cogwheel icon on the top-right nook of your display screen.

- Select Audio from the sidebar to your left.
- Drag the quantity slider to the left to mute the audio system.

- If you’ve gotten a spare audio device, drop the menu down on the Speaker part and choose the output audio device that isn’t in use.
Zoom Meeting
If you’re in a Zoom assembly, you possibly can comply with together with these steps to alter the speaker for the assembly you’re at present attending:
- From your assembly, find the Microphone icon.
- Click on the fly-out menu.
- Under the Select a Speaker part, choose your at present inactive device.

Block Permissions
You can block the speaker permissions if you don’t want to listen to something from the browser operating the Zoom assembly. When you block such permissions, Zoom can not entry your audio system to play the audio.
Remember to allow the permissions after you’re accomplished with the assembly, or something you play from the positioning shall be muted.
Refer to the next steps to dam the permissions to entry your audio system from Google Chrome:
- On the window enjoying the assembly, choose the padlock icon from the deal with bar.
- Head to Site Settings.

- Under Permissions, scroll right down to Sound.
- Drop down the menu next to it and select Mute.

How to Mute Participants in Zoom?
If your assembly doesn’t have sufficient individuals, you would mute particular person individuals from the assembly. We suggest you solely use this technique in smaller conferences as it may be tedious to mute all individuals individually if the checklist is lengthy.
Follow these steps to mute particular person individuals in a Zoom assembly:
- If you haven’t already, swap to the window that’s operating the Zoom assembly.
- From the menu bar on the underside, choose Participants.

- Select the microphone icon next to the participant’s title on the pop-up to mute the participant.
- Repeat step 3 till you’ve muted everybody within the assembly.
Check out more article on – How-To tutorial and latest highlights on – Technical News






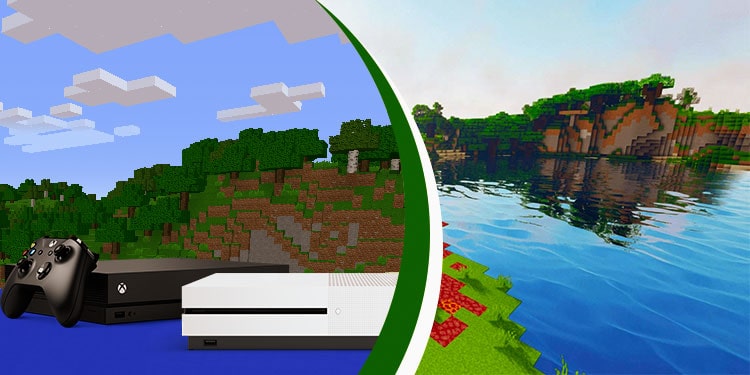



Leave a Reply