How To Change Ink In HP Printer? Step-by-Step Guide.
To change ink in your HP printer, first open the cartridge entry door and attain the cartridge setup.
- For two/4 cartridge setup: Dislodge the outdated ink cartridges and set up the brand new ones.
- For two cartridge setups with ink tanks: These sorts of printers don’t require altering ink cartridges. Directly refill the ink tanks and you might be good to go.
Let’s undergo the main points now.
Turn on Your Printer and Open the Access Doors
To begin, join your printer to an influence provide and press the ability button. Once the printer activates, open the entry doorways.

Printers typically have cartridge entry doorways on the entrance or prime. While most printers have a single door, a few of them like my HP Ink Tank Wireless 415 even have twin doorways.
Please test and act accordingly.

Dislodge the Old Ink Cartridges
Now that you’ve got opened the doorways, you’ll see ink cartridges slowly transferring to the middle. Wait till they’re in the course of the paper path.
In some fashions, the cartridges could not transfer to the middle themselves. In such circumstances, gently convey them to the middle together with your palms.

Once they’re on the heart, press the carriage cowl to unlock it.

Then, press the latch on the cartridge’s prime and get them out. You could both take away all of them or particular ones, relying upon the ink ranges in your printer.

For instance, in case your printer is working out of black ink solely, you’ll be able to take away the black cartridge.
Install New Ink Cartridges
Now convey the brand new ink cartridge from HP and take away all of the tape and protecting protecting stuff. While you’re at it, please chorus from touching the nozzle and yellow-colored contact chips.

You ought to solely maintain the cartridge by its sides. Or else, your printer gained’t acknowledge the cartridge later.

After that, insert the brand new cartridge into the slot and ensure it appropriately snaps into its place. Once you’re carried out, shut the cartridge entry doorways.
Align the Printhead and Complete the Installation
Now that you’re right here, I imagine you could have efficiently modified the ink in your HP printer. But maintain on! We’re but to finalize the set up.
What it’s worthwhile to know is, the image high quality of your printer will get fairly blurry/grainy after the brand new cartridge set up. So, you should at all times align the printheads after altering the ink cartridges.
Here’s how to do it.
- Launch HP Smart in your PC.
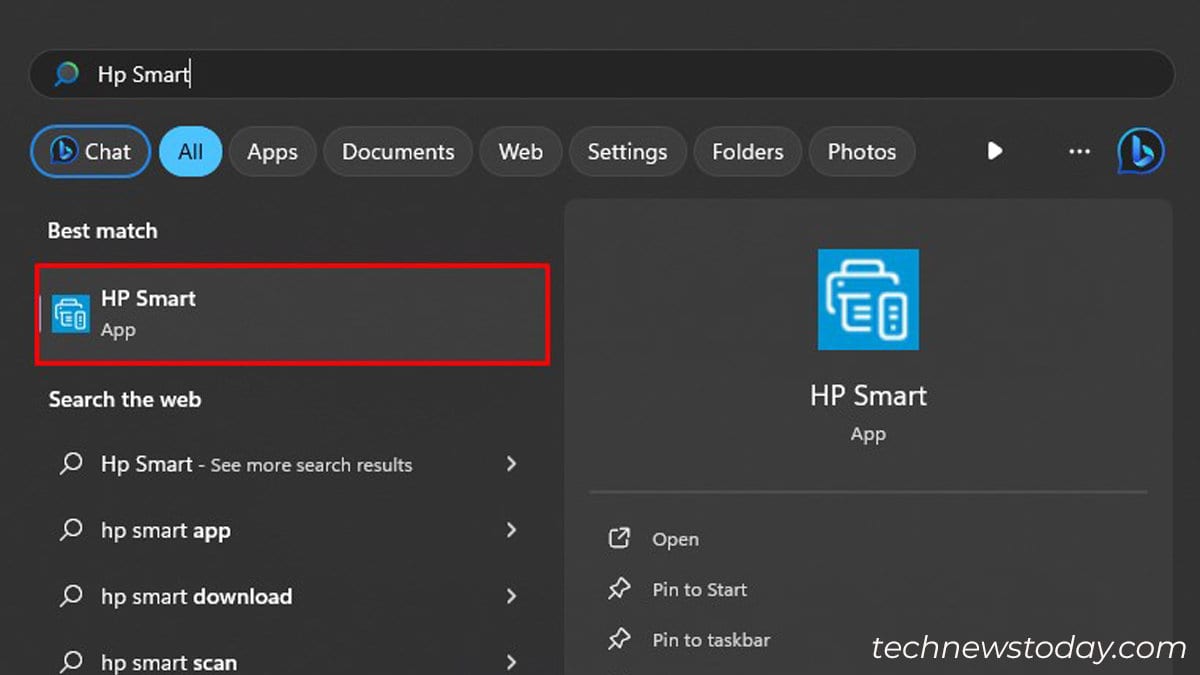
- Select the Printer Settings tab.

- Then, select Print Quality Tools underneath the Tools part.
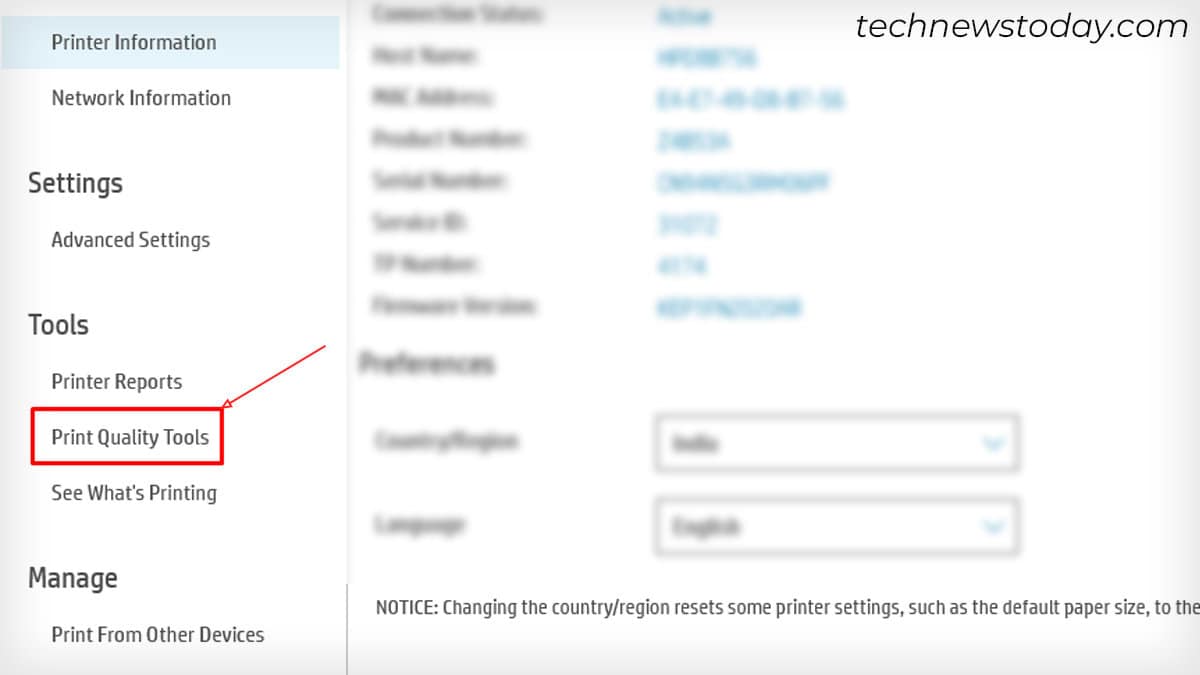
- Tap Align Printheads.
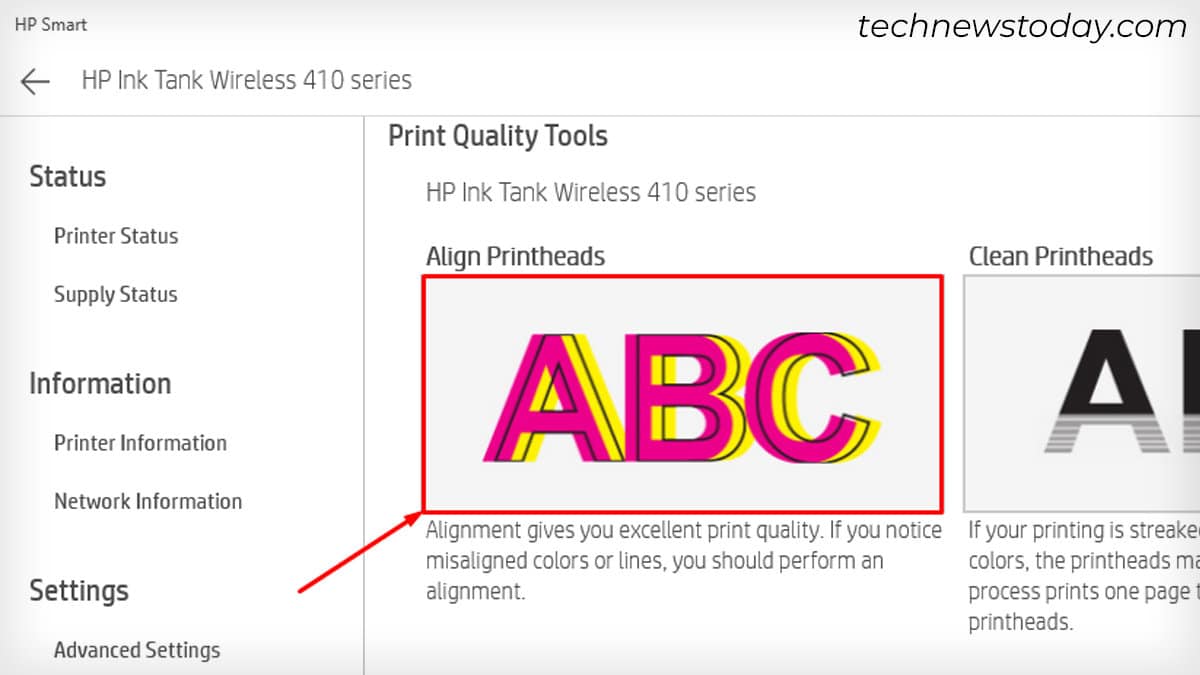
- Click the Print Alignment Page button after which observe the on-screen directions to finish the alignment.
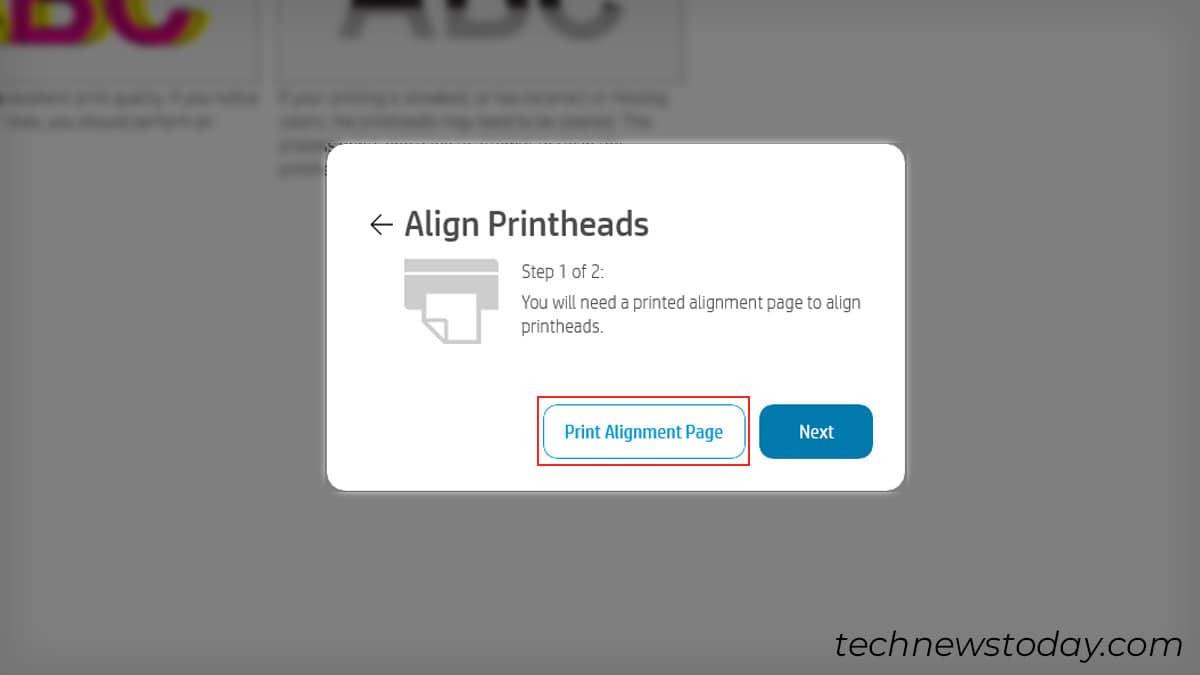
Check out more article on – How-To tutorial and latest highlights on – Technical News










Leave a Reply