How do I Add Sources to Your Notebook on Google NotebookLM.
NotebookLM is Google’s new AI device that helps you analyze and synthesize data from completely different sources to summarize its contents, discover fascinating subjects, brainstorm concepts, and enhance productiveness. It’s primarily a note-taking app powered by Google’s generative AI that makes it simple to sum up all your concepts right into a single complete put up.
When you’re engaged on a mission inside NotebookLM, you may add a number of sources into your pocket book within the type of Google Docs, PDF recordsdata, or copied textual content. In this put up, we’ll show you how to perceive how one can add sources inside a pocket book which NotebookLM can use to extract data from.
How do I add sources to your pocket book on Google NotebookLM
You can add a number of sources to your pocket book on Google NotebookLM in varied methods.
: 4 Simple Ways to Create a Notebook Using Google NotebookLM
Method 1: Using a Google Docs file
When the supply for the subject you’re researching is saved as a Google Docs file, you may add it to your pocket book instantly out of your Google Drive account.
- Go to Google NotebookLM on an online browser and create a pocket book (using the New Notebook button) or choose an present pocket book from the NotebookLM homepage.
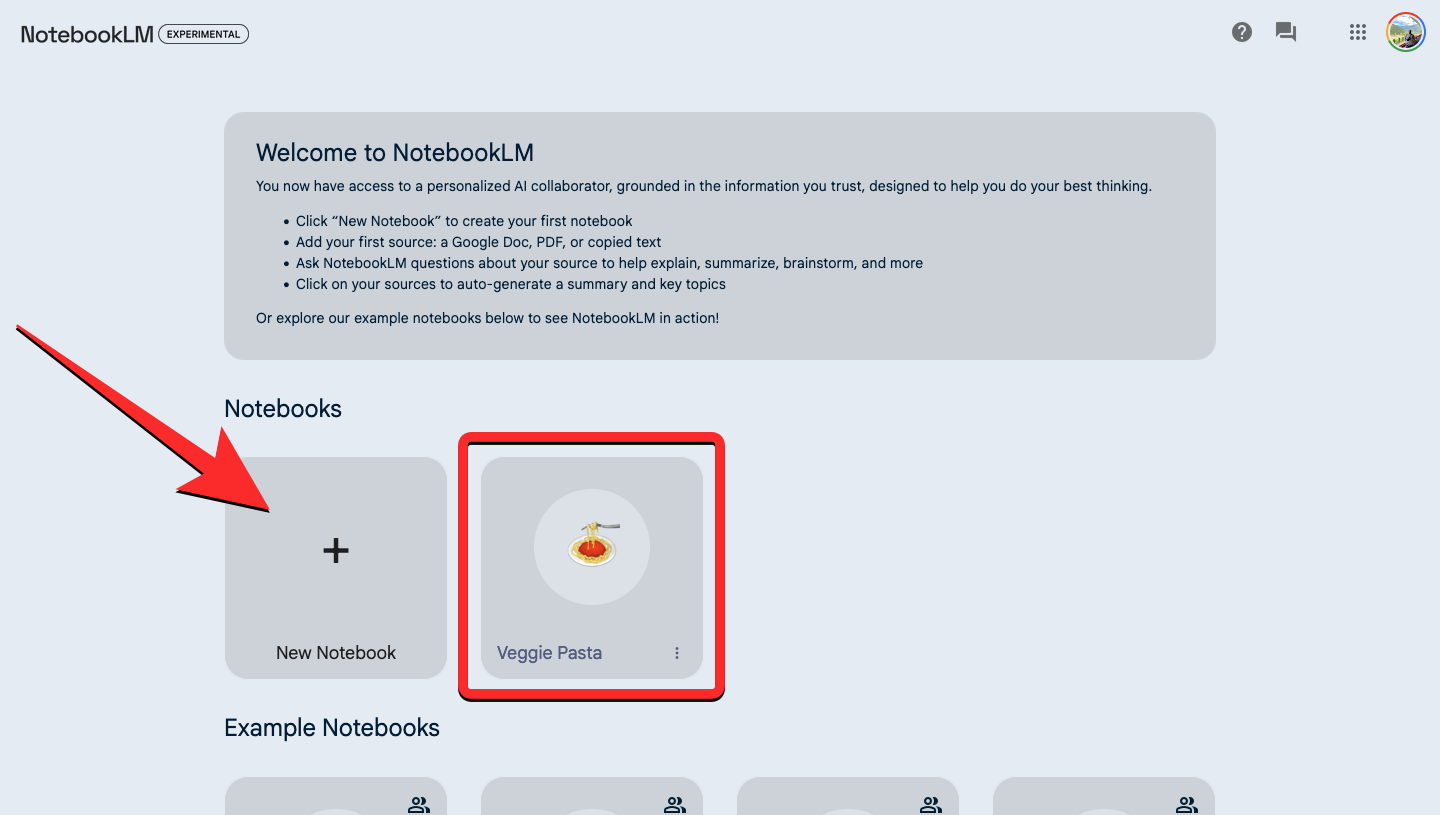
- When the chosen pocket book opens, click on on the + Add Source button beneath the “Sources” panel on the left.

- Inside the “Upload from” dialog field that opens, choose Drive.

- Locate and select the Google Docs file you wish to add contained in the pocket book out of your Google Drive account. You can choose a couple of file directly so as to add them to your pocket book.
- Once you’ve chosen the mandatory recordsdata, click on on Insert on the backside proper nook.

- The chosen recordsdata can be added to the Sources panel shortly. You can click on on the inserted supply to view its abstract and take a look at the important thing subjects inside it.

: Google’s NotebookLM: 5 Things to Try it First!
Method 2: Using a PDF file
You can add contents from a PDF file as a supply inside your pocket book to generate responses and notes from it.
- Go to Google NotebookLM on an online browser and create a pocket book (using the New Notebook button) or choose an present pocket book from the NotebookLM homepage.
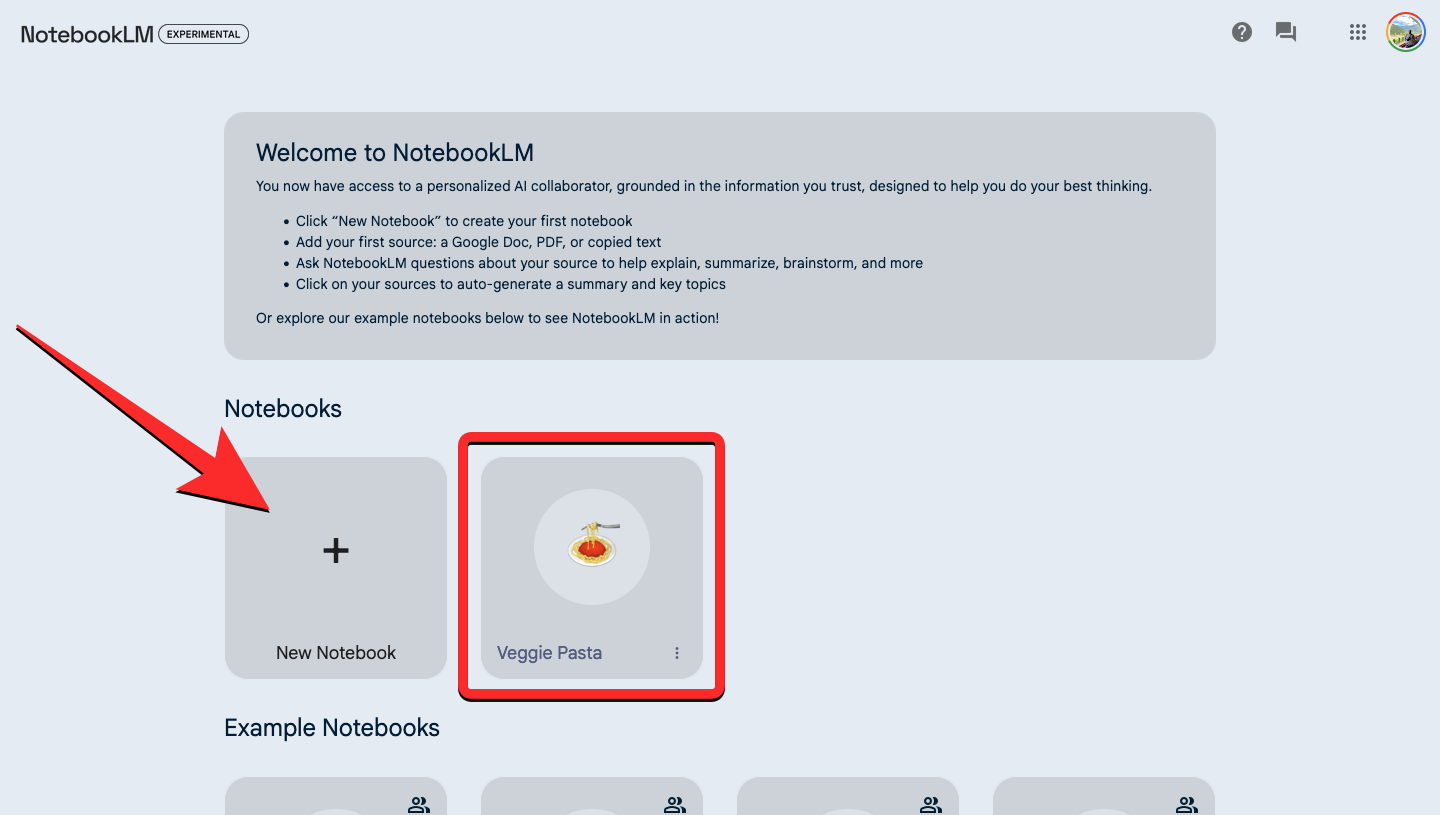
- When the chosen pocket book opens, click on on the + Add Source button beneath the “Sources” panel on the left.

- Inside the “Upload from” dialog field that opens, choose PDF.

- Now, find and choose the PDF file out of your pc. You can solely choose one PDF to add at a time.
- Once chosen, click on on Open so as to add the PDF inside NotebookLM.

- The contents of the PDF file will now seem contained in the Sources panel on the left. You can click on on the inserted supply to view its abstract and take a look at the important thing subjects inside it.

Method 3: By copy-pasting textual content as a supply
If the supply you want to add is offered in a file format aside from PDF or a Google Docs file, you’ll have to manually copy and paste the textual content from it so as to add as a supply inside your pocket book.
- Copy the textual content content material out of your most well-liked supply.
- Now, go to Google NotebookLM on an online browser and create a pocket book (using the New Notebook button) or choose an present pocket book from the NotebookLM homepage.
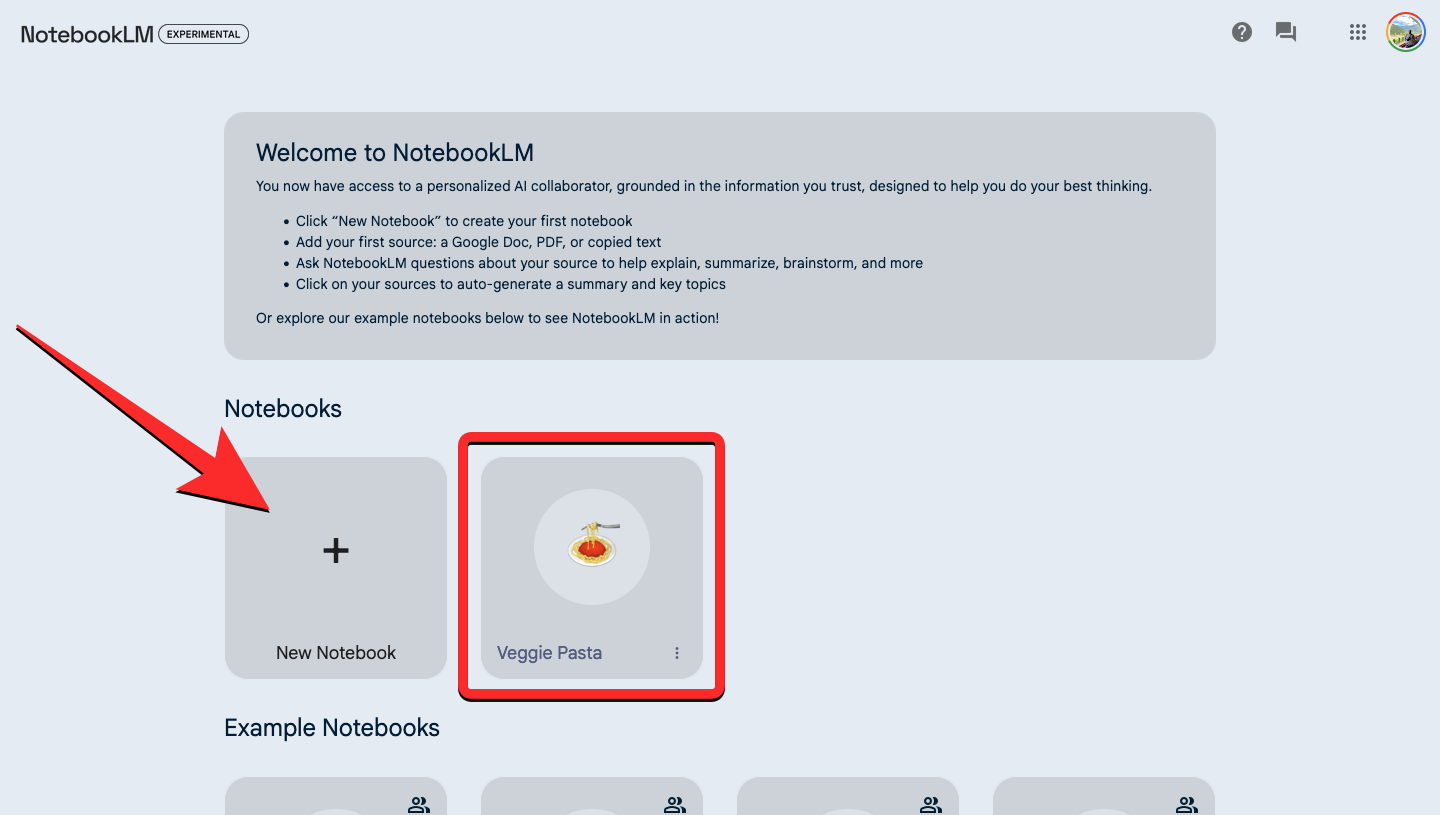
- When the chosen pocket book opens, click on on the + Add Source button beneath the “Sources” panel on the left.

- Inside the “Upload from” dialog field that opens, choose Copied textual content.

- You’ll see the Paste textual content field on the display. Here, sort a title for the supply you’re about so as to add. You can’t go away this part clean.

- Once you’ve entered a title, paste the copied textual content out of your authentic supply contained in the second textual content field.
- After you’ve pasted the whole content material from the supply, click on on Insert on the backside proper nook.

- The Sources panel will now present the copy-pasted supply on the left. You can click on on the inserted supply to view its abstract and take a look at the important thing subjects inside it.

FAQ
How many sources are you able to add to a pocket book?
You can add a most of 20 completely different sources inside a pocket book. A pocket book could include much less variety of sources and nonetheless offer you related details about the subject in query.
What limitations apply when including a supply?
Any supply you add to a pocket book must be restricted to 200,000 phrases. Google says these limitations could change periodically to find out the perfect consumer expertise. Other than that, you may solely add sources within the type of Google Docs recordsdata, PDF recordsdata, or copy-pasted textual content.
My supply import reveals as failed. Why?
When the textual content size of your supply exceeds the allowed word restrict (200,000 phrases) or when the PDF file you had been making an attempt to add is copy-protected or password-protected, you received’t have the ability to import these sources inside NotebookLM.
That’s all you should find out about including sources to your pocket book on Google NotebookLM.
: Google’s NotebookLM: 5 Things to Try it First!
Check out more article on – How-To tutorial and latest highlights on – Technical News





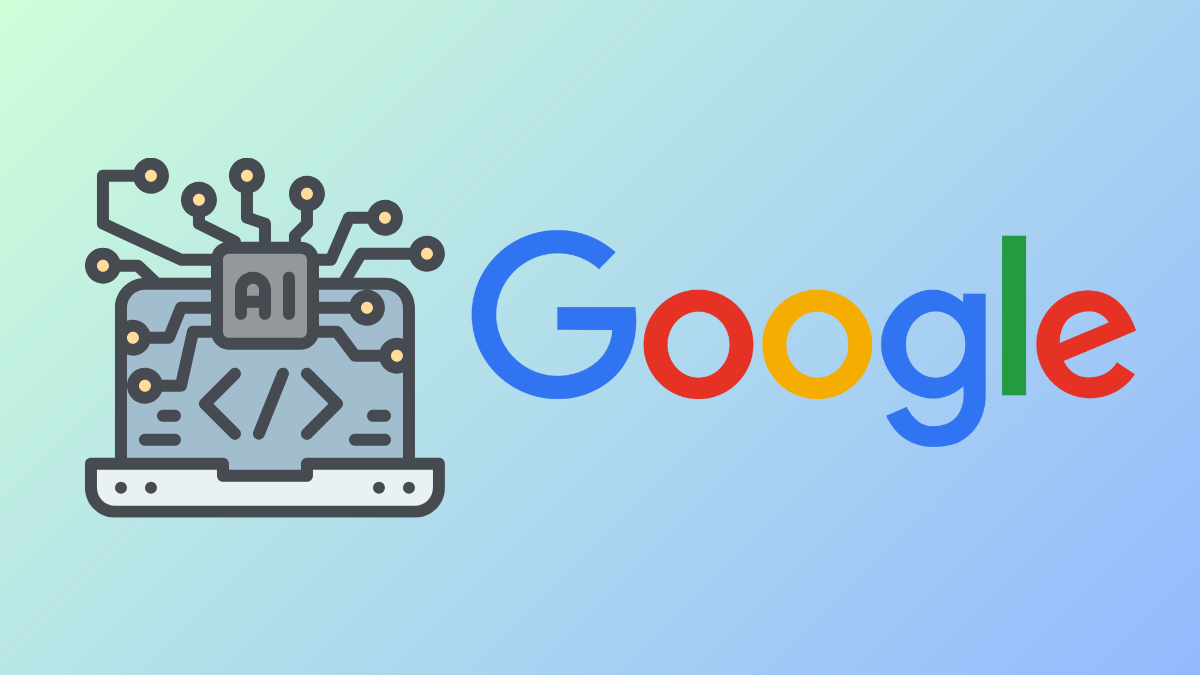





Leave a Reply