Headphone Jack Not Working On PC? Try These Fixes.
If you may’t take heed to any audio after inserting a headphone jack into your PC, your laptop might not be recognizing it. In different circumstances, your headphones may not work even after your laptop efficiently acknowledges them.
Regardless, the troubleshooting steps you must undergo are the identical. To repair the Headphone Jack not engaged on the PC, first, verify for connection points and ensure the headphone is the default audio device.
If it doesn’t assist, run the audio troubleshooter, update or reinstall your audio drivers and verify utility settings.
I’ll assume that you’ve got already tried minor fixes, like checking the quantity or restarting your laptop.
Now, let’s transfer on to the precise fixes.
Check for Connection or Device Issues

To have the ability to correctly troubleshoot this problem, step one is to determine if the difficulty is with the headphone or your system. Check your device and connections using the strategies beneath to take action.
- Reinsert the headphone jack to your laptop to resolve connection points. You may also use different ports in your laptop (from each the entrance and the back panel).
- If the device doesn’t work with some ports solely, they’re seemingly broken. You must restore them in such circumstances.
- If you’re using a headset with separate audio and microphone jacks, make sure that they go to the right ports (normally inexperienced for headphone and crimson for microphone). Most PCs and headsets ought to have icons on the ports as properly.
- If relevant, join the headphone to one other PC, cell or any device and see if it really works. If sure, the difficulty is probably going along with your system as an alternative. Try out all of the options beneath in such circumstances.
- If the headphone doesn’t work with any device, it’s seemingly damaged. Take it to a {hardware} restore store or the official vendor and see if they’ll restore it. If not, get a alternative.
Set Headphone to the Default Audio Device
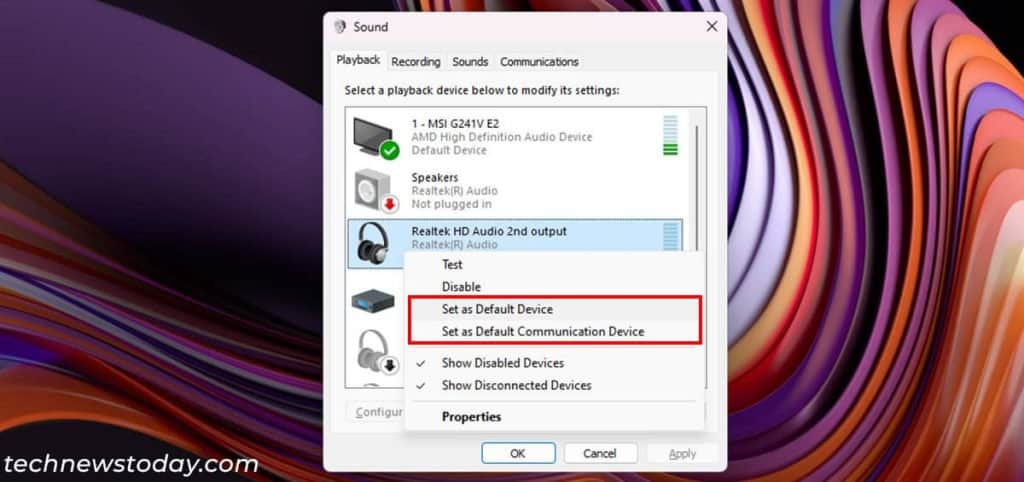
It can also be doable that your laptop is using another device because the default audio device. My laptop usually modifications the default device to the monitor’s audio channel once I swap between my headphone and speaker.
So, undergo the sound settings and ensure the right device is ready as default using the steps beneath.
- Open Run by urgent Windows + R.
- Type
mmsys.cpland click on OK. - Look to your Headphone device. If you may’t discover it, right-click on something contained in the tab and verify Show Disabled Devices and Show Disconnected Devices.
- If the device is disabled, right-click on it and decide Enable.
- Then, right-click on it and choose Set as Default Device and Set as Default Communication Device if obtainable.
If your device exhibits Not plugged in or will not be there in any respect, your laptop hasn’t acknowledged it but. Try out the options beneath earlier than performing this technique in such circumstances.
Enable Audio Ports in BIOS
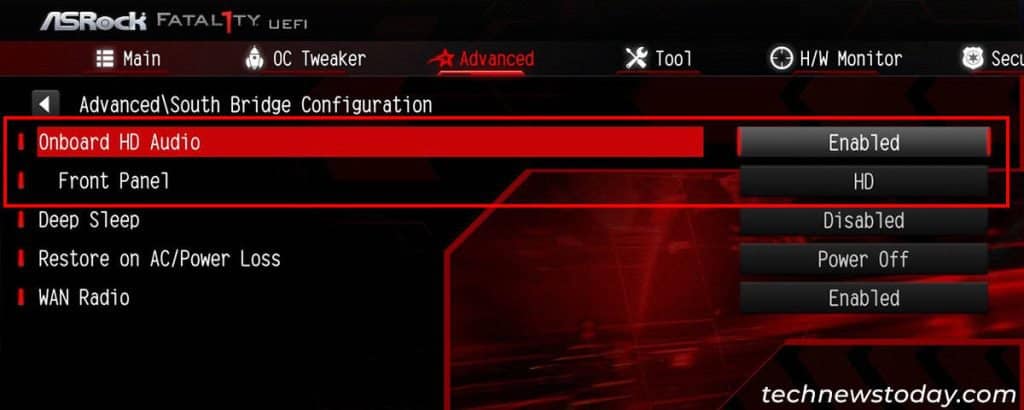
It is feasible to disable the audio ports in your PC by means of the BIOS or UEFI settings. So enter your motherboard BIOS and be certain that such choices are enabled.
You will normally discover the choices below Chipset Configuration or South Bridge Configuration on the Advanced tab. If you may’t discover them, verify your motherboard’s BIOS information or consumer handbook for extra assist.
Make positive to save lots of and exit the BIOS to use the modifications.
Run Audio Troubleshooter

Windows comes with a devoted troubleshooting utility for audio points, which you’ll entry by means of your system settings. It will routinely scan for and repair most software-based audio points, so attempt operating it as properly. For that,
- Open Run.
- Type
ms-settings:troubleshootand press Enter. - Go to Other troubleshooters and click on on Run next to Audio.
- Follow the on-screen directions.
If you encounter an error whereas operating the troubleshooter, take a look at our Windows Troubleshooter Not Working information that will help you out.
Update Audio and Chipset Driver
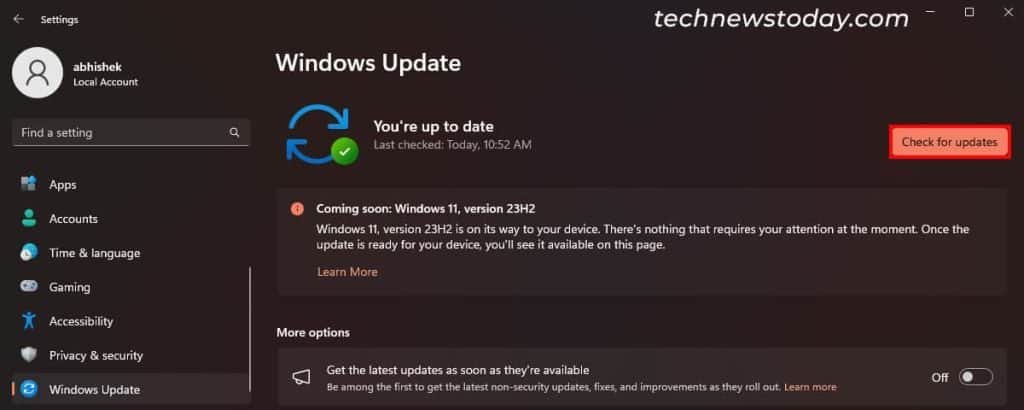
Your system makes use of audio and chipset drivers to function the audio ports and different audio functionalities. Any points within the driver software program may cause audio points.
You ought to at all times have the newest drivers to stop such points. You can update your driver by performing a handbook Windows update. To accomplish that,
- Open Run.
- Type
ms-settings:windowsupdateand press Enter. - Click on Check for updates. After it lists all obtainable updates, choose Install all.
- Restart your PC as vital.
Reinstall Headphone or Audio Driver
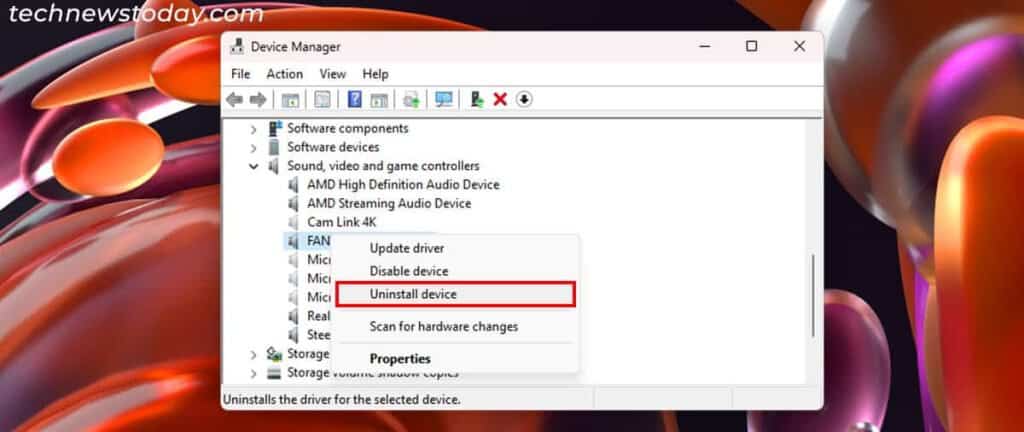
If no new driver updates can be found, manually uninstall it by means of the Device Manager and reinstall it to resolve audio points.
It’s best to put in the newest audio driver from the official web site in your case. Here’s what you are able to do:
- Open Run.
- Type
devmgmt.mscand press Enter. - Expand Sound, video and recreation controllers.
- Right-click in your audio device and choose Uninstall device. Confirm with Uninstall.
- Then, go to the official web site of your motherboard or laptop computer and obtain the newest audio driver. If the device is a third-party device, you must go to its official web site as an alternative.
- Install the driving force by operating the executable file.
If the driving force doesn’t work, attempt putting in a earlier driver model the identical manner.
Check Application Settings
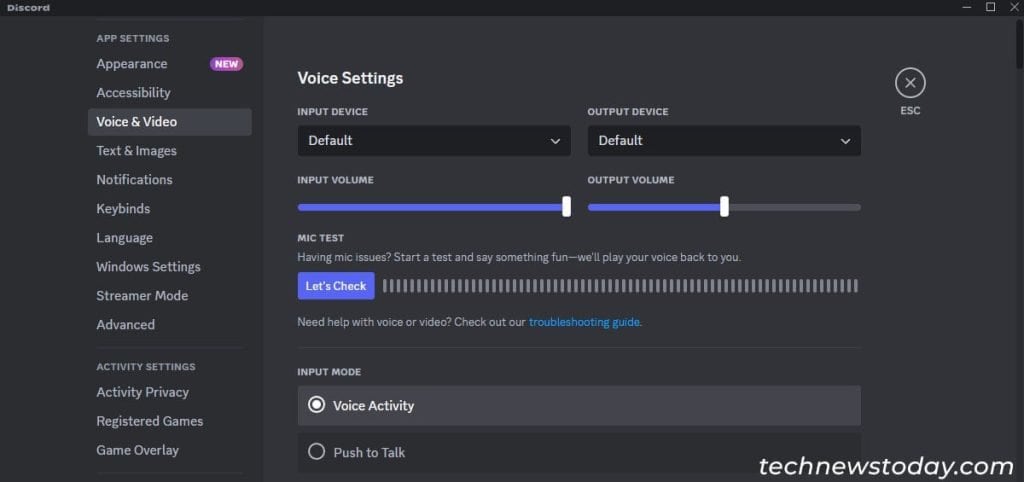
Sometimes audio points may also happen resulting from improper utility settings or bugs within the app. If you are attempting to make use of the headphone with an utility like Discord, attempt operating checking it with different apps.
If the headphone works on different purposes, undergo the unique app’s audio settings and ensure every part is alright. You might also must uninstall the app after which reinstall it.
If it doesn’t assist, undergo the app’s official boards and see if you could find something that helps.
Check out more article on – How-To tutorial and latest highlights on – Technical News











Leave a Reply