“Excel Ran Out Of Resources While Attempting To Calculate” Error.
Among all of the customizing options on Microsoft Excel, you can too add and carry out calculations in your spreadsheet instantly. But whereas using sure formulation, the message “Excel Ran Out of Resources While Attempting to Calculate” can pop up. This error means that you may’t carry out additional calculations.
Such an error is often because of incorrect method, Recursion, apps working within the background, and more. Now, let’s have a look at such causes in additional element, together with efficient fixes to resolve the error.
Probable Causes of Excel Running Out of Resources
You could have seen that this drawback arises solely if you’re coping with formulation. A easy human error would possibly lead to a way more advanced drawback whereas processing a request. Furthermore, even the best of requests aren’t processed in case your processor is preoccupied.
- Incorrect Formula: A pc will course of any request you enter, no matter its accuracy. That means, even for those who enter an incorrect method, your laptop will use it to calculate a end result.
- Recursion: In sure instances, the wrong method results in issues like Recursion. Recursion is when a operate calls itself for a specified period of time. In this case, there isn’t a situation to cease the operate from stopping. This creates an limitless loop that Excel can’t course of.
- Heavy Apps in Use: By default, Excel makes use of all the present processors in your laptop. Although this helps options like Multithreading, it could not be capable of course of your request whereas different heavy purposes are in use.
- Excess Concurrent Threads: Excel identifies calculations which might be in a sequence and calculates them in a number of threads. That stated, Excel helps solely 1024 concurrent threads in a single sheet. If you exceed this quantity, Excel will fail to carry out the calculation.
How to Fix “Excel Ran Out of Resources While Attempting to Calculate”?
From the issues talked about above, you possibly can acknowledge the issue that’s most related to you. Based on that, you’ll have to find and revise an inaccurate method or change the variety of processors concerned in performing the calculations.
Use Correct Formulas
The first resolution is to confirm your method. Try going by the cells the place you’ve entered a method, particularly if it’s a conditional command.
In most instances, Excel will show a warning icon next to the cell with the problematic method. Excel may show one thing uncommon on a cell when one thing is incorrect with its contents. Try to rectify these errors and see if the issue is fastened.
Limit Processors in Use
Next, it’s a good suggestion to restrict the processors in use. Although that is speculated to make your calculations swift, having different purposes can keep your processors busy.
To mitigate this drawback, you possibly can manually set Excel solely to make use of one processor. A devoted processor will carry out your complete calculation.
Follow these steps to set the variety of processors for Excel to make use of:
- Launch Start. On the search bar, sort Excel and open the appliance.
- From the house display screen, choose Options from the sidebar.
- On the panel to your left, choose Advanced.
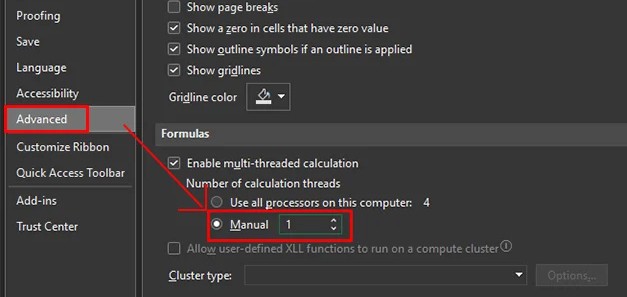
- Scroll right down to the Formulas part.
- Select the Manual possibility and use the down arrow to vary the quantity to 1.
Why isn’t Excel File Opening?
In most instances, Excel recordsdata don’t open in the event that they’ve gone corrupt. Your recordsdata could get corrupted when your system shuts down unexpectedly or if there’s malware concerned.
To try to restore your recordsdata, comply with these steps:
- Open Microsoft Excel.
- On the sidebar, choose Open.
- Under Other Locations, choose Browse.
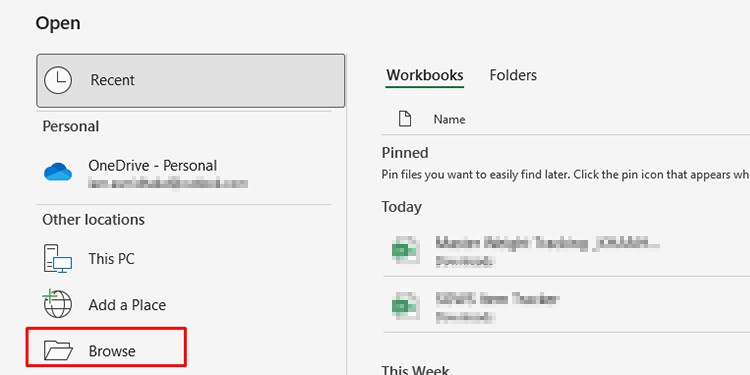
- Locate the corrupted file and click on on it.
- Select the Drop-down menu next to Open within the window’s bottom-right nook.
- Select Open and Repair.
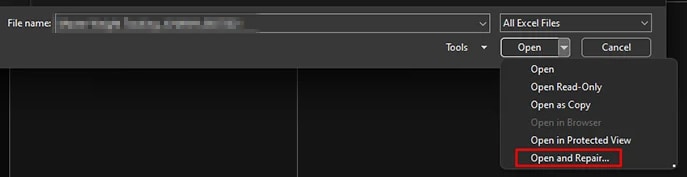
- On the dialog field, select Repair.
How to Change File Compatibility for Excel?
You’ll want to vary the compatibility of your Excel if the individual you’re sharing your file with has a decrease model of Excel.
Here are steps you possibly can comply with to vary the compatibility of your Excel file:
- Open Microsoft Excel.
- Select File from the menu bar.
- On the sidebar, choose Save as an possibility.
- Choose Browse.
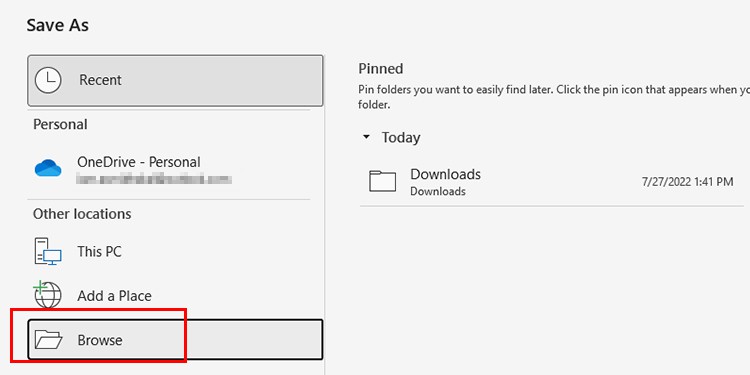
- Navigate to the placement you wish to save your file.
- Next to Save as sort, drop the menu and choose the Excel model.
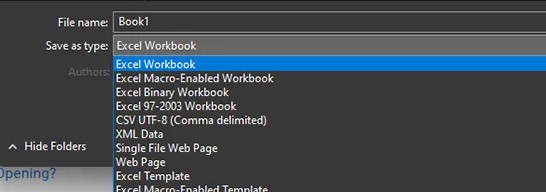
- Click on Save to save lots of your file.
Check out more article on – How-To tutorial and latest highlights on – Technical News





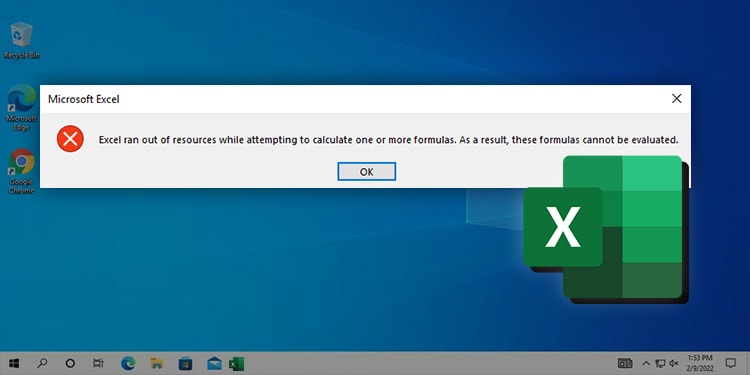




Leave a Reply