Bookmarks Disappeared In Chrome? Try These 4 Fixes.
You bookmarked all of the essential hyperlinks and meant to go to them later. But now you open Chrome and see that the bookmarks are lacking. Well, it could possibly be a easy downside of you on the lookout for them on completely different folders or browser profiles.
Before going deeper, you’ll be able to resolve the problem by confirming that you’ve got searched them within the appropriate location. After that, even for those who deleted the bookmarks by accident or had points with the Chrome browser itself, you’ll be able to get better your valuable bookmarks with the assistance of the fixes listed on this article.
Causes for Disappearing Bookmarks
You might lose the bookmarks for quite a few causes. Here’s the listing of few of them:
- Google Chrome update
- Used a unique browser
- Sync turned off whereas using the Chrome profile
- Deleted the bookmarks from system
- Reinstalled the Chrome browser
- Searching Bookmarks on a unique Chrome profile
Fixes for Lost Bookmarks in Chrome
From using exhausting disk and different browsers to revive bookmarks, you’ll be able to attempt the next fixes to simply resolve your problem.
Recover Bookmarks From the Hard Disk
It is a more handy and comparatively simpler repair to resolve this downside. Here, you get better the bookmarks out of your system drive.
Before beginning this course of, please keep in mind to shut all open Chrome windows, and don’t reopen chrome. If you’ve got already closed Chrome then go away it there as it should overwrite the saved model of the backup everytime you launch Chrome once more.
- Press Win key + R to open Run.
- Type,
C:CustomersLenovoAppDataLocalGoogleChromePerson DataDefaultafter which click on on OK. Replace “Lenovo” along with your OS username. - There you could find two information:
BookmarksandBookmarks.bak.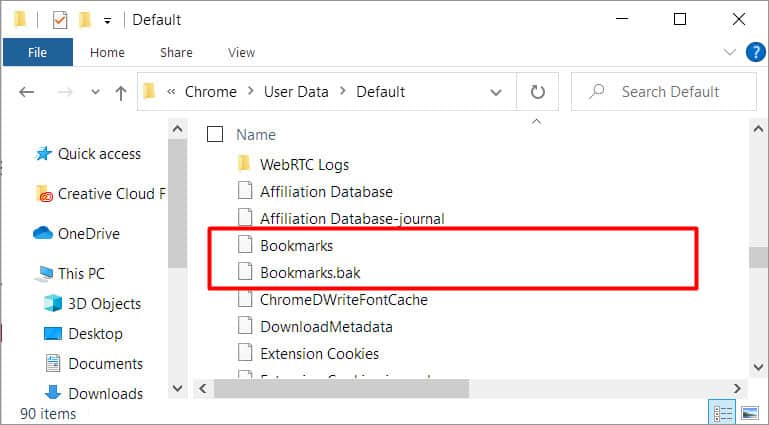
- The file with the
.bakextension is the most recent model of the backup created by Chrome the final time you opened it. - Close all of the operating cases of Chrome and rename each the information.
- Rename the “
Bookmarks” file to “Bookmarks.old” and “Bookmarks.bak” file to “Bookmarks.”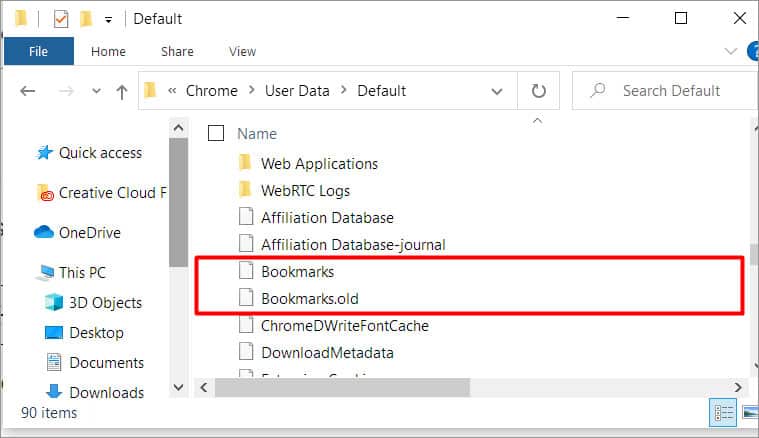
- You can get better the bookmarks from the “Bookmarks” file.
Restore Using the HTML File
If you’ve got exported the bookmarks earlier than they received misplaced, then you should use the HTML file to revive bookmarks to Chrome.
Here’s the step to revive bookmarks using HTML file:
- Click on the three dots on the top-right of the Chrome window.
- Select the Import Bookmarks and settings submenu on the Bookmarks possibility.
- Tick the checkbox on Favorites/bookmarks
- Navigate to the file vacation spot to import HTML file.
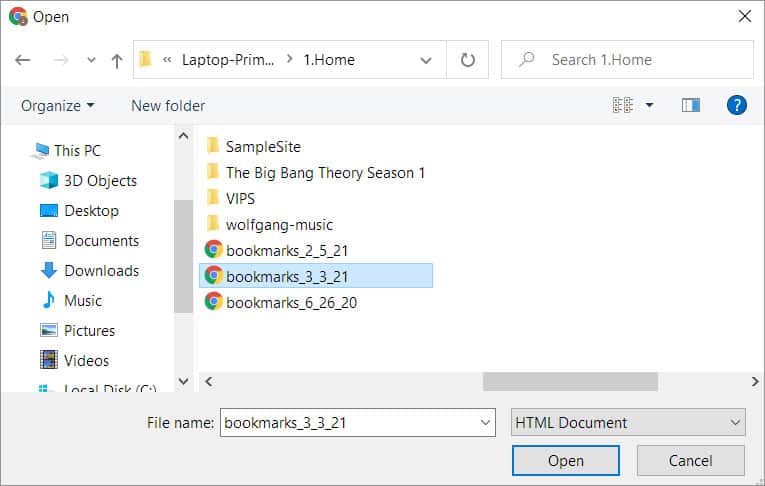
- Click on open.
Restore Using Other Browsers
If you’ve got the identical bookmarks on different browsers then you’ll be able to import them to the chrome browser.
For this you’ll be able to observe these steps:
- Click on the three dots on the top-right of the Chrome window.
- Select Bookmarks > Import Bookmarks and settings possibility.
- Tick the checkbox on Favorites/bookmarks
- Select the browser from the place you might be importing the bookmarks.
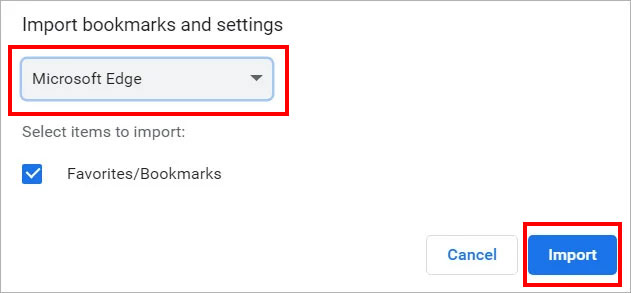
Restore Using Browsing History
Your shopping historical past stays even after you exit the browser. It accommodates all of the webpages you’ve got visited in the previous few months. If you can not restore the bookmarks using the above technique then you’ll be able to flick through the historical past and bookmark them manually.
- Open Chrome.
- Click on three dots on the top-right nook of the browser window and click on on the History possibility.
- Open the related URLs and bookmark them using the star icon on the tackle bar.
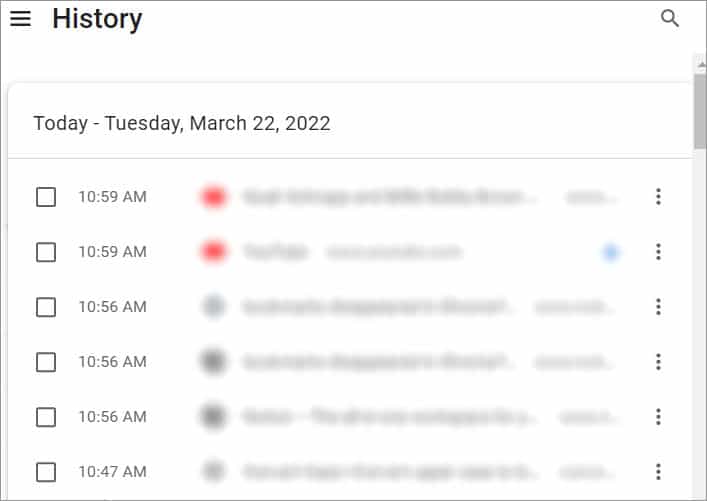
Note: This technique received’t work when you’ve got used Chrome in Incognito mode.
Check out more article on – How-To tutorial and latest highlights on – Technical News





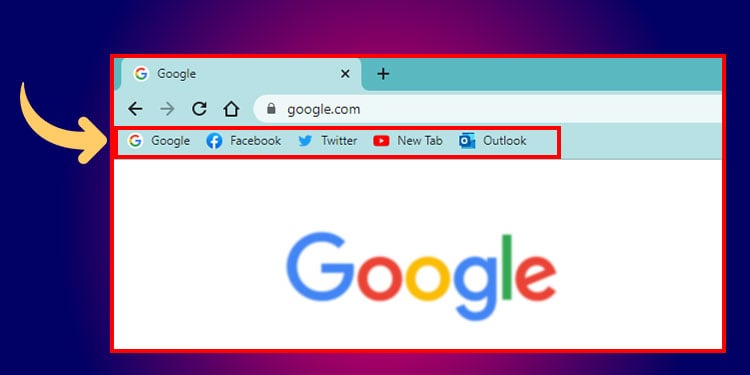




Leave a Reply