Where is ‘My Computer’ on Windows 11? How to Find ‘This PC’ Easily!.
On Windows 11, ‘My Computer’ goes by the identify of ‘This PC’. But it’s not straightforward to search out should you don’t know the place to look since Microsoft took away this much-utilized desktop and Start menu shortcut. But, thankfully, it may be introduced back. In this information, we check out how to go about bringing My Computer (or This PC) back the place it belongs, that’s, to the fore.
Got Windows 10? Don’t fear. Even although the guides under present the Windows 11 UI, they’re totally suitable with Windows 10 too.
What is ‘My Computer’ good for?
‘My Computer’ was the go-to area for anybody desirous to discover their laptop drives and handle the content material on them. But aside from that, it additionally offered a solution to get to the ‘System Information’ web page rapidly (by right-clicking and deciding on ‘Properties’). These two issues in conjunction made ‘My Computer’ the gateway to your complete laptop, together with all of the drives and system data. This is why it was (and nonetheless is) maybe one of the crucial essential components for a Windows person.
: How to Remove Bing From Windows 11
How to open My Computer simply on Windows 11 or Windows 10
Here are the straightforward methods to entry ‘My Computer’ simply.
Method 1: Access ‘My Computer’ from Desktop with the ‘This PC’ shortcut
To get back ‘My Computer’ on Windows 11, observe the steps given under:
- Right-click on the desktop and choose Personalize.

- This will open the Personalization Settings web page. Click on Themes on the correct.

- Then scroll down and click on on Desktop icon settings below ‘ settings’.

- This will open the Desktop Icon Settings window. Here, choose Computer so that there’s a verify earlier than it. Then click on OK.

- You will now see ‘This PC’ seem in your desktop the place it belongs.

: How to Set Google Chrome as Default Browser on Windows 11
Method 2: Pin ‘This PC’ to Start
This methodology borrows from the earlier one, in that to pin ‘This PC’ to the Start Menu, you’ll need to have it positioned on the desktop first.
- Once you’ve This PC on the desktop, right-click it and choose Pin to begin.
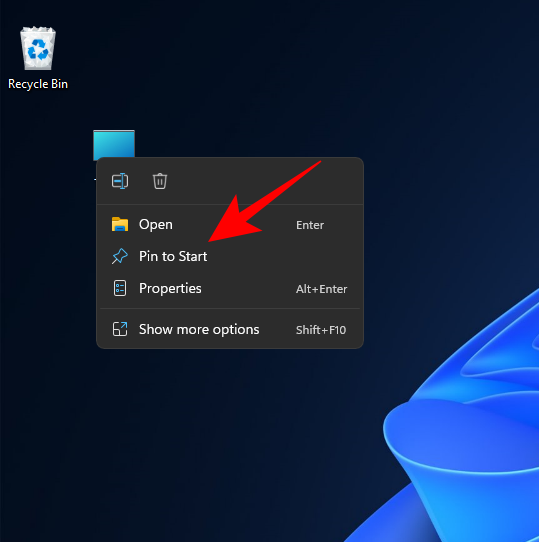
- Now press Start to see the place This PC is pinned.
- In most instances, it will likely be pinned in direction of the underside of the listing. Scroll right down to get there should you can’t discover it on the primary web page. Alternatively, you may click on on the final dot in direction of the correct of the Start Menu.
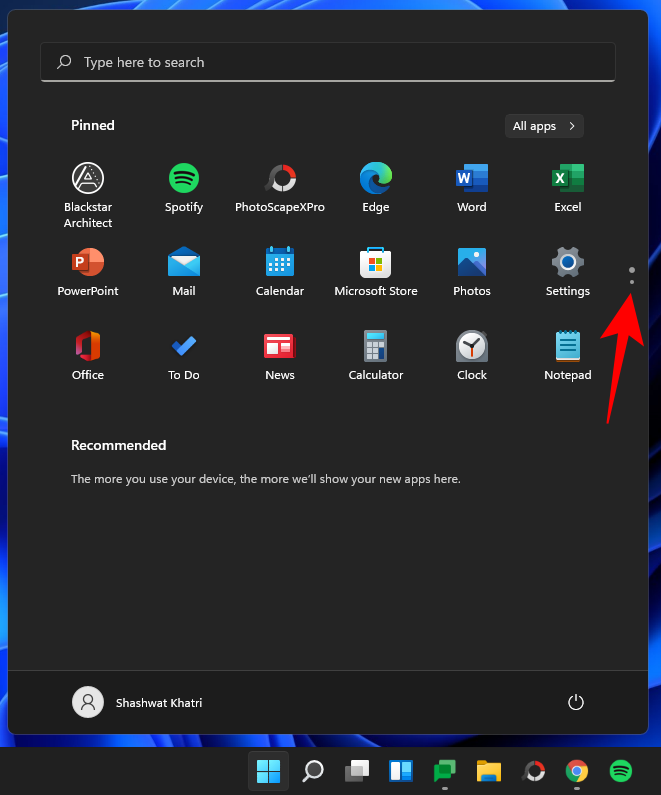
- Then right-click on This PC and choose Move to prime to take action.
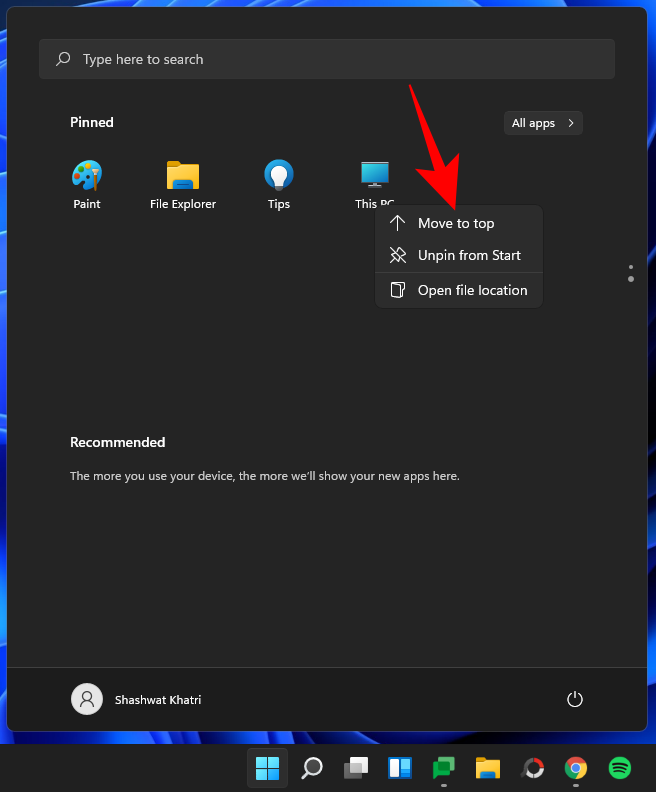
- You can now simply get to This PC from the Start Menu.
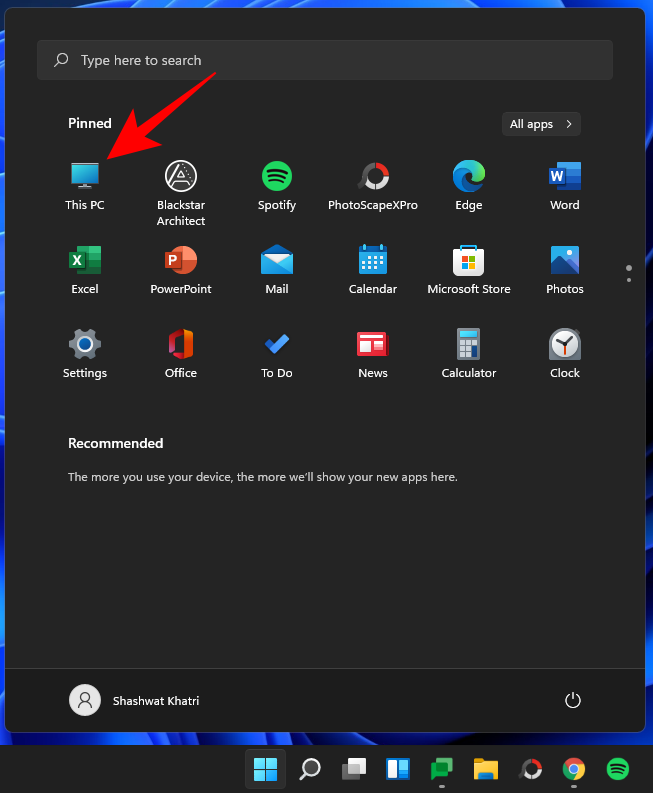
: How to Extend Volume Windows 11 or Windows 10
Method 3: Create a ‘This PC’ shortcut on the desktop
Another solution to get ‘This PC’ to the desktop is to carry its shortcut to the desktop.
- To do that, first press
Win + Eto get to Windows Explorer. You will see This PC and its constituents within the left panel.
- Simply drag ‘This PC’ to the desktop to have its shortcut seem there.
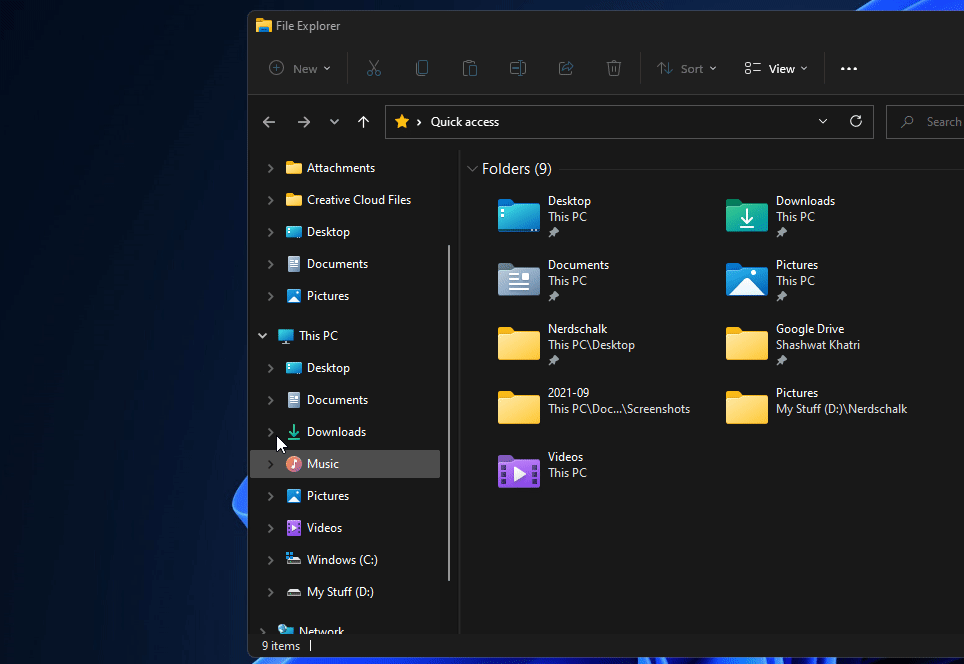
Method 4: Change Folder Options to open File Explorer to ‘This PC’
You can change File Explorer to open My Computer (or This PC) as a substitute of the default Quick Access.
- To achieve this, first press the
Win + Eshortcut to open Windows Explorer. - Click on the ellipsis icon within the toolbar up prime.
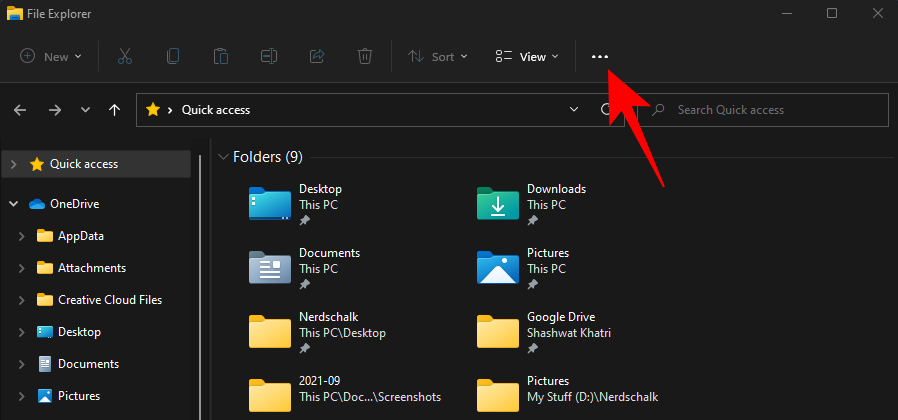
- Select Options.
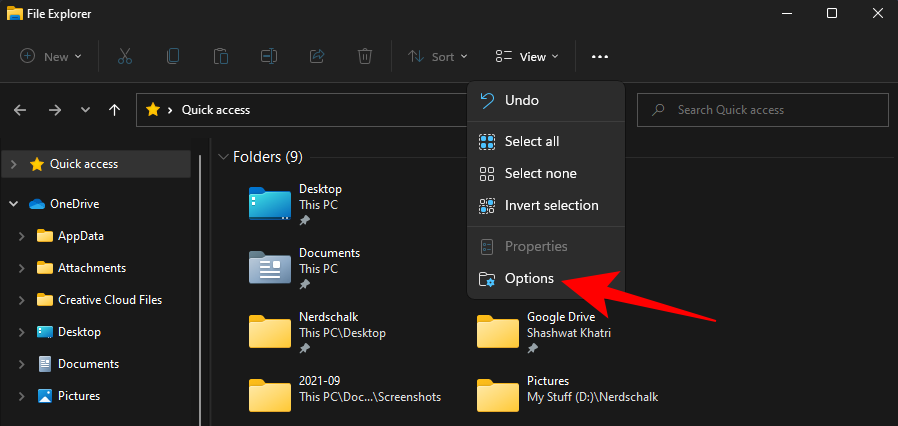
- Under the ‘General’ tab, click on on the drop-down menu next to Open File Explorer to.
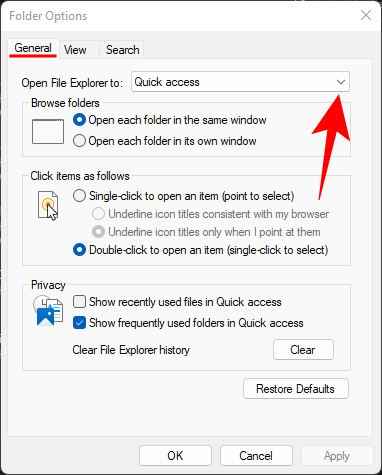
- Select This PC.
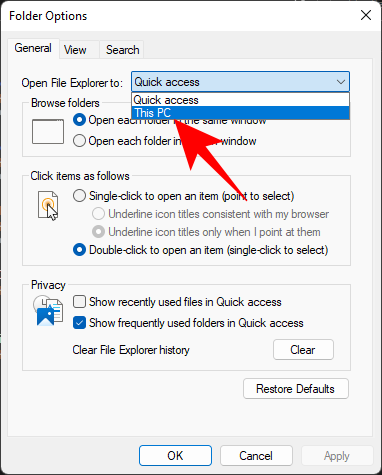
- Click OK.
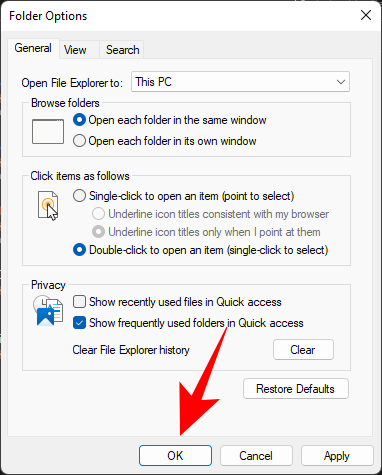
Now, everytime you open the File Explorer, you’ll open on to This PC.
Frequently Asked Questions (FAQs):
Here we reply a number of generally requested questions on ‘My Computer’ or This ‘PC’.
Why Windows E will not be opening my laptop? Why the shortcut will not be working?
If Win + E doesn’t open on to My Computer, you may need your Windows Explorer Options set to open to Quick Access. To change this, have a look at the part simply earlier than FAQs.
How do I put the ‘This PC’ icon on Windows 11?
You can carry back the ‘This PC’ icon via Windows Personalization Settings or add its shortcut from Quick Access to the Desktop, or the Start Menu. Refer to the information above for a similar.
What is the keyboard shortcut to open My Computer/This PC?
If you’ve configured the Windows Explorer choices to open on to This PC, then you may merely use the Win + E shortcut to take action.
Is ‘My Computer’ and ‘This PC’ the identical?
Yes, ‘My Computer’ and ‘This PC’ are precisely the identical. This nominal change was launched by Microsoft on Windows 8, successfully changing the previous with the latter. But the change is simply in identify; when it comes to performance, it’s all the identical.
Check out more article on – How-To tutorial and latest highlights on – Technical News











Leave a Reply