Audio Not Working On Microsoft Teams? Here’s How To Fix It.
Imagine you arrange an vital assembly and can’t hear something. Although Microsoft Teams has grow to be probably the greatest communication mediums for college kids and professionals, it isn’t essentially free from all points.
The problem with audio not working might be one of many more ceaselessly reported points in Microsoft Teams. As Teams have been round for a while, we’ve discovered our approach round such points. If you’re coping with one thing comparable, don’t fear; we’ve mounted the issue for you.
Keep studying to be taught how one can repair the audio problem with Microsoft Team to hold on together with your conferences!
Why is Audio Not Working on Microsoft Teams?
The audio problem can vary from an in-app downside to a problem together with your laptop system. Before we head to the fixes, you have to perceive the character of your problem. We’ve listed the causes for why the audio will not be engaged on Teams:
- Microphone Issues
- Low Speaker Volume
- Different Output Devices Selected
- Headphones Not Working
- Outdated Audio Driver
- In-app Bugs
- Outdated Operating System
How to Fix Audio Not Working on Microsoft Teams?
Following the analysis, you’ll be able to transfer forward to the fixes. The fixes to this bothering problem are literally quite simple. Refer to the strategies listed beneath to discover a repair related to your state of affairs.
Test Call
The problem could be in a participant’s microphone, not your speaker. When a participant’s microphone malfunctions, their audio will not be recorded by Teams for it to be transmitted to your device audio system.
To keep away from this problem, guarantee all members run a check name to make sure all their enter and output audio units are working optimally. The premium model of Microsoft Teams has the characteristic of working a Test Call.
If you personal the paid model, refer to those steps to begin a check name:
- Select the three dot-menu next to your show image on the top-right nook of the Microsoft Teams window.
- Select Settings.
- Head to Devices.
- Under the Audio units part, choose Make a check name.
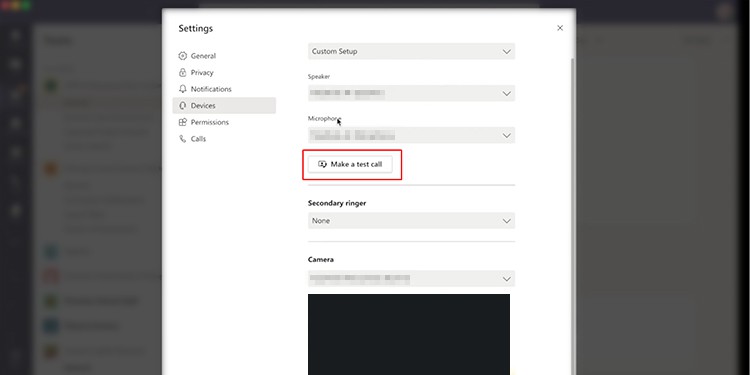
- Follow on-screen directions.
Check Speaker Volume
Sometimes we get so busy on the lookout for complicated points we overlook in regards to the apparent. Your output quantity could also be both muted or very low. This can probably be why the audio will not be engaged on Microsoft Teams.
If you utilize a Mac, search for the sound management device within the menu bar. Adjust the slider accordingly to extend the output quantity of your device.
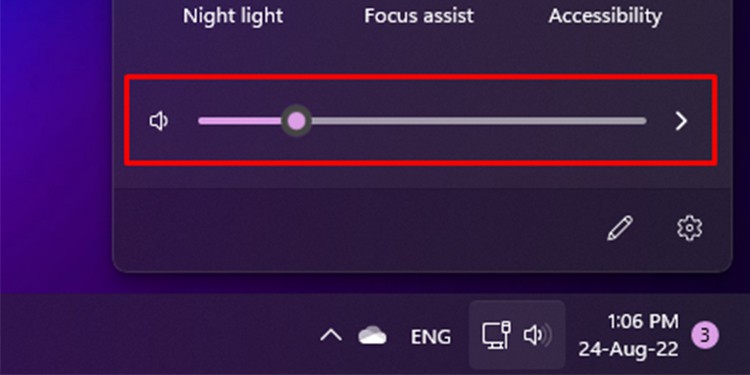
For Windows customers, click on on the speaker icon on the system tray. Drag the slider quantity to the fitting to extend the output quantity.
For cell phones/ tablets, improve the output quantity however clicking on the amount up button on both aspect of your device.
Ensure Headphones are Working
If you’ve got inserted any exterior audio device like headphones, be sure they work. Try plugging the headphones out of your device and working the audio. If the audio works simply high quality, your headphones could have malfunctioned.
If you consider your headphones aren’t busted, you will have loosely plugged its jack into your device. Try re-inserting the headphones and check out once more.
Select Proper Speakers
Teams could also be transmitting the audio; simply on the fallacious device. If you’ve got a number of audio units linked, Teams will use the speaker that your system is at present using. This could also be why you’re unable to hearken to any audio.
You can simply swap between your audio system and all linked units you want to use within the assembly from the assembly itself. Follow these steps to alter the output device from the Teams assembly:
- Open the assembly window.
- Select the More Options (…) button on the top-right nook.
- Click on Device Settings.
- On the brand new tab to your proper, drop down the choice for Speaker.
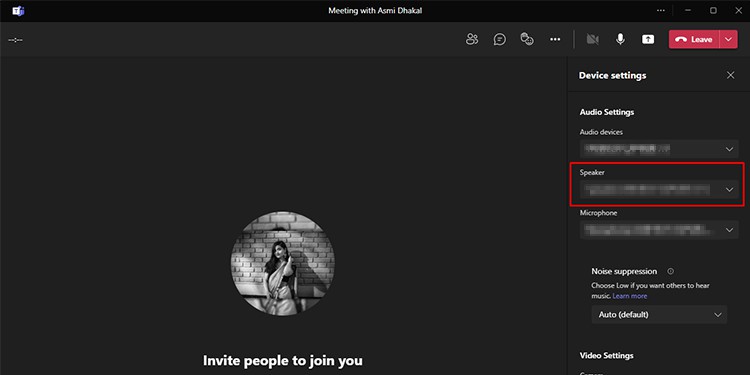
- Select the output device of your want.
If you’re prepping for a gathering, you’ll be able to change the output device from both the Test name or your device settings. Follow these steps to alter the output audio device chosen in your device:
On Windows
If you utilize a tool with a Windows working system, comply with these steps to decide on an audio device for output audio:
- From your system tray, right-click on the speaker icon.
- Select Sound settings.
- Under the Output part, choose the output device you want to use.
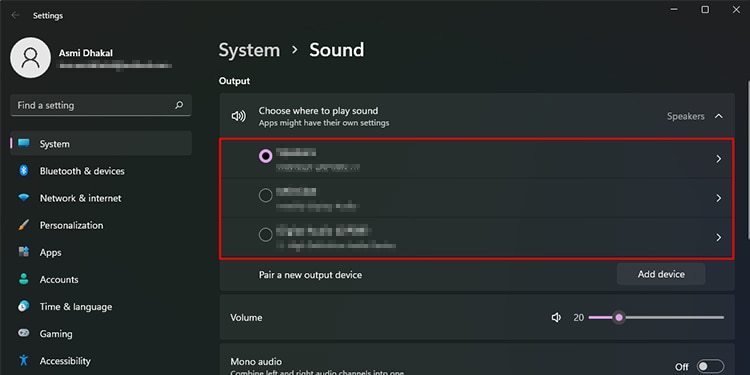
On Mac
Mac customers can refer to those steps to pick an output audio device:
- Launch Apple Menu then choose System Preferences.
- Hop on to Sound > Output.
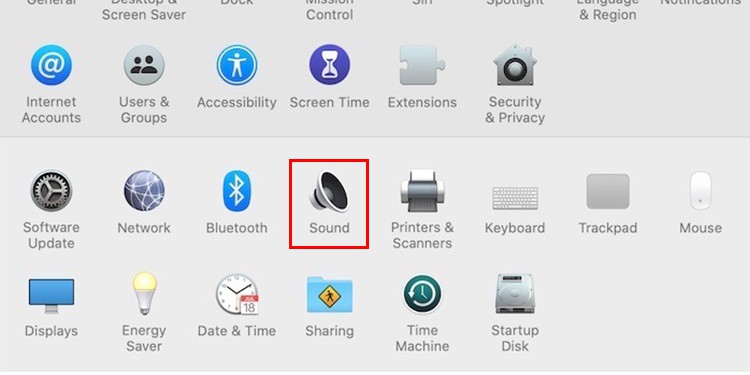
- From the listing of units, choose an output device.
Update Audio Drivers
Your outdated drivers could also be inflicting a problem within the transmission of audio. When you permit drivers outdated for a protracted interval, they fail to determine a connection between the audio units and your laptop system.
You can solely update drivers individually for Windows. For Mac, your drivers get routinely up to date as you update your system.
Follow these steps to update the audio drivers in your Windows device:
- On your keyboard, hit the mixture Windows key + R to open Run.
- Enter the command
devmgmt.mscand hit Enter.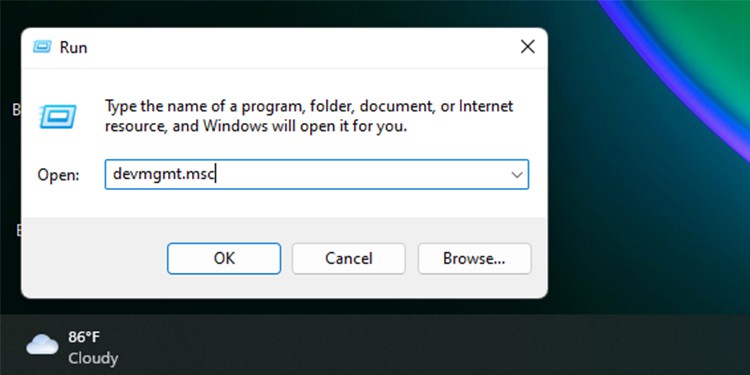
- On the Device Manager window, find Audio inputs and outputs and drop the menu down.
- Locate your output audio device and right-click on it.
- Select Update Driver.
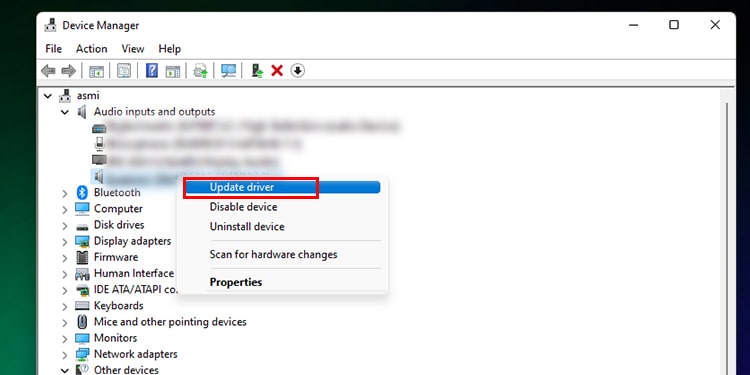
- On the pop-up, click on on Search routinely for drivers.
- Install the perfect driver Windows presents you with.
Repair/Reset Teams
Your program will not be working correctly as a result of this system recordsdata could also be lacking or corrupted. This causes points within the features of the appliance. The program recordsdata could also be lacking or corrupted if non of the strategies talked about above be just right for you.
If you personal a Windows device, you’ll be able to Repair or Reset the Microsoft Teams software to resolve this problem. Repairing the app will scan by means of the recordsdata and search for any lacking or corrupt recordsdata. Then, it replaces the problematic file with a brand new, functioning file.
Resetting the appliance will act the identical approach because the Repair device; nevertheless, it additionally wipes out this system information. This restores this system to its unique settings and eliminates the probabilities of in-app bugs.
Refer to those steps for those who want to restore or reset Microsoft Teams:
- On your keyboard, hit the Windows key + I mixture to open the Settings software.
- From the sidebar, choose Apps.
- Click on Apps & Features.
- Scroll all the way down to find Microsoft Teams and choose the vertical three-dot menu next to it.
- Click on Advanced choices.
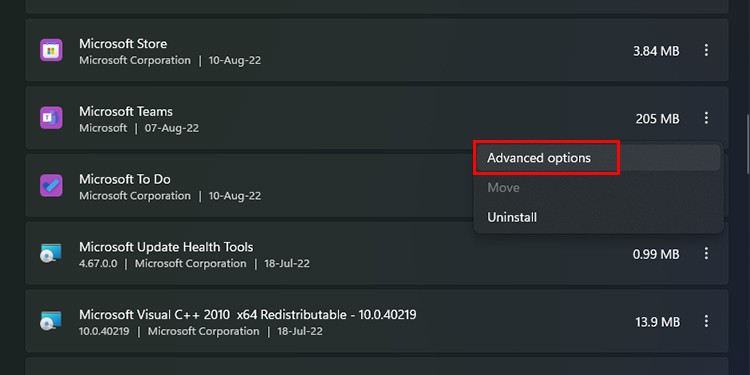
- Scroll to the Reset part.
- If you need solely to restore the app, choose the Repair button.
- Select the Restore button for those who want to wipe all information off the app.
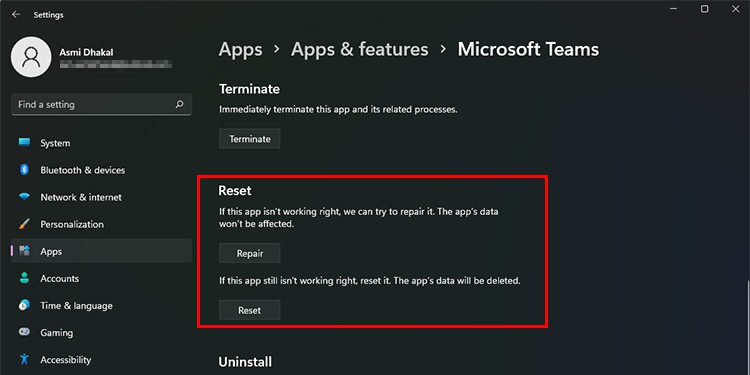
Reinstall Teams
There could have been an interruption throughout the set up means of Microsoft Teams. When the set up is interrupted, the appliance fails to perform effectively.
If repairing or resetting the appliance doesn’t assist, contemplate reinstalling the Microsoft Teams software. Here are the steps you’ll be able to comply with to uninstall the Teams app:
On Windows
If you’re a Windows consumer, comply with these steps to uninstall the Teams software:
- Open the Settings app (Windows key + I)
- From the navigation panel in your left, choose Apps > Apps & options.
- Scroll all the way down to find Microsoft Teams and choose the vertical three-dot menu.
- Click on Uninstall.
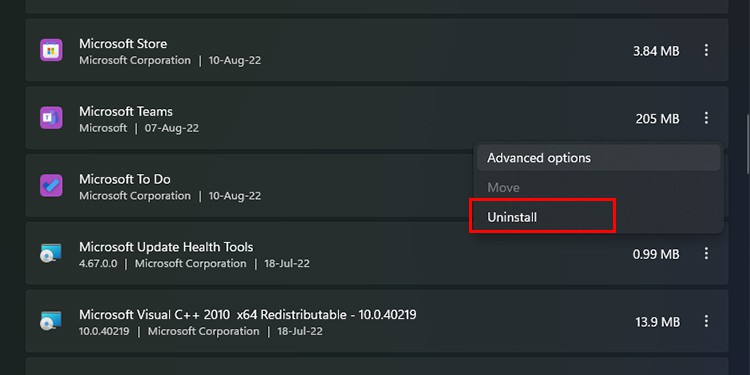
On Mac
For mac customers, refer to those steps to uninstall the Teams program:
- Open Finder from the menubar.
- From the sidebar, click on on Applications to find the Microsoft Teams app.
- Drag and drop the appliance to the Trash icon.
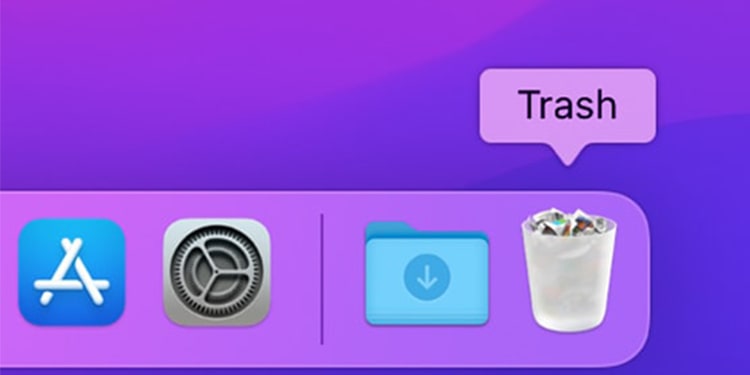
To reinstall the Teams software in your device, head to Microsoft’s official web site. If you’re using the appliance for private use, choose Teams for residence or small enterprise. For establishments, obtain Teams for work or college.
Update Your System
An outdated system could trigger many issues within the {hardware} of your device. If you don’t periodically update your system, your device could fail to speak with its units and drivers. You will not be listening to any audio due to this.
It is a good suggestion to maintain your methods up to date. This not solely retains your device up-to-date but additionally retains it protected from any safety breach.
Here are the steps you’ll be able to comply with to update your system:
On Windows
- Open the Settings app.
- From the navigation panel to your left, choose Windows Update.
- Click on Check for updates.
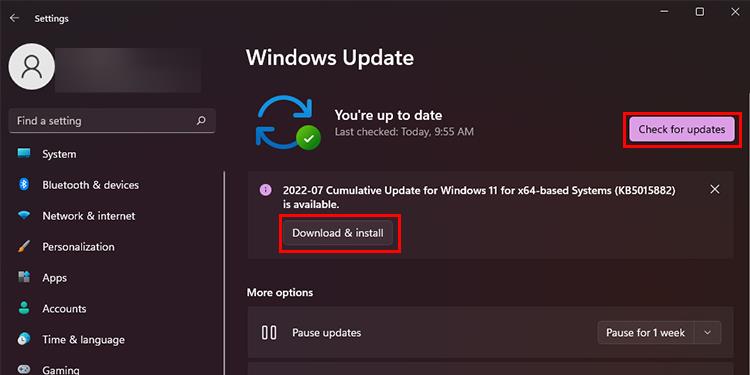
- If there are any pending updates, set up them.
On Mac
- Launch Apple menu.
- Head to About This Mac.
- Click on the Software Update button.
- Select Update Now.
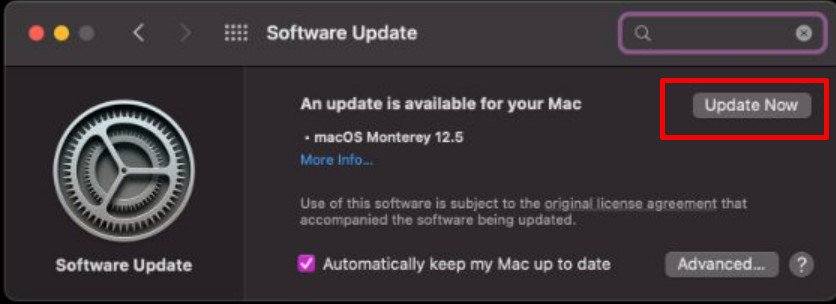
Check out more article on – How-To tutorial and latest highlights on – Technical News





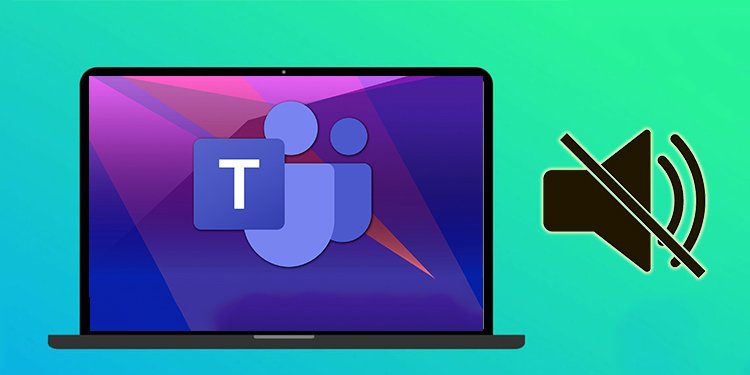
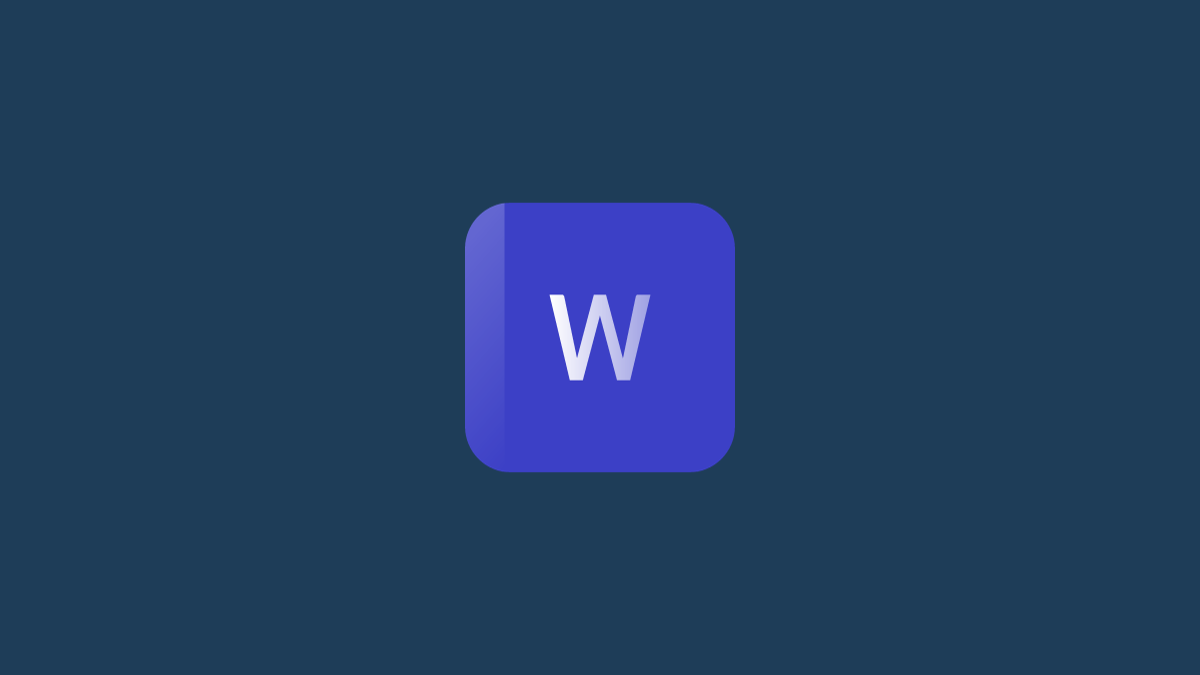



Leave a Reply