8 Ways To Fix PS5 Buzzing Noises.
The latest Sony console is dependable and quiet, even silent, in comparison with the PS4. So, noises popping out of the console are by no means an excellent signal. If you’re experiencing these points, we’re instructing you the way to repair PS5 buzzing noises.
The PS5 might have nuzzling, crackling, or ticking noises. There are numerous methods to repair it, however troubleshooting ought to begin by understanding the problem’s root.
In common, you need to keep your PS5 clear and put it in a cool place with correct airflow. You also needs to keep away from enjoying constantly on 4K.
PS5 Buzzing Noises Causes

It can also have gentle whirring sounds when it activates and a few beeping as you play. Beyond that, it’s possible you’ll be going through one among these points:
- Fan Noises: The commonest reason behind the noise is the fan. If you don’t clear it typically, mud build-up will stop the fan from getting sufficient cool air contained in the PS5 and sufficient sizzling air outdoors the enclosure. When this occurs, the fan ramps up, and the followers might bump in opposition to the mud for additional noise.
- Faulty Fan: Alternatively, maybe your fan was by no means any good, by default, and you can change it. In specific, there’re numerous manufacturers creating the fan for the PS5. The mannequin you bought in your console couldn’t be as much as the duty.
- Internal Dust: Similarly, mud can construct up throughout the console. The fan blades, the heatsink, and the within of the case could also be heating up due to the mud.
- Wrong Setup: You might have positioned your console in an enclosed house (like cupboards). These varieties of locations generate an excessive amount of warmth, making the fan work time beyond regulation. Similarly, the place of the PS5 could also be inflicting the noise.
- The Disc-Tray is Stuck: Another purpose for the noise is the disc-tray. It could also be caught, which forces you to open the console and manually eject the disc throughout the tray.
- Coil Whine: Coil whine is the noise that occurs when electrical energy travels via digital units. It’s normal on CPUs and GPUs and generally noticeable on the PS5. If the sound turns into too obvious, it could be since you’re consistently forcing the console with 4K graphics.
- Console Damage: The coil whine noise turns into noticeable if you increase the amount of your TV and if you play intensive video games akin to Demon’s Souls. If you hear it whereas the console is idle (like on the house display), which may be proof of {hardware} injury.
Overall, decreasing the PS5’s noises is the way you maintain your console.
How to Fix PS5 Buzzing Noises?
We suggest you comply with the entire steps within the troubleshooting. That’s as a result of these are normal upkeep strategies and can assist your console’s total efficiency.
We suggest finishing all processes, together with opening the console. That is why we’re not closing the console on the tutorial till we full the suitable steps.
If these strategies don’t work, take your console to repairs as a result of it could imply you’re going through {hardware} injury. For instance, maybe your console requires a fan alternative.
Clean the PS5
Let’s begin by cleansing the PS5 fan. It’s the go-to methodology to maintain the gaming console in fine condition, and we suggest doing it each three months a minimum of.
The instruments you want for the cleansing embody:
- Tools: Torx 9 or Torx 8 cross-head screwdriver, a spudger, a plastic pry, and tweezers.
- Cleaning instruments (a micro-fiber material, cotton balls, Q-tips, and isopropyl alcohol).
- Air instruments (a can of compressed air or a small vacuum).
Here’re the steps:
- Turn off PS5 and unplug it absolutely.
- Lay the PS5 console on a flat floor.
- Remove the stand in case you’re using one.

- Use a gentle brush to scrub the surface vents of the PS5. Do it earlier than opening the device.

- Use your palms to elevate the highest lid (the one with the PS5 brand). Lift it gently from the edges.

- Clean the duvet with isopropyl alcohol and one among your cleansing instruments (a material, cotton, wipes, or comparable). You can even use a vacuum to take away the mud.

- Go to the console and use a brush to scrub it totally. Clean the vents and your complete casing.

- Then, use your vacuum or your can of compressed air to mud off the world.

- Use your palms to take away the vents, after which clear the ducts totally with water.

- Use your screwdriver to take away the fan plate’s screws.

- After eradicating the screws, take out the bracket along with your palms.

- Use a plastic pry, a spudger, or your palms to take away the black plastic lid beneath the fan.

- Use the tweezers to seize the cable’s sides and pull the connector gently. This is the fan cable, and it’s essential disconnect it to take out the fan.

- Now that the cable is out, pull the fan out as effectively.

- Use your cleansing instruments to scrub the fan. Clean each side of the piece, and end up by utilizing your can of compressed air to take the mud out.

- Clean the heatsinks throughout the fan enclosure. Only use your brush for the duty.

- Lastly, use a vacuum or a can of compressed air to mud off every little thing.
- Put the fan back as a replacement. Plug it, put the plastic cowl, and screw the fan casing.
Don’t shut the console but!
Adjust the Optical Drive
Now, we’re going to regulate the disc tray to remove bodily noises:
- Paste skinny tapes on the physique. Please put it on high of the optical drive on the left, on high of the black case on the backside, and high of the fan cowl.

- Turn the console the other way up so the PS brand faces downwards.
- Lift the underside lid along with your palms.

- Put some more tapes on the physique. Additionally, use a screwdriver to regulate the screw you see (change it gently).

- Put the lid back.
Don’t shut the highest lid but!
Take out The Disc from The Disc-Tray Manually
The disc tray could also be making more noise than it ought to. You will discover that is the problem if the PS5 turns into louder everytime you put a disc on the console.
Fixing it’s to open the console and manually eject the disc tray. If there’s no disc tray at present, you may attempt placing one in and following the tutorial.
- The console needs to be off, unplugged, and with the highest lid open.
- Use Q-tips or cotton heads to scrub the world across the optical drive.
- Find
- Get a cross-head screwdriver and discover the screw of the optical drive. The screw might be beneath a plastic cowl; if that is so, you may take it out after which put it back in.

- Turn the screw clockwise to take the disc out.

- To take a disc in, you may flip the screw counterclockwise.

- Put the highest lid back and shut the PS5.
Moving the screw to take a disc out or a disc in may repair a free optical drive or a caught system.
Change the Console’s Setup
Now that the console is closed, it’s time to vary its setup. In different phrases, let’s discover a colder (and a cooler) place to place it. Here’re some common guidelines to comply with:
- Put it in an open house. The console ought to have room within the back, entrance, and sides to push air out and in.
- The PS5 can stand horizontally or vertically. It doesn’t have an effect on the temperature. However, in case your console was in a horizontal place, attempt it in a vertical place and vice-versa.
- Put the PS5 considerably beneath the ground degree, so it stays far-off from the ground’s mud build-up and your pets’ fur.
- Put the PS5 nearer to air sources, like windows, doorways, and A/Cs.
- Put the console atop a chilly floor, akin to stone, marble, or wooden.
- If attainable, place a fan close by the PS5. Please make the fan cool the room, however don’t make it face the console immediately.
- You can even purchase third-party cooling options, like this one from NexiGo, or this extremely fashionable cooling stand.
Disable the Performance Mode
The Performance Mode delivers a blazing quick body charge, as it may go as much as 120FPS. That places a heavy load on the console, although.
The different is Resolution Mode. It permits ray-tracing and different heavy graphical options, however it works on 30FPS solely. That places much less pressure on the console.
Here’s how to disable the function and allow Resolution Mode:
- Select Settings on the dashboard.
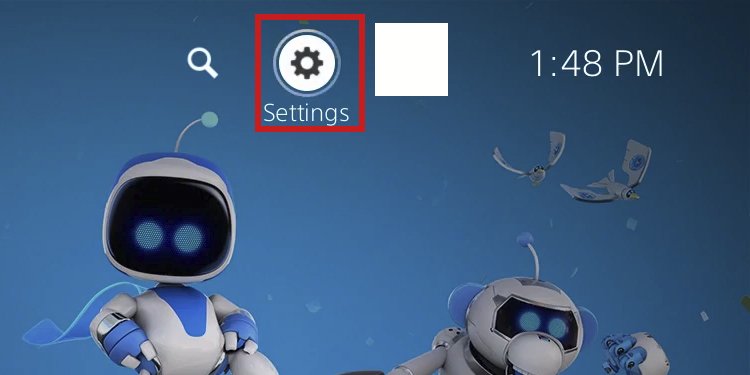
- Select Saved Data and Game/App Settings.

- Go to Game Presets on the left.
- On the appropriate facet, you’ll see “Performance Mode or Resolution Mode.” Please choose it after which choose Resolution Mode.

If you allow Performance Mode, make sure that to decrease the decision and lock in-game body charges. That approach, you’d be enjoying with out ray-tracing and on humble FPS configurations.
Lower the Resolution
If you’re enjoying on a 4K TV, you may decrease the decision to 2K or 1080p to decrease the noise even additional:
- Go to Settings.

- Select Screen and Video.

- Select Video Output.
- Select Resolution.

- Lower the decision on the drop-down menu.
Lower the Refresh Rate
Similarly, you may lock the frames per second on in-game menus. That will depend on the video games you play.
Still, you may examine the Settings on any given title, go to the graphics or show menu, and lock the body charge to 60fps or 30fps to decrease the noise even additional.
Enable Screen Sync
You should examine in case your good TV helps V-Sync, Free-Sync, or G-Sync. These options synchronize the sport’s body charge with the monitor’s refresh charge. It fixes display tearing and limits the console’s FPS if want be.
For instance, a 60Hz monitor can solely help 60FPS, which is able to robotically restrict the body charge.
Depending in your TV’s model and mannequin, the “Sync” settings could be on its configurations menu.
Check out more article on – How-To tutorial and latest highlights on – Gaming News









Leave a Reply