Clean Install macOS Big Sur 11.0 on Your Mac [2020 Guide].
Want to improve your Mac to the most recent model of macOS which is Big Sur?
Recently, Apple has launched its latest and biggest model of macOS, also referred to as Big Sur. The model new working system for his or her Mac computer systems packs upgraded icon design, tweaks on the menu bar, and lots of more.
While the up to date model of the working system can usually be put in using software program updates, it’s best that you just carry out a clear set up of the most recent working system.
This manner, information, and assets from the earlier model of macOS are fully gone out of your system which if left behind could cause implications like macOS Big Sur slowing down.
Today, we’re going to present you the way to update your Mac by performing a clear set up of macOS Big Sur 11.0.
Before getting began, go to Apple’s official web site to confirm in case your Mac is appropriate with macOS Big Sur.
Now, allow us to proceed to the precise steps.
Backup Your Mac.
Since a clear set up would wipe out all of the contents of your exhausting drive, it’s a good observe that you just back up your information first to keep away from information loss.
Thankfully, macOS has a built-in instrument for creating backups referred to as Time Machine. Have an exterior drive able to retailer your backup.
- First, join your exterior drive to your Mac using a USB or Thunderbolt cable.
- After that, click on on the Apple brand situated on the top-left nook of your display and choose System Preferences.

- Inside System Preferences, click on on Time Machine.

- Now, click on on Select Backup Disk and select your exterior drive as storage.


- Click the Choose button afterward.
- Finally, Time Machine will instantly begin backing up your Mac laptop.
Wait for the method to finish, which may take a number of minutes relying in your laptop. Once the backup is completed, proceed to the subsequent step beneath.
Create a Bootable Disk.
The bootable disk is the principle instrument that you’d want for putting in macOS Big Sur in your Mac. This would include the precise set up information of the working system, and it’s important that you just create it correctly.
Now, there are a number of methods on how to create a bootable drive, however we’re going to present you the only manner: which is through the use of built-in instruments on macOS.
Check out the steps beneath to information you on the method:
- First, obtain macOS Big Sur in your Mac.
- After that, open Finder and go to the Applications tab from the aspect menu.
- Now, click on on Utilities and open Disk Utility.


- Inside the Disk Utility, choose your exterior drive and format it as ‘Mac OS Extended (Journaled)’. For Scheme, go away it at Master Boot Record.
- Hit the Erase button afterward.


- Go back to the Utilities folder and open the Terminal which might be used to transform your exterior drive to a bootable device.
- On the Terminal, kind the next command and substitute ‘Untitled’ with the title of your exterior drive.
sudo /Applications/Install macOS Big Sur.app/Contents/Resources/createinstallmedia –quantity /Volumes/Untitled


- Finally, kind Y and hit Return to proceed. A ‘Done’ message ought to seem on the terminal as soon as the method is completed.
After doing this, you at the moment are prepared to put in macOS Big Sur in your Mac.
Installing macOS Big Sur.
Before putting in macOS Big Sur, just remember to already backed up your information as there isn’t a going back after doing this course of.
In addition, be sure that your Mac is plugged in correctly or your MacE-book has sufficient cost to finish the method to keep away from any points.
- First, insert the bootable drive in your Mac.
- After that, restart it whereas holding down the Option key in your keyboard.
- The Boot Options display ought to seem in your display, choose your exterior device, and open the Disk Utility.


- Inside the Disk Utility, click on on the drive you want to set up macOS and hit the Erase button.
- After erasing the drive, return to the Utility display and choose Install macOS.
- Finally, click on on Continue and observe the on-screen prompts to proceed with the set up course of.


Once Big Sur is completed putting in, your device ought to restart mechanically.
New Features on macOS Big Sur.
Here are some new options that it’s best to sit up for after putting in macOS Big Sur in your laptop.
Updated Menu Bar.
![]()
![]()
The menu bar on Big Sur is now taller and more clear to have that edge to edge impact in your desktop wallpaper. Labels on the buttons at the moment are greater for higher readability, and it adjusts its coloration relying in your desktop image.
Improved Control Center.


The up to date Control Center on Big Sur offers you a favorites menu the place your most-used menu bar objects are displayed for quicker entry.
Controls for options that you just use most like Battery and Accessibility are additionally added to the Control Center.
Redesigned Notification Center.


While the design of the most recent model of macOS was improved, the Notification Center noticed loads of modifications like interactive notifications and a clear person interface.
Notifications are put in a single column collectively together with your widgets and mechanically sorted by most up-to-date. Widgets on the Notification Center like Calendar, Stocks, and Weather are additionally redesigned to present the working system an total new look.
This wraps up our information on how to carry out a clear set up with macOS Big Sur 11.0. If you might have different questions and concert events, merely go away a remark beneath, and we might strive our greatest to reply them.
If this information helped you, please share it. 🙂
Check out more article on – How-To tutorial and latest highlights on – Technical News, Apple Products






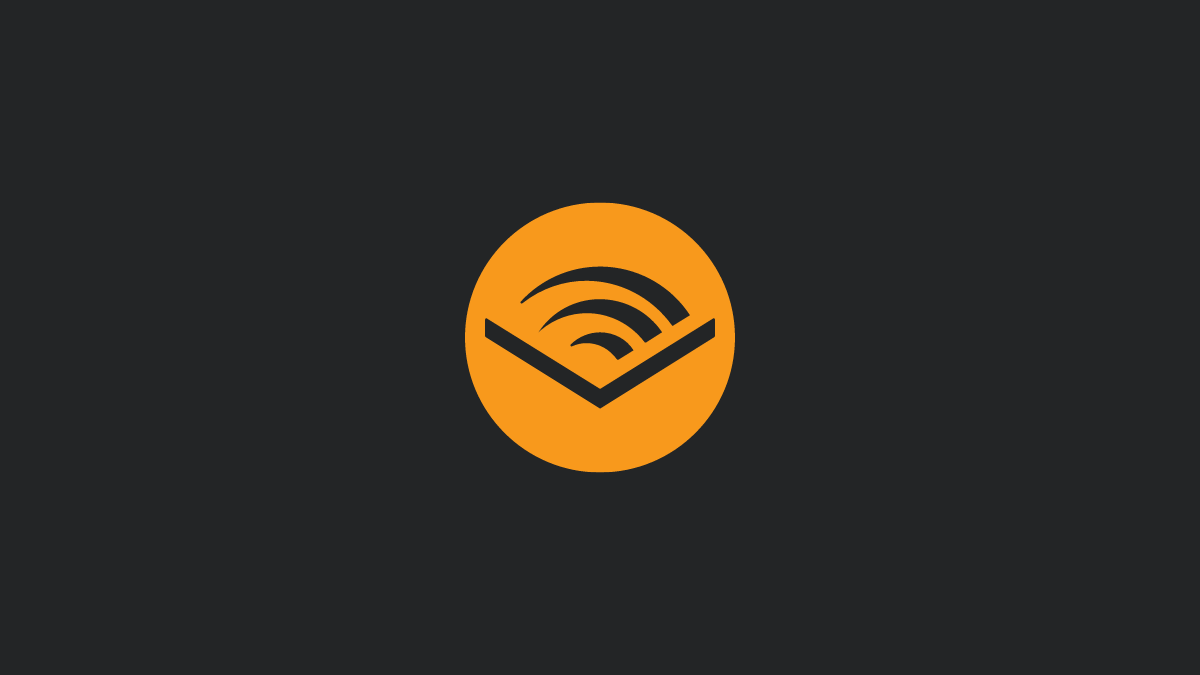




Leave a Reply