Why Are My Lock Screen Widgets Not Working on iOS 16? How to Fix in 7 Ways.
iOS 16 provides a bunch of visible adjustments to your iPhone with the lock display getting the a lot of the new options. In addition to customizing your lock display with Depth Effect, new clock kinds, and a number of wallpapers, now you can add widgets to your lock display so you’ll be able to check out related information in your ephor with out unlocking it. Lock display widgets should not simply seen once you unlock them however on the iPhone 14 Pro, you’ll be able to view them on the Always-on Display even when your iPhone is locked and saved on a desk.
If you’re going through points including or using lock display widgets on iOS 16, the next put up ought to show you how to perceive why that’s occurring and how one can repair it.
Why are some lock display widgets not engaged on iOS 16?
Widgets on the iPhone lock display are new on iOS 16, so it’s anticipated that you could be run into an issue or two once you add them to your device. There are a number of the reason why you could be going through a difficulty with lock display widgets and listed below are some:
- You haven’t but arrange the widget’s app in your iPhone: For a lock display widget to work, iOS requires that you must use the app in your device no less than as soon as after updating to iOS 16. This precautionary measure is to verify the app wasn’t put in by mistake in your iPhone.
- Widget help isn’t accessible but for an app: Since iOS 16 has solely been out for just a few days, not all app builders have rolled out help for lock display widgets for his or her apps. This could possibly be why you’re not capable of finding an app’s widget from the Add Widgets menu in your lock display.
- You haven’t up to date the app to its latest model: Because lock display widgets are new on iOS 16, apps can solely give you their very own widgets when you update their app from the App Store.
- You haven’t granted the widget entry to your location: Some widgets like apps on iOS require the necessity to know your whereabouts to provide you related information. The Weather widgets, for instance, can solely operate for so long as it has entry to your location; in any other case, its widget received’t present you any helpful info.
- You have enabled Low Power Mode: When Low Power Mode is turned on, your iPhone prevents apps and its widgets from working within the background. This could possibly be why some widgets take just a little too lengthy to fetch new information in your lock display.
- You have added widgets from apps which have Background App Refresh disabled: Similar to when Low Power Mode is enabled if the app you’ve gotten added widgets from doesn’t have Background App Refresh enabled, it received’t be capable of fetch new information at common intervals, so these widgets might present new information much less typically.
- There’s some inner problem with iOS and your widgets: iOS 16 remains to be comparatively new; that makes the lock display widgets a brand new characteristic as nicely. If for some purpose, you’re not ready so as to add or use a lock display widget, it’s best to attend it out than searching for a repair.
How to repair lock display widgets on iOS 16
Depending on the difficulty you’re going through, you’ll be able to take a look at the next fixes to make the lock display widgets work once more in your iPhone.
If you aren’t capable of find an app from the Add Widgets menu, then the probabilities are that the widgets you’re making an attempt so as to add are from an app you’ve gotten newly put in and haven’t opened even as soon as in your iPhone. To use an app’s lock display widgets, iOS requires that you just use the app no less than as soon as and have set it up in order that its widgets seem within the Add Widgets menu. This rule applies even to apps you’ve beforehand used on iOS 15 however haven’t opened because you up to date your iPhone to iOS 16.
When you put in an app on iOS 16 for the only objective of using its lock display widgets, you should first open it. If the app prompts you for an preliminary setup, then carry out the required actions to configure it to your liking. Once completed, you’ll be able to take a look at whether or not the app’s widgets now seem contained in the Add Widgets menu in your lock display.
Fix #2: Update the app to the most recent model or Re-install it

iOS 16 remains to be comparatively new and that makes lock display widgets a brand new characteristic for apps. If an app’s developer solely lately added lock display widgets help to their app’s latest model, then you should update this app in your iPhone to have the ability to add their widgets.
You can update an present app in your iPhone by opening the App Store and going to your account by tapping in your account image on the prime proper nook. When your Account display hundreds up, find the app you need to update and faucet on Update on its right-hand facet to put in its latest model. Once up to date, be sure you open the app no less than as soon as earlier than including its widgets in your lock display.
If updating an app doesn’t present its lock display widgets in your iPhone, you’ll be able to attempt reinstalling it. To do this, long-press on the app’s icon from your private home display or App Library, faucet on Remove app and ensure your motion. Once eliminated, open the App Store and seek for the app you simply eliminated, and set up it from there.
Fix #3: Enable location providers for widgets like Weather
Like apps, some lock display widgets want location entry to fetch you related information to indicate. For instance, the native Weather app on iOS has lock display widgets you could add to inform you the present temperature, climate circumstances, dawn and sundown instances, and more provided that you give location entry to the Weather app. If you don’t, the app’s lock display widget received’t work as meant.

If the app whose widgets you need to use requires entry to location providers, you’ll need to activate Location Services in your iPhone by going to Settings > Privacy & Security > Location Services. Once enabled, you’ll need to pick out the widget’s app (on this case Weather) and permit it to entry your whereabouts when using widgets. You can do this by selecting While Using the App or Widgets contained in the app’s display.

Fix #4: Check to verify the app has lock display widgets

Being a reasonably new characteristic on iPhones, not all app builders have added lock display widget help for his or her apps. If you’re trying so as to add widgets in your lock display, you should be sure that the app’s present model helps this characteristic on iOS 16.
You can do this by checking the app’s itemizing on the App Store and by reaching out to the app’s builders on Twitter. This means you received’t be capable of add widgets in your lock display from each app that’s put in in your iPhone.
Fix #5: Disable Low Power Mode
Low Power Mode is an important utility on iPhones for extending your battery life to its full potential. If you retain the Low Power Mode enabled in your iPhone always, you’re basically turning off Background App Refresh which in flip prevents apps in your device from fetching information from the web once they’re operating within the background.
If you’ve gotten widgets from such apps, they could fail to indicate you related information promptly because the app isn’t capable of entry the web as typically because it requires. Because of this, you might even see widgets not displaying the most recent info or taking too lengthy to reload.
If the lock display widgets in your iPhone aren’t displaying the most recent info, you’ll be able to attempt disabling the Low Power Mode every so often to provide the widget’s app entry to fetch information within the background. You can disable Low PowerMode by going to Settings > Battery > Low Power Mode.
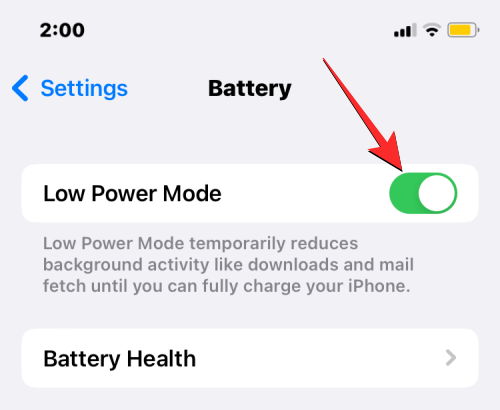
If you’ve gotten the Low Power Mode management added to the Control Center, you’ll be able to disable it straight from right here by tapping on the Low Power Mode tile from the Control Center.

Fix #6: Reboot your iPhone
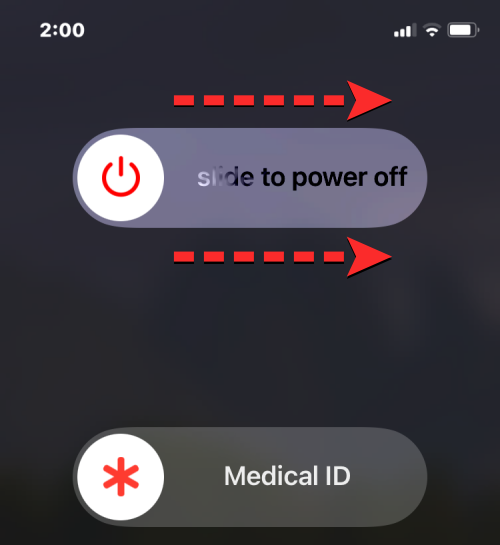
Lock display widgets are the most recent characteristic to come back to iOS 16. Being a comparatively new providing, there’s an opportunity that an app’s widget might go unsuitable within the early days of utilization, both due to the app’s software program code or iOS 16. If you’ve already added the widgets to your lock display they usually’re not working or if you happen to can’t appear to search out the app’s widgets within the Add Widget menu, the best solution to repair minor points can be to restart your iPhone.
You can reboot your iPhone by following these directions:
- On iPhones with Face ID (iPhone X, 11, 12, 13, and 14 collection): Press and maintain the Side button and both of the Volume buttons till you see the Power-off slider display. When the slider seems, drag it to the fitting to show off your iPhone. After your iPhone is totally shut down, look forward to 30 seconds after which press and maintain the Side button till the Apple brand reveals.
- On iPhones with Touch ID (iPhone SE 2nd/third gen and iPhone 8): Press and maintain the Side button till you see the Power-off slider display. When the slider seems, drag it to the fitting to show off your iPhone. After your iPhone is totally shut down, look forward to 30 seconds after which press and maintain the Side button till the Apple brand reveals.
You can now verify if the widgets can be found in your lock display or if you happen to can add them from the Add Widgets menu.
Fix #6: Try altering your system language on iOS

Some widgets, like apps on iOS, solely work on common languages as help for different languages will not be accessible for now. If your iPhone’s system language is ready to one thing aside from English, you’ll be able to select English (US) or English (UK) as your system language if the app’s widgets are that essential to you. You can change the default language of your iPhone by going to Settings > General > Language & Region.
Fix #7: Turn on Background App Refresh for the widget’s app
As we defined above, the Low Power Mode in your iPhone can forestall apps from fetching information within the background. However, even with Low Power Mode disabled, some widgets received’t be capable of present you up to date information at common intervals if its app can’t use Background App Refresh. Only once you allow the app’s Background App Refresh toggle, will you be capable of use its lock display widgets because the app will now be able to fetching information from the web at common intervals.

To repair an app’s widgets to indicate up to date information appropriately, you’ll need to go to Settings > General > Background App Refresh after which activate the toggle for the app whose widgets you need to use. You can solely configure this setting when Low Power Mode is disabled in your iPhone, so comply with the steps in repair #5 to get that completed.
That’s all you should learn about fixing lock display widgets on iOS 16.
Check out more article on – How-To tutorial and latest highlights on – Technical News










Leave a Reply