How to Use iCloud Shared Photo Library on iPhone.
Imagine going out on a picnic with your mates and all of you clicked a ton of images in your telephones in the course of the journey. While the overall notion is to share the photographs by a messaging app, chances are high that you could be by no means have all the photographs from the journey.
To keep away from such situations, Apple provides the iCloud Shared Photo Library characteristic. This is the place you and your mates can share all your photos in a single place and one of the best part is that your iPhone will share the content material robotically so long as it’s related. In this publish, we’ll clarify to you what iCloud Shared Photo Library is all about, how one can allow it in your iPhone, and the way to make use of it.
What is iCloud Shared Photo Library?
With iCloud Shared Photo Library, you may share footage and movies you’ve captured with as much as 5 different individuals and the identical goes for all different individuals who’re a part of this library. When you create a Shared Library, you and others within the Library could have all management over what will get shared and when it’s shared.
Since content material can’t be current inside two libraries without delay, while you transfer your footage and movies to the Shared Library, the chosen content material will get eliminated out of your Personal Library. When you arrange the Shared Library for the primary time, you get the choice to decide on which of your photos will get shared. You can share all your footage, footage taken after a particular date, or choose which photos are shared manually one after the other. You will have the ability to ship invitations to the Shared Library by way of the Messages app or a hyperlink you can ship throughout different messaging apps.
How to allow and create an iCloud Shared Photo Library in your iPhone
- Required: iPhone working iOS 16 or later
You can comply with the steps beneath to activate iCloud Shared Photo Library in your iPhone.
- Open the Settings app in your iPhone.

- Inside Settings, go to Photos.

- If you’ve got beforehand disabled iCloud Photos, you’ll must allow it by turning on the iCloud Photos toggle.

- Once iCloud Photos is enabled, you will have to attend until your photos are synced with the cloud to entry the Shared Library characteristic.

- When achieved, scroll down the display screen and faucet on Shared Library beneath “Library”.

- You’ll see the Shared Library welcome display screen explaining what the characteristic is all about.

- On this display screen, faucet on Start Setup on the backside.

- When you do this, you’ll be requested so as to add individuals that you just need to keep inside your Shared Library. On this display screen, faucet on Add Participants.

- In the Add Participants display screen, kind the identify, cellphone quantity, or e-mail deal with of the particular person you need to share the library with, or faucet on the + icon to decide on the particular person out of your contacts record.

- When you’re achieved including individuals to the record, faucet on Add on the prime proper nook.

- The chosen particular person will now present up contained in the Add Participants display screen. To proceed, faucet on Continue.

- On the following display screen, you’ll want to decide on which photos and movies you need to add to the Shared Library from the next choices.

All My Photos and Videos: If you choose this selection, all footage out of your current library shall be moved out of your private library after which despatched to the Shared Library. This approach, all of the individuals you share your library with will have the ability to view, edit, and delete the photos and movies. We don’t suggest choosing this selection until you’re including your associate, a member of the family, or somebody you belief utterly together with your delicate footage. When you select this selection, you’ll be taken to the Preview display screen immediately after you faucet on Continue.
Choose by Date: Selecting this selection will transfer your footage and movies captured from a selected date out of your Personal Library to the Shared Library. When you choose Choose by Date and faucet on Continue, you’ll be taken to a display screen the place you choose a beginning date from which photos ought to get despatched to the Shared Library.
On the following display screen, faucet on the Start Date field to develop it and select a date that you just need to choose footage to be added from.
When you’re achieved selecting a date, faucet on Continue on the backside to get to the Preview display screen.
Choose Manually: You can select this selection to pick out footage and movies you need to add to your Shared Library by yourself with out letting Apple take management of what will get moved. When you choose Choose Manually and faucet on Continue, you’ll be taken to your photograph library from the place you may choose photos so as to add.
On the following display screen, choose the photos and movies you need to share after which faucet on Add on the prime proper nook.
- Regardless of what you select from above, you’ll arrive on the preview display screen which prompts you whether or not you want to preview the Shared Library as soon as earlier than you begin sharing.

- To view the preview, faucet on Preview Shared Library; if not, choose Skip and Continue as a substitute.

- iOS will now open the Photos app to indicate a preview of the library you’re about to share with others. Here, you’ll see all the present footage and movies which might be eligible to be moved to the Shared Library. If you’re glad with the choice, faucet on Continue on the prime proper nook.

- You’ll now be taken to the invite display screen that permits you to select the way you want to invite the particular person to your Shared Library.

- You can select Invite by way of Messages to ship the invitation hyperlink by the Messages app or you may faucet on Share Link to ship the invitation by way of different messaging apps in your iPhone.

- iOS will now create a draft inside Messages with the invite hyperlink to your Shared Library. To proceed with the invitation, faucet on the Send button on the backside proper nook.

- Once you’ve shared the invite, you’ll be taken to the Share from Camera display screen.

- Tap on Share Automatically in order for you Apple to ship the eligible footage and movies out of your Personal Library to the Shared Library by itself. If you need more management over what will get shared within the Shared Library, choose Share Manually Only as a substitute.

- When you full the method, you need to see the “Your Shared Library is Ready” banner on the prime. Your Shared Library will now be accessible to everybody you invited and all of the individuals inside it will likely be in a position to add and edit the content material within the library on their very own.

How to change between completely different Library views on Photos
When you allow Shared Library on iOS, the Photos app itself will achieve choices to change between Personal Library and Shared Library. If you desire a chronological view of all the pieces. you may as well select to view Both Libraries from inside the app. By default, you’ll see all footage from each your Personal and Shared Libraries contained in the Photos app.
- Open the Photos app in your iPhone and faucet on the 3-dots icon on the prime proper nook.

- In the overflow menu that seems, choose your most popular possibility from the overflow menu:
Personal Library: Selecting this may present all footage and movies which might be saved or captured in your iPhone and haven’t been shared with others contained in the Shared Library. This setting gained’t present you footage out of your Shared Library. When you choose this selection, the icon on the prime proper nook shall be that of a single-user icon.
Shared Library: When you choose this selection, the Photos app will solely show footage that you just and the others have moved to the Shared Library that you just created or joined. When this setting is chosen, footage that you just haven’t moved to the Shared Library gained’t be seen on the display screen and also you’ll see a multi-user icon on the prime proper nook.
- At any time you want to change away from Personal or Shared Library, all it’s important to do is faucet on the single-user icon or multi-user icon on the prime proper nook and choose Both Libraries. This will present all footage that you just’ve captured in your iPhone in addition to those that others have despatched to the Shared Library.

FAQs
What occurs while you allow Shared Library?
When you create a Shared Library in your iPhone, an invite to this Library is distributed to each participant you invited by way of Messages or one other app you selected. Once they approve your invitation, they’ll be added to your Shared Library so long as they haven’t created a library or joined one already.
Depending on what content material you select to ship to the Shared Library, eligible footage and movies out of your Personal Library shall be moved to the Shared Library. Unlike on a Shared Album, photos despatched to the Shared Library will stop to exist in your Personal Library however you may view all of them within the Photos app without delay when viewing content material from Both Libraries.
Depending on the way you configure your Shared Library, footage, and movies you seize shall be despatched robotically if Apple finds them related. The relevance issue shall be primarily based on the date you select to share footage from or who seems inside the photographs. Based on the way you handle your Shared Library settings, your photos may be made to maneuver out of your Camera on to the library or while you’re at house.
Shared Library vs Shared Albums: What is completely different?
Both Shared Albums and Share Library serve the identical objective, i.e., to share photos and movies with individuals you select in a spot the place they’ll add their very own content material.
While Shared Albums let customers create albums the place they’ll choose photos to share with others, Shared Library makes sharing content material simple as Apple will add eligible footage and movies robotically to the Shared Library relying on whether or not you select to share footage captured from a particular day or these the place some individuals seem in.
When you share footage on a Shared Album, the identical footage will proceed to indicate up in your library. However, footage and movies that you just share in a Shared Library will transfer out of your private library and they’ll solely be seen contained in the Shared Library as soon as uploaded.
Another key distinction is you can create as many Shared Albums as you need in your iPhone however in the case of Shared Library, you may solely create one or be a part of one. You can share your footage with as much as 100 individuals on Shared Albums however solely with six individuals (together with your self) in a Shared Library.
Can you entry Shared Library on all of your Apple gadgets?
iCloud Shared Library isn’t simply an iPhone characteristic however may also be used on different Apple gadgets like iPads and Macs. Similar to iPhones, nonetheless, your iPad and Mac have to not less than run iPadOS 16 or macOS Ventura respectively to have the ability to use Shared Library.
If you created a Shared Library in your iPhone working iOS 16 or later however your iPad and Mac run on older variations, you gained’t have the ability to see the Shared Library or the photographs you moved inside it on gadgets working older software program. Similarly, while you invite somebody to your Shared Library and so they’re working older variations of iOS, iPadOS, or macOS, they gained’t have the ability to participate in your Shared Library until they update their gadgets.
Can anybody within the Shared Library add or edit photos in it?
Yes. If you create a Shared Library and add individuals to it to share it with, anybody current within the library will have the ability to add new footage and movies to this Library, edit them, or delete content material from it. The Shared Library can host as much as 6 individuals together with the one who created the Library and thus, all six of them will have the ability to handle content material that will get added to the Library.
In addition to including and deleting their very own content material, these individuals may even have the ability to take away footage you’ve got shared with the library. In such cases, it’s possible you’ll be notified concerning the deleted content material so long as you’ve got Deletion Notifications enabled inside your Shared Library settings.
How many Shared Photo Libraries are you able to create?
If you have already got a Shared Library you created or joined beforehand, then that’s the one Library you may be part of on iOS. This means you may solely create one Shared Photo Library together with your Apple ID and that may be the one library you’re part of. If you joined a Shared Library another person created, you then gained’t have the ability to create one among your personal as you’re already part of an current Shared Library.
Where does Apple save all of your iCloud Shared Photo Library content material?
iCloud Shared Photo Library makes use of iCloud storage to avoid wasting all the photographs and movies that others in your group have shared in it. If you have been the one who created this Shared Library, the iCloud storage linked to your Apple ID would be the one internet hosting the Shared Library and all of its content material. This consists of photos and movies you despatched to the Shared Library in addition to those others despatched from their account.
Because of this, you could have ample storage in your iCloud storage so that you don’t run out of house when somebody shares their content material onto the Shared Library.
That’s all it’s essential find out about using the iCloud Shared Photo Library on an iPhone.
Check out more article on – How-To tutorial and latest highlights on – Technical News






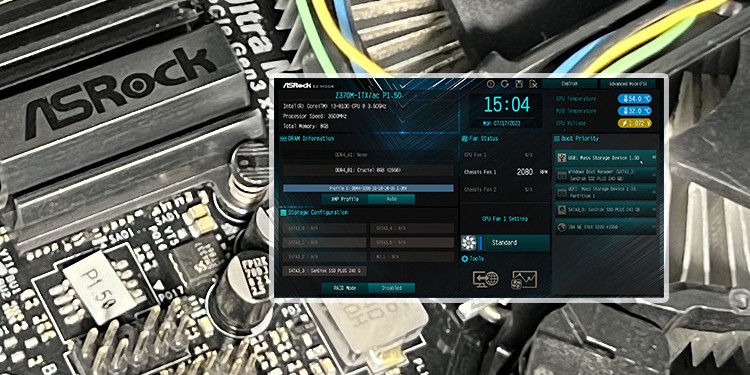



Leave a Reply