How to Enable Lockdown Mode on iPhone.
Lockdown Mode can defend your iPhone in opposition to cyber assaults which can be focused particularly at you. When enabled, your iPhone gained’t be capable of supply sure capabilities to reduce the impact of an assault in case it occurs in order that your knowledge isn’t exploited by any spyware and adware. In this put up, we’ll clarify how one can allow Lockdown Mode in your iPhone and what occurs if you flip it on.
: How to Enable Live Captions on iPhone
How to allow Lockdown Mode on iPhone
- Required: iPhone working iOS 16 or newer
You can allow and use Lockdown Mode in your iPhone by following the steps under.
- Open the Settings app in your iPhone.

- Inside Settings, choose Privacy & Security.

- On the display screen, scroll all the way down to the underside and faucet on Lockdown Mode.

- Here, faucet on Turn On Lockdown Mode.

- In the overflow display screen that seems, scroll down and faucet on Turn On Lockdown Mode.

- You’ll see a immediate that warns you about options that could be disabled. To proceed, faucet on Turn On & Restart.

Your iPhone will now restart and when it boots up, Lockdown Mode will likely be enabled.
What occurs if you activate Lockdown Mode?
If you activate Lockdown Mode, iOS will disable a handful of options to stop your knowledge from getting out in case of a cyberattack.
- Attachments aside from images contained in the Messages app will likely be blocked for so long as the Lockdown mode is enabled.
- Previews of hyperlinks shared on Messages will likely be disabled throughout Lockdown.
- You gained’t obtain incoming FaceTime calls from somebody whom you haven’t ever contacted on FaceTime.
- Websites with just-in-time (JIT) JavaScript compilation gained’t work except the person has excluded it from Lockdown mode.
- When an iPhone is locked, no wired connections with a pc or an adjunct will work.
- You can’t set up new configuration profiles when the iPhone is in Lockdown Mode.
- iPhones with Lockdown Mode gained’t be capable of enroll in cellular device administration (MDM).
- All Shared albums will likely be faraway from the Photos app as soon as Lockdown Mode is enabled.
- Invitations to new Shared albums will likely be blocked robotically.
You will solely be capable of flip off these restrictions if you get out of Lockdown Mode on iOS.
How to show off Lockdown Mode for web sites on Safari
When Lockdown Mode is enabled, iOS applies restrictions and limits what knowledge web sites can collect out of your iPhone. This could restrict some web sites from working correctly and a few of them could not be capable of load content material as meant. If you belief an internet site you need to browse, you’ll be able to flip off Lockdown Mode for that individual web site by first opening the web site on Safari. When the positioning masses up, you must see the “Lockdown Enabled” banner seem on the backside simply above the Tab Bar.

You can disable Lockdown mode for an internet site by following the directions under.
- Tap on the aA icon on the backside left nook.

- In the overflow menu that seems, choose Website Settings.

- You’ll see a popup display screen that may be expanded by swiping it upwards. Inside this display screen, flip off the Lockdown Mode toggle.

- In a immediate that seems on the display screen, you’ll be warned about safety dangers. To verify, faucet on Turn Off.

- Lockdown Mode will likely be disabled for the chosen web site. When you reload this website once more inside Safari, you must see the “Lockdown Off” banner on the backside.

You can repeat these steps to show off Lockdown Mode for different web sites you belief however we propose you allow the choice enabled for elevated safety.
How to entry your excluded web sites on Lockdown Mode
If you’ve gotten excluded some web sites from getting affected by iOS Lockdown Mode, you’ll be able to view them contained in the Lockdown Mode settings in your iPhone. Websites within the excluded record can both be enabled with Lockdown Mode or you’ll be able to delete them from displaying up within the excluded record eternally.
- Open the Settings app in your iPhone and go to Privacy & Security.

- Inside Privacy & Security, scroll all the way down to the underside of the display screen and choose Lockdown Mode.

- On the following display screen, scroll down and faucet on Configure Web Browsing.

- Here, faucet on Excluded Safari Websites.

- You’ll see a listing of internet sites through which you’ve gotten disabled Lockdown Mode.

- To allow Lockdown Mode for a selected web site, activate the toggle adjoining to that web site.

- If you want to clear web site settings or take away a website from this excluded record, faucet on Edit on the prime proper nook.

- Here, you’ll be able to clear Lockdown Mode settings for all of the web sites by tapping on Clear All Settings. This will take away all of the listed web sites from the excluded record.

- If you want to take away solely a few of these web sites, choose the web sites you need to take away and faucet on Delete on the prime left nook.

This will take away solely the chosen web sites from the record and keep the remaining within the excluded record.
How to disable Lockdown Mode on iPhone
If you not need to use Lockdown Mode in your iPhone, you’ll be able to disable it by following the steps under.
- Open the Settings app in your iPhone and go to Privacy & Security.

Inside Privacy & Security, scroll all the way down to the underside of the display screen and choose Lockdown Mode.
- Here, faucet on Turn Off Lockdown Mode.

- In the immediate that seems, verify the modifications by tapping on Turn Off & Restart.
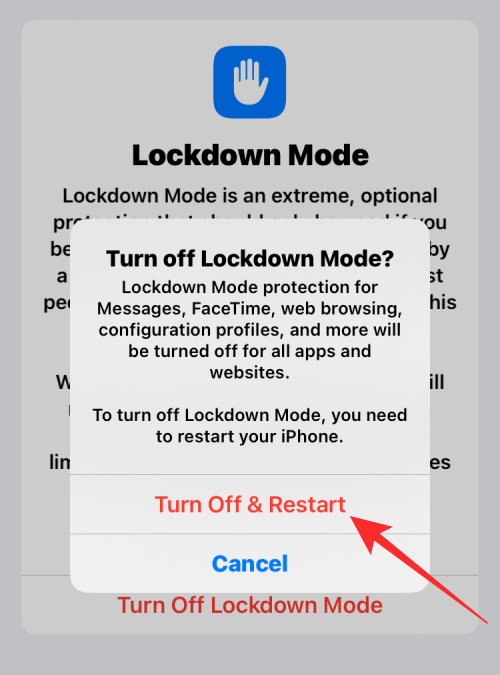
Your iPhone will reboot now and when it efficiently boots up, Lockdown Mode could have been disabled.
That’s all you want to learn about using Lockdown Mode on an iPhone.
Check out more article on – How-To tutorial and latest highlights on – Technical News










Leave a Reply