How to Use Dictation on iOS 16: Must-know Tips and Tricks.
It isn’t for naught that Dictation is likely one of the most used options on iPhones or iPads. It is a utility that permits you to multitask by taking on the enter technique to provide you a hands-free expertise. To additional hone the sides, Apple has made enhancements to the Dictation characteristic which you’re going to get to get pleasure from on iOS 16.
Here’s every part it’s essential to learn about Dictation on iOS 16.
Dictation on iOS 16: What’s new?
With a brand new emphasis on fluid transition between contact and voice enter, iOS 16 permits for Dication and contact enter features to coexist so to swap between both as needed with out disabling the opposite.
To put it into perspective, once you use contact enter, Dictation doesn’t cease robotically, as a substitute, you’ll be able to freely use the contact perform to maneuver the cursor to carry out enhancing actions like including a FastText suggestion into the textual content or endeavor motion with the assistance of Dictation like changing a particular textual content using voice enter.
Another exceptional facet of improved Dictation is clever enter. It robotically provides punctuations (commas, durations, and punctuation marks) if you end up dictating textual content with nearly uncanny precision in tone and pause detection. Dictation even helps emoji enter with the IOS 16 update. It is a good characteristic that permits you to add textual content with out interrupting the circulate of speech.
: 5 Ways to Copy Subject on iPhone on iOS 16
How to modify between keyboard and dictation enter
With the iOS 16 update, the keyboard at all times stays on the display screen when any textual content discipline is chosen. This means that you can use each contact and voice enter strategies concomitantly with out the necessity to compromise one for the opposite.
To begin Dictation faucet inside any textual content discipline to view the keyboard and faucet on the Dictation icon on the backside of the keyboard.

When you wish to use contact enter, transfer the cursor freely within the textual content discipline and use the keyboard to make needed edits or additions.

Using the keyboard enter won’t flip off Dictation robotically like previously. When you wish to begin vocal enter once more, simply begin dictating with no need to carry out any extra actions.
If you wish to cease Dictation, there are 2 methods to do it — a technique is to faucet on the Dictation icon on the overflow menu above the cursor.

The second technique is to faucet on the Dictation icon on the underside proper of the keyboard.

You can flip it back on any time once you faucet on the Dictation icon on the underside proper nook of the keyboard. Once you activate Dictation, the characteristic stays energetic in a textual content discipline except you:
- manually shut the dictation perform
- exit a web page or faucet exterior of the textual content discipline
- there’s a lengthy pause or interval of silence.
Dictation ideas & methods for iPhone on iOS 16
Here are just a few methods to make the most effective of Dictation
1. Take notes
Taking notes on the Notes app (or related apps) is simpler than ever now that Dictation can perform concomitantly with the keyboard enter technique. For instance, you should use the contact perform to pick out or copy textual content, or insert a QuickType suggestion, all with out discontinuing Dictation. This eliminates the necessity to restart Dictation each time you wish to make voice enter (after you utilize the contact enter technique).

2. Draft messages
Text fields of messaging apps and compose containers note-taking or mailing apps get pleasure from the identical privilege of harmonious integration of Dictation and contact enter features. In addition, Apple has given a particular privilege to the Messages app by including a Dictation icon proper within the app’s textual content discipline, making it much more handy so that you can get pleasure from its up to date options.

3. Replace chosen phrases with voice enter
If you wish to change any word that’s enter wrongly within the textual content discipline whereas dictating, use the cursor (contact enter) to pick out the word or portion of the textual content and straight communicate the brand new textual content to interchange it; this protects the necessity to make handbook corrections by typing.

It is value reiterating that you just should not have to restart Dictation each time to modify from contact to voice enter and vice versa.
4. Input punctuation marks, symbols, and indicators
In iOS 16, the enhancements made in Dictation assist it distinguish basic enter calls for with out using command phrases like “insert <punctuation mark>”. For instance, you’ll be able to insert a punctuation mark or image into the textual content by merely mentioning the identify of the image whereas dictating (Eg: sprint, plus signal, equals signal; star image, and so forth).

Tip: To make better of use this characteristic, you would possibly must spend a while determining what key phrases give which output.
5. Input emojis
To high every part, now you can enter emojis into the textual content discipline using Dication. Just casually communicate the title of the emoji with none command prompts and Dictation will detect and make clever enter into the textual content discipline. (Eg: writing hand emoji; thoughts blown emoji).

The catch is that it’s important to be very particular concerning the title of the emoji to make it work. But, if you’re accustomed to the names of all of the emojis you utilize on a day-to-day foundation, this shouldn’t be an issue.
6. Use with Siri
The smoothest option to get the most effective hands-free expertise with Dictation is to make use of it together with Siri. Just “Hey Siri” to get up your assistant and immediate it to launch any Siri-supported app. For instance, you’ll be able to immediate Siri to “Start a Note” and proceed within the textual content discipline with voice enter after turning on Dictation.
Now is the time to say that, despite the fact that Dictation doesn’t have any help restrictions, the fluid swap between voice and contact enter can’t be achieved on handle bars and search bars. As you’ll be able to see within the screenshot beneath, though the keyboard stays on the display screen, it slips right into a clean (disabled) state when the Dictation perform is in use on the handle bar of the Safari browser.

This could possibly be a untimely conclusion as our expertise is predicated on testing the characteristic out on the iOS 16 Beta model. We must look ahead to the official model of iOS 16 to discover the true potential of voice-touch enter fluid transition.
That’s it! Share your suggestions with us within the feedback!
Check out more article on – How-To tutorial and latest highlights on – Technical News





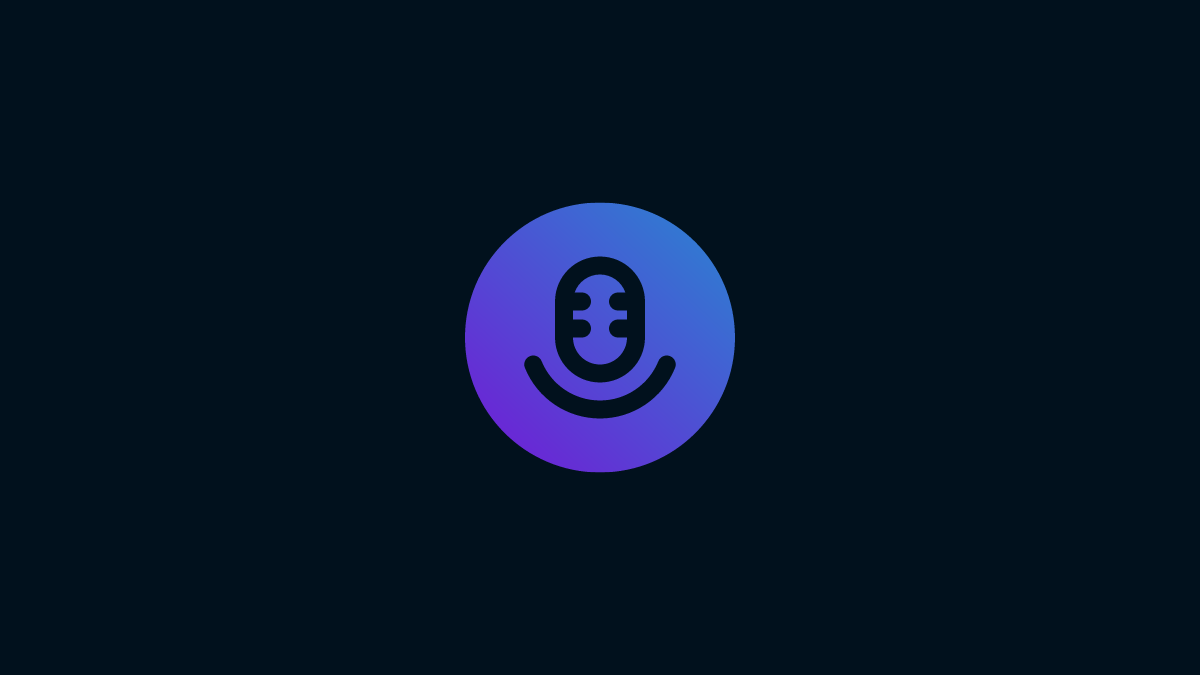




Leave a Reply