How to Manage Widgets on iPhone on iOS 16.
Widgets are the brand new large factor on iOS 16 and with so many locations so as to add them, you would possibly wish to understand how to handle your present widgets. You can take away, add and even reposition widgets on iOS relying on the present display. Widgets in iOS help third-party apps and you’ll entry them in your lock display and residential display.
Here’s a complete information that will help you handle widgets on iOS 16.
Where are you able to add widgets in iOS 16?
There are many locations in iOS the place you’ll be able to view data at a look using Widgets. These primarily embody the next:
- Lock Screen
- Home Screen
- Today View
In addition to this, Today View affords you the power so as to add and examine third-party app snippets to view vital data and entry devoted app shortcuts.
Today View could be accessed on your house display in addition to the lock display.
: How to Use Live Text in Video on iPhone on iOS 16
How to handle widgets on iOS 16
Here’s how one can handle your widgets on iOS 16 relying on the place your widgets are situated.
Follow one of many sections beneath relying in your present necessities.
1. How to handle your lock display widgets
Lock Screen widgets are a brand new addition in iOS 16 and right here’s how one can handle them in your device.
Add widgets on lock display
Unlock your device and faucet and maintain in your lock display. You will now enter the enhancing mode, swipe, and choose the lock display the place you want to add new widgets.

Tap Customise.

Now faucet the Widget Box.

You will now get a widgets part on the backside of your display. Tap and add a widget from the strategies on the high for those who discover one related to you.

You also can scroll by the app checklist and faucet on the app so as to add its widget.

Now faucet and choose the widget you want to add to your lock display.

Repeat the steps above so as to add extra widgets to your lock display. You can add a complete of two mid-sized widgets.

Or 4 small-sized widgets within the widget field.

In addition to the widget field, you may as well view previews from apps within the Date part of your lock display. Tap on the identical to view the out there widgets.

Tap and choose the specified widget.

Tap Done when you’re completed.

And that’s it! You will now have added widgets to your lock display.
Remove widgets on lock display
Unlock your device and faucet and maintain on to your lock display. Swipe to pick the lock display from the place you want to take away widgets.

Tap Customise.

Now faucet the widget field to edit your widgets.

Tap the Minus (–) icon to take away a widget.

Repeat the step above to take away different widgets from the lock display. Now faucet the date on the high for those who want to take away a widget from this space.

Tap and choose an alternate widget for the Date part.

Note: If you want to revert to the default view, choose the primary date widget on the backside.
Tap Done.

And that’s how one can take away widgets from your house display.
Move widgets on lock display
You can drag and reposition your widgets on the lock display. But you’ll be restricted to the widget space relying in your widget.
Additionally, you can’t reposition widgets added to the Date space. Use the steps beneath that will help you together with the method.
Unlock your device and faucet and maintain on to your lock display. Swipe and choose the lock display the place you want to reposition your widgets.

Tap Customise.

Now faucet on the widget space.

Tap and maintain on the widget you want to reposition.

Once the widget pops out, drag it to the left or proper to reposition it. Let go, when you’re proud of its new place.

Continue repositioning your widgets using the steps above. Tap Done, when you’re proud of the rearrangement.

And that’s how one can reposition your widgets on the lock display.
: iOS 16 Theme: How to Access and Change Themes for Lock Screen on iPhone
2. How to handle your house display widgets
Here’s how one can handle your house display widgets on iOS 16. Follow both of the sections beneath relying in your present wants and necessities.
Add widgets on house display
Press and maintain on an empty space on your house display to enter the enhancing mode.

You also can faucet and maintain on an icon and choose Edit Home Screen.

Tap the Plus (+) icon.

Tap and choose a widget from the strategies on the high so as to add it to your house display.

You also can faucet an app from the app checklist to pick its widget.

Swipe and choose the widget measurement you favor.

Tap + Add Widget so as to add it to your house display.

Repeat the steps above so as to add extra widgets to your house display.

And that’s how one can add a widget to your house display.
Add a customized widget stack on house display
iOS has added the power to create your widget stacks on the house display. This helps save display actual property whereas nonetheless permitting you to entry all the knowledge you want at a look. Let’s take a fast have a look at the process.
Tap and maintain on your house display to enter the enhancing mode.

You also can faucet and maintain on an icon and choose Edit Home Screen.

Now faucet Plus (+) within the high left nook.

Add the widgets you want to stack collectively using the information above.


Once you’ve added the required widgets, drag one of many widgets on high of one other. Let go as soon as the widget within the background is blurred. Repeat the steps above so as to add more widgets to the stack.

Tap Done when you’ve created the stack.

Now swipe up or down in your stack to view the totally different widgets added to your stack.

And that’s how one can add customized widget stacks on your house display in iOS 16.
Remove widgets on house display
Tap and maintain in your display to edit your house display. You also can faucet and maintain on an icon or widget and choose Edit Home Screen.

Now faucet the Negative (–) icon to take away a widget.

Select Remove to verify your selection.

Repeat the steps above to take away different widgets from your house display. You will now have eliminated widgets from your house display based mostly in your preferences.
Re-order and Customise widgets in a stack on house display
Tap and maintain on a stack on your house display.

Select Edit Stack.

Tap and drag a widget above or beneath to reposition it within the stack.

Repeat the steps to re-order different widgets in your stack.

Your stack may have the next choices enabled by default. Tap and disable both or each relying in your preferences.
- Smart Rotate
- Widget Suggestions

And that’s how one can re-order and Customise a widget stack on your house display.
Remove widgets from a stack on house display
Tap and maintain in your widget stack and faucet Edit Stack.

Now faucet the Negative (–) icon beside the widget you want to take away.

Tap Remove to verify your selection.

Repeat the steps to take away different widgets from the stack.

Tap Done as soon as completed.

And that’s how one can take away widgets from a stack on your house display.
Move widgets on house display
Tap and maintain on your house display to enter the enhancing mode. You also can faucet and maintain on an icon and choose Edit Home Screen.

Tap and drag a widget to the specified place on your house display to reposition the identical.

Repeat the steps above to reposition different widgets on your house display. Tap Done when you’re finished.

And that’s how one can reposition your widgets on the house display.
Change the scale of the widget on house display
If you want to change the scale of your present widget then you are able to do so by eradicating the present one added to your house display after which re-adding the specified measurement once more.
Use the Remove Widgets information above to take away the required widget from your house display. You can then add the required sized widget to your house display as mentioned above.
: How to Remove Duplicate Photos on iPhone on iOS 16
3. How to handle your Today View widgets
Today View widgets may also be edited and customised based mostly in your preferences. Here’s how one can get began in your PC.
Note: Today View could be accessed on your house display and lock display by swiping proper. Customizations on both location can be mirrored all over the place in your device.
Add widgets in Today View
Swipe proper on your house display or lock display to entry the Today View.

Tap Edit.

Tap the Plus (+) icon.

Now faucet and add a widget from the strategies on the high.

You also can choose an app from the app checklist so as to add its widget to Today View.

Swipe and choose the specified measurement of widget you want to add.

Tap + Add Widget.

The chosen widget will now be added to the Today View. Repeat the steps above so as to add different widgets to Today View.

Tap Done when you’re completed.

And that’s how one can add widgets to the Today View.
Remove widgets in Today View
Swipe proper on your house display or lock display to entry the Today View. Tap Edit.

Now faucet the Negative (–) icon to take away a widget.

Tap Remove to verify your selection.

Repeat the steps to take away different most popular widgets.

The chosen widgets will now be faraway from Today View.
Add third-party app widgets in Today View
Today View additionally helps third-party app widgets that give you the power to entry shortcuts and examine vital data at a look.
Here’s how one can handle your third-party app widgets within the Today View.
Swipe proper on your house display or lock display to entry the Today View. Tap Edit on the backside.

Tap Customise.

You will now be proven a listing of all of the third-party apps that help widgets within the Today View. Tap the Plus (+) icon beside both so as to add it to the Today View.

Repeat the step above so as to add different widgets to Today View.

Tap Done when you’re finished.

The widget will now be added to Today View. Tap Done once more to exit the enhancing mode.

And that’s how one can add third-party app widgets within the Today View.
Remove third-party app widgets in Today View
Swipe proper on your house display or lock display to entry Today View. Now faucet Edit.

Tap Customise.

Tap the Negative (–) icon beside the widget you want to take away.

Tap Remove.

Repeat the steps above to take away different third-party app widgets from Today View.

Tap Done when you’re finished.

Tap Done once more to cease enhancing Today View.

And that’s how one can take away third-party app widgets from the Today View on iOS.
Enable Today View in your lock display in Today View
If you’ll be able to’t entry Today View in your lock display then likelihood is it has been disabled in your device. Here’s how one can allow the identical.
Open the Settings app and faucet Face ID & Passcode.

Note: On units with out a Face ID, the identical can be changed by Touch ID within the Settings app.
Enter your passcode to confirm your id.

Once finished, scroll to the underside to search out the ALLOW ACCESS WHEN LOCKED part. Tap and allow the toggle for Today View and Search on the high.

Close the Settings app and the Today View ought to now be accessible in your lock display. Lock your device and swipe proper in your lock display to entry the identical.
4. Edit your Widgets
In addition to customizing, resizing, and repositioning, in sure instances you’ll be able to change and edit the content material displayed by your widgets. Apps like Weather help you choose a special metropolis or change the knowledge displayed and third-party widget creators can help you change between widgets using the edit menu.
You can edit all widgets on iOS 16 in the same method. While Home Screen and Today View widgets help you management the content material, lock display widgets help you how they behave. Let’s check out a number of examples.
Edit Home Screen Widgets
Unlock your device and faucet and maintain on your house display. Once you enter the enhancing mode faucet on the widget you want to edit. We can be using the Gmail widget for this instance.

You can now faucet and change Gmail accounts from the choice in your display.

Similarly, for those who edit your Clock widget you get the choice to change cities.

And when enhancing the Calendar widget, you get the choice to reflect your calendar app and conceal all occasions for the day.

And that’s how one can edit your house display widgets.
Edit Today View Widgets
Swipe proper on your house display or lock display to entry the Today View. Now faucet Edit.

Tap on the widget you want to edit. Let’s check out the Files widget for this instance.

As you’ll be able to see we are able to edit the placement from the place content material is previewed within the widget.

Similarly, when enhancing the world clock widget, we are able to change our cities.

And when enhancing the notes widget we are able to select the folder from the place Notes are previewed within the widget.

You will now have edited your Today View widgets.
Edit Lock Screen Widgets
Unlock your device and faucet and maintain on the lock display. Tap Customize beneath your present lock display to edit your widgets,

Tap the widget space after which faucet the widget you want to edit. Let’s check out the Battery widget.

As you’ll be able to see, you’ll be able to disable automated updates and select units whose battery you want to monitor manually.

Similarly, while you faucet and edit the calendar widget, you get the choice to disable mirroring so you’ll be able to selectively monitor occasions in your lock display.

And as standard, while you edit your clock widgets you get to vary cities.

And that’s how one can edit your lock display widgets.
FAQs
Here are a number of generally requested questions on managing widgets on iOS 16 that ought to make it easier to rise up to hurry.
Why are third-party app widgets tightly spaced within the Today View?
Third-party widgets don’t appear to have particular person placeholders per widget. This signifies that all widgets are positioned in a single widget placeholder in contrast to different devoted widgets in iOS.
This is the explanation why third-party app widgets within the Today View appear to be more tightly spaced than different particular person widgets on iOS.
Can you add greater than 4 widgets to your lock display?
Unfortunately, the lock display widget field at the moment is restricted in measurement and non-expandable.
This signifies that you’re restricted to a most of 4 small-sized widgets or two large-sized widgets in your lock display. Currently, there isn’t any means so as to add greater than 4 widgets to your lock display.
We hope this submit helped you simply handle your widgets on iOS 16. If you face any points or have any questions, be happy to drop them within the feedback beneath.
:
Check out more article on – How-To tutorial and latest highlights on – Technical News






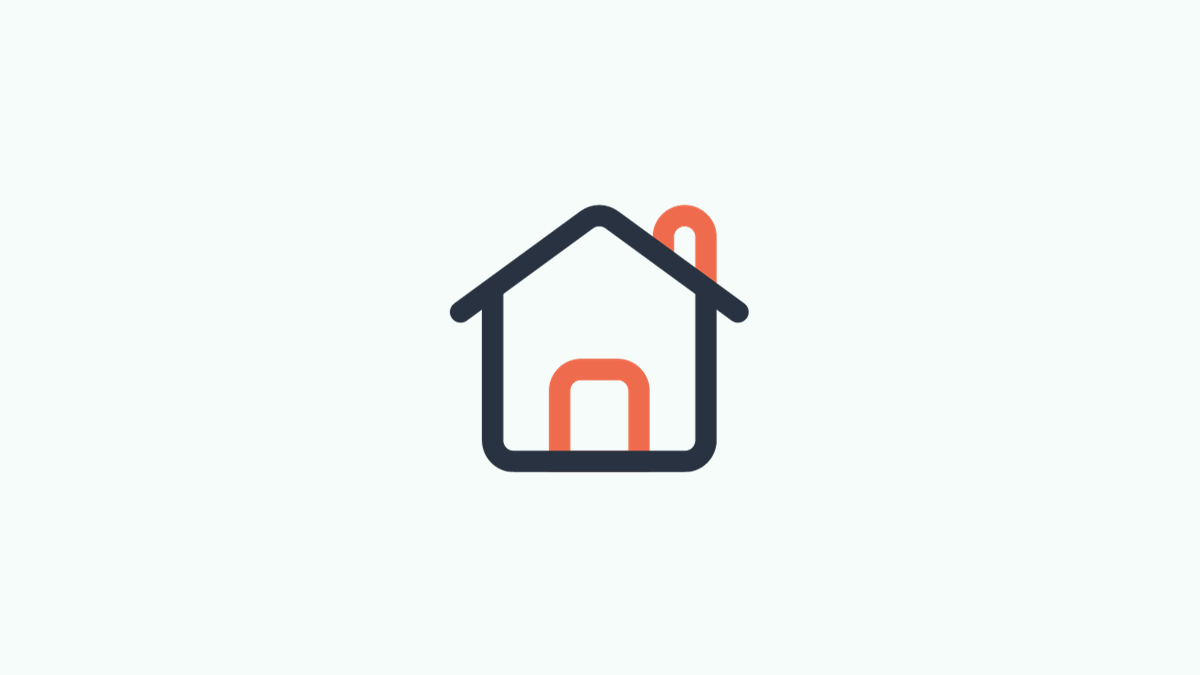




Leave a Reply