How to Use Animoji on iPhone.
What to know
- You can use Animojis contained in the Messages app by going to a dialog > App Store icon > Memojis icon > deciding on a personality > Record button to start out recording > Stop button > Send button.
- Animojis will also be used inside a FaceTime name by going to the Memojis icon > swiping left to pick a personality > X icon.
- Check out the put up under to be taught more.
Ever since they had been launched to iOS 11 in 2017, Animojis have remained a enjoyable a part of conversations on the Messages and FaceTime apps. Animoji makes use of the TrueDepth cameras in your iPhone to well seize your facial expressions and mouth actions to make your Animoji character mirror them with spectacular precision.
If you aren’t too aware of the premise of Animojis, then the next put up will allow you to perceive all of the methods to make use of them on an iPhone.
Animoji on iPhone: Requirements
To use Animoji in your device, you need to meet the next important {qualifications}:
- Your iPhone should entail a TrueDepth digicam system (supported on iPhone X- collection and past that enable FaceID)
- iPhone is working on iOS 11 or newer variations
- iMessage app or FaceTime app to file and /or share Animoji clips
Animoji or Memoji is to not be confused with Memoji Stickers that are cartoon avatar stickers out there on older gadgets that don’t assist Memojie or Animoji.
Related: How to get iOS Emojis on Android
How to make use of Animoji on iPhone [3 methods]
You can use Animojis to create and ship animated emoji clips with sound and apply them as masks over your face on FaceTime and Messages apps.
Method 1: Using the Messages app
Animojis will be simply shared with others on iMessage.
- Open the Messages app in your iPhone.

- Start a brand new dialog or faucet on any current dialog within the app to open it. We will show this with an current dialog (as proven under).

- Tap on the App Store icon on the left aspect of the textual content discipline to view the app row.

- Tap on the Memoji button on the underside row of apps.

- Swipe left on a Memoji to get to an Animoji of your alternative.

- You may also develop this Memoji display by swiping it upwards. When you do this, you’ll see more Memojis in your display in full view. This will make deciding on them straightforward.

- If you see a yellow focus sq. across the Animoji, regulate the digicam to deliver your face into view.

- Tap the Record button on the decrease proper to file as much as 30 seconds with audio and animated facial gestures or expressions.

- You may also cease recording at will; simply hit the “stop” button on the decrease proper to cease recording the Animoji.

- You may even change to a distinct Animoji or return to the self-Memoji after recording the audio. Just swipe left or proper as allowed to choose your favourite emoji.

- Hit the upward pointing arrow (ship) button to ship the message to the recipient(s) within the dialog.

- That’s all it takes to ship a Memoji or Animoji to anybody over iMessage on an iPhone.

Method 2: Using the FaceTime app
Animojis will also be utilized to your face while you’re on a video name with somebody on FaceTime.
- To add Animojis throughout a video name, open the FaceTime app in your iPhone.

- Inside FaceTime, choose a contact you wish to video name with or faucet on Create Link to start out a FaceTime name with somebody. For demonstration, we are going to be a part of an upcoming name. Tap on the i icon in opposition to a hyperlink below “UPCOMING” on the FaceTime dwelling web page.

- Tap on Join to enter the video name.

- Tap on the Effects button on the backside left nook of the display.

- When a listing of choices seems, choose the Memojis icon.

- Swipe left on the overflow menu to view all of the out there Memojis or Animojis.
 .
. - You may also develop this Memoji display by swiping it upwards. When you do this, you’ll see more Memojis in your display in full view. This will make deciding on them straightforward.

- Tap on any Animoji to use it to your face.

- Make positive you align the entrance digicam to deliver your face into view. You can keep it up the FaceTime name with the Memoji or Animoji masking your face. When you’re able to cease the Animoji or Memoji masks, faucet the x icon on the overflow menu.

Method 3: Using the Messages app’s built-in Camera
In addition to including Animojis in video type inside Messages, you should use them as filters on the Messages Camera to click on selfies or file your movies. When you do this, the Animoji can be laid on high of your face however the distinction is that the image or video will even seize different objects round you to provide the Animoji a livelier look.
- To add Animojis from the Messages Camera, launch the Messages app and open a dialog the place you wish to ship Animojis.
- When the dialog opens, faucet on the digicam icon on the backside left nook.

- This will open the digicam viewfinder throughout the Messages app. Here, faucet on the Effects button (marked by a star icon) on the backside left nook after which choose the Memojis possibility from the choices bar that seems above it.

- Inside the Memoji display, select an Animoji or Memoji you wish to choose to seize a photograph or video.

- You may also develop this display by swiping it up which can make selecting your Animoji a lot simpler.

- You ought to have the ability to see the Animoji utilized on high of your face along with your environment seen.

- To seize a photograph with the Animoji, faucet on the Shutter button on the backside middle or faucet and maintain on it to file a video with the Animoji utilized.

- When your content material is captured, you’ll be able to modify it using the Edit or Markup instruments.

- To undo the seize, faucet on Retake on the high left nook to click on the photograph or file once more.

- When you get the specified shot, faucet on the Send button (marked by an up arrow) to ship the photograph/video to the recipient on the Messages app.

- You may also faucet on the Done possibility on the high proper nook to preview the image/video inside the chosen dialog.

- The photograph or video can then be despatched with a textual content message by tapping on the Send button.

- The captured video or photograph can be despatched and can be seen contained in the dialog.

How to allow Animoji on Messages
Animoji or Memoji comes enabled by default in your iMessage app. But, in case you turned it off earlier or it acquired faraway from the app row as a consequence of some bug, right here is how one can allow Animoji/Memoji on iMessage.
- Open the Messages app in your telephone.

- Open any dialog within the app.

- Tap on the App Store icon on the left aspect of the textual content discipline to view the app row.

- Swipe left on the underside row of apps within the dialog.

- Tap on the 3-dots icon on the far finish of the underside row.

- On the subsequent display, faucet on Edit on the high left nook.

- Here, activate the Memoji toggle (which is grey when it’s “off”) below “More Apps”.

- When you’ve enabled Memojis, faucet on Done on the high left nook to verify adjustments.

- Next, faucet on Done on the high proper of the subsequent display.

- That’s it! You can now discover the Memoji button on the underside row of the iMessage app.

How to create Memoji on iPhone
Since Animojis are current characters you’ll be able to animate and Memojis are those you make, right here’s how one can create one in your iPhone.
- To create a Memoji of your individual, launch the Messages app and open any dialog in it.
- Inside the dialog display, faucet on the App Store icon from the underside left nook after which choose Memojis.

- When a Memoji character seems in an overflow menu, swipe it as much as develop it to full view.

- On the subsequent display, faucet on the + button.

- This ought to open the Memoji creation device contained in the Messages app.

- You ought to have the ability to see completely different tabs that point out varied classes from the place you’ll be able to apply parts to create your required Memoji. These embrace:
- Skin: Choose a pores and skin tone, freckles, cheek sort/shade, and a magnificence spot.

- Hairstyle: Choose from completely different hairstyles, apply completely different hair colours, and add highlights of your alternative.

- Brows: Select an eyebrow sort, select a shade, and add brow marks, and forehead piercings.

- Eyes: Choose a watch sort, shade, and eyelashes, and apply eyeliners and eyeshadows of various colours.

- Head: Select the kind of head to use based mostly on age and form.

- Nose: Choose your most well-liked nostril and apply nostril piercings or an oxygen tube.

- Mouth: Select a mouth sort, and tooth, and apply mouth or tongue piercings.

- Ears: Choose an ear sort and apply earrings or audio gadgets.

- Facial Hair: Add sideburns, mustaches, and beards with any shade or spotlight.

- Eyewear: Choose from completely different frames, lenses, and colours, or add a watch patch to cowl certainly one of your eyes.

- Headgear: Add equipment for the character’s head and face.

- Clothing: Choose from completely different attire and apply your required colours.

- When you’re carried out customizing your Memoji, faucet on Done on the high proper nook.

- This newly created Memoji will now be out there amongst different Memojis and Animojis wherever Memojis are accessible; which means it may be utilized on each the Messages and FaceTime apps.

- At any time, you’ll be able to edit this Memoji by tapping on the 3-dots icon on the backside.

- You can then select to Edit, Duplicate, or Delete the Memoji as per your choice.

How to make use of Memoji Stickers on iPhone
You may also add Memoji stickers when sending messages or on a FaceTime name.
- Memoji stickers will be discovered while you entry the App Store icon inside a dialog on the Messages app or while you faucet on the Effects button on a FaceTime name.

- Similar to Memojis, the Memoji stickers possibility can be seen in a devoted part of its personal.

- You will have the ability to develop the Memoji stickers display to full view by swiping the overflow menu upwards.

How to ship your Memoji or Animoji as stickers
In addition to sending Animojis and Memoji stickers, Animojis will also be despatched in sticker type with a facial features that you simply make. The distinction between this and Memoji stickers is that you could customise the static Memoji stickers with expressions by yourself as an alternative of the preset choices out there to you.
- To ship your Memoji or Animoji in sticker type, launch the Messages app and open a dialog the place you ship iMessage texts.
- When the dialog opens, faucet the App Store icon from the underside left nook. When the Apps row seems, choose Memojis.

- In the Memoji display, select a personality you wish to ship.

- When you’re carried out selecting a personality, strike a pose with it. To share a pose, faucet on the Memoji to ship it to the Message discipline.

- You can then share this sticker by tapping on the Send button.

- You may also ship a Memoji by tapping, holding, after which dragging the Animoji from the viewfinder to the message’s textual content field above.

- When you do this, the sticker can be mechanically despatched to the recipient.

How to get Animoji on unsupported iPhones
As talked about above, on any mannequin of iPhone that doesn’t use FaceID, Animojis are an impossibility to make use of in case your goal is Apple’s native Animoji/Memoji system. But, that doesn’t imply you’ll be able to’t check out third-party Animoji suppliers to make up for it, proper?
Perhaps, we should always start with the disclaimer now that the majority of those third-party animated emoji-creator apps cannot be used as an built-in function on iPhone. All you are able to do is file Animojis or Memojis using the app, save the video to the digicam roll for later use, or share it instantly over messaging or social media providers as a “video”. They lack the elemental high quality of an “emoji” within the literal sense of the word. However, they’re good alternate options to strive if you wish to use “Animojis” on an incompatible device.
We experimented with just a few apps out there on the iPhone that supply animated emoji providers like Emoji Face Recorder, Emoji Me Sticker Maker, Yoji, and MrrMrr which do an excellent job emulating the idea of character-based animated emojis just like Apple’s Memoji.
Note that MrrMrr and Yoji are paid apps and have consequently imposed strict restrictions on the features out there for unsubscribed customers. Hence, we suggest the Emoji Face Recorder app if you wish to make easy Animoji movies to share with your pals
- Download the Emoji Face Recorder app in your iPhone from the App Store.
- Open the Emoji Face Recorder app in your iPhone.

- Grant mandatory permissions to the app. The app opens to a default emoji and a row of picks on the backside. Swipe left or proper to discover a character.

- Hit the recording button to start out recording your Animoji. Make positive to align your face and keep an acceptable distance from the digicam to permit the system to seize your head and lip actions.

- Hit the file (grey) button while you want to cease recording.

- After exhibiting a preview of the Animoji, you get 2 choices — both save the Animoji video to your digicam roll or share it instantly over social networking apps.
- To save the Animoji to your digicam roll, hit the Save possibility.

- To share the Animoji, hit the Share possibility.

- Choose an possibility based on choice from the overflow menu.

- If you desire a Memoji-based third-party app that you could instantly use on iMessage, an choice to go for is Emoji Me Sticker Maker.

- On Emoji Me Sticker Maker, you’ll be able to customise your avatar to get animated stickers to share in iMessage conversations. These animated stickers usually are not stay like Apple’s Memoji however are a set of personalized presets of animated stickers as proven under.

FAQs
How many characters are you able to animate with Animojis?
At its launch, Apple provides as much as 12 characters as Animoji for customers to play with. Since the preliminary launch, the corporate has added assist for more characters.

You can thus make ship messages or name somebody on FaceTime by making use of any certainly one of these Animojis – Alien, Bear, Boar, Cat, Cow, Chicken, Dog, Dragon, Fox, Ghost, Giraffe, Koala, Lion, Monkey, Mouse, Octopus, Owl, Panda, Pig, Poop, Rabbit, Robot, Shark, Skull, T-Rez, Tiger, and Unicorn.
Which iPhones assist Animoji?
As defined beforehand, Animojis takes benefit of FaceID’s facial recognition system which is simply out there on iPhone X and the gadgets that Apple launched since then. This means you should use Animojis on the next gadgets:
- iPhone X
- iPhone XR/XS
- iPhone 11 collection
- iPhone 12 collection
- iPhone 13 collection
- iPhone 14 collection
- iPhone 15 collection
Animoji vs Memoji: What’s the distinction
Animoji is the portmanteau for “animated emoji”, an idea pioneered by Apple in 2017 by iOS 11 to redefine the normal notion of ordinary (and static emojis). They used the TrueDepth scan from the entrance digicam and FaceID sensors to map your facial expressions and masks them over a specific character like a unicorn or a robotic.
Memoji which was launched with iOS 12 in 2018, is simply an growth of Animojis because it makes use of the identical 3D face-mapping expertise as Animojis to animate characters you create as an alternative of a pre-existing character that Apple provides. While Animojis are characters which might be already out there in your iPhone, Memojis are customizable humanoid Animoji characters you create to imitate your look.
On iMessage and FaceTime, each Memoji and Animoji are merged right into a single possibility to supply a slew of emojis that may be animated or given voice for enjoyable. Unlike Animojis that are restricted when it comes to choices, there’s no restrict to the variety of Memojis you should use since you’ll be able to create a number of ones. Other than that, there isn’t a useful distinction between Memoji and Animoji when using them in your iPhone.
Animoji/Memoji versus Memoji Stickers
Both Animojis and Memojis use clever facial recognition to repeat your facial expressions and add them to a personality of your alternative in video type. Memoji stickers, alternatively, are static stickers, in order that they neither animate nor can they be made to mimic your facial expressions. When you select Memoji stickers, you’ll be able to solely apply one of many out there choices.
With Animojis, you’ll be able to ship audio messages or humorous reactions in conversations and it’ll appear to be the character is talking in your voice and facial expressions. Memoji stickers can’t be coupled with audio and might solely be despatched as emojis.
Memoji stickers additionally come restricted in numbers for any character you select. Animojis will be despatched with any type of expression, be it along with your voice or laid on high of your face in video or image format.
Memoji stickers can be found on all iPhones working iOS 11 or newer whereas Animojis don’t run on iPhones older than the iPhone X. This means, Memoji Stickers are additionally out there on gadgets that assist Memoji.
That’s all, of us! If you’ve got any solutions or suggestions, tell us within the feedback!
RELATED
Check out more article on – How-To tutorial and latest highlights on – Technical News





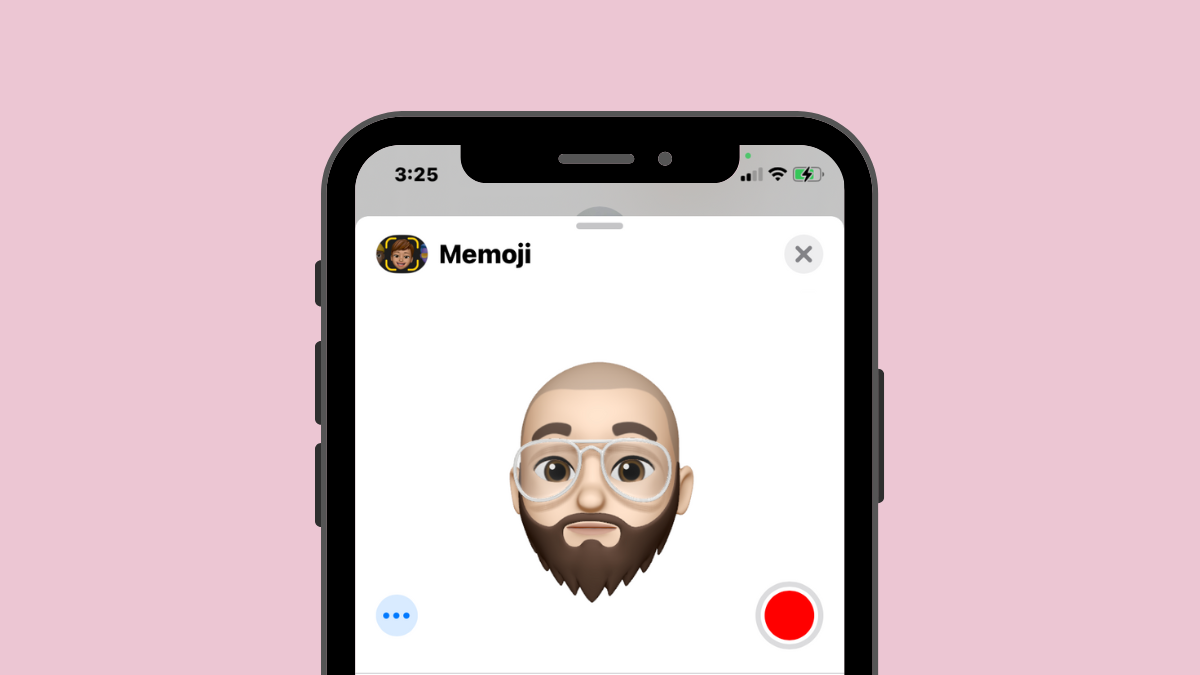




Leave a Reply