How to Transfer Files from PC to iPhone Wirelessly [2023].
Mobile telephones have taken over in terms of fast entry and mobility. You can’t solely use it to seize high quality images and movies but additionally to avoid wasting paperwork and different recordsdata. You can choose to switch your recordsdata from PC to iPhone for straightforward administration. However, iOS is a closed platform and solely permits simple sending of recordsdata between iOS units. But you might be susceptible to face challenges if you wish to switch recordsdata from PC to iPhone wirelessly. We provide helpful choices on this article to successfully switch your recordsdata.
Part 1: Transfer Files from PC to iPhone with iTunes
The first choice is to switch recordsdata from PC through iTunes. With iTunes, you’ll be able to switch varied recordsdata like movies, photos, music recordsdata, amongst others. Follow these steps for PC to iPhone wi-fi file switch.
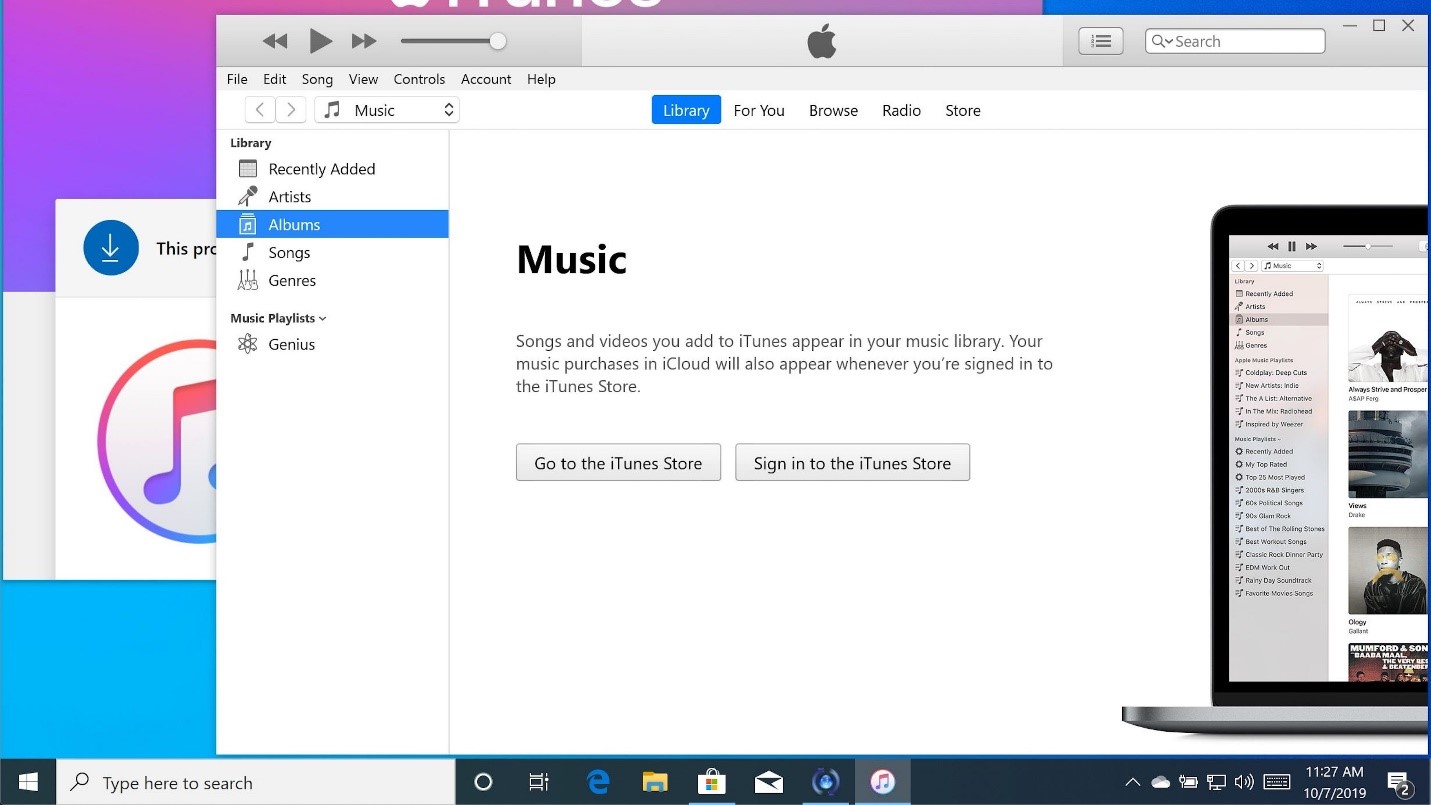
- First, obtain and set up iTunes in your laptop.
- Next, use a USB cable to attach your iPhone to the pc. Once your laptop acknowledges the telephone, click on on the “Device” choice.
- Then head to the “Summary” part and click on on the file kind you want to switch. This may very well be motion pictures, photos, music, and so on.
- Click on the “Sync” tab and choose which file to switch.
- Lastly, hit the “Done” tab. The recordsdata will instantly be saved in your iPhone.
Part 2: Transfer Files from PC to iPhone with iCloud Drive
The different choice to switch recordsdata to iPhone wirelessly is thru iCloud Drive. With this, your recordsdata are safely within the cloud and simply accessible. You simply must activate iCloud Drive to switch your recordsdata from PC to iOS device.

- Visit “iCloud.com” in your PC then register along with your Apple ID particulars.
- Then select the “iCloud Drive” choice.
- Click on the “Upload” button and select the file you want to switch out of your laptop to the iOS device.
- Then open the “Settings” tab in your iPhone after which click on in your title > “iCloud” > “iCloud Drive”.
- Next, head to the “Files” app and hit on the “Browse” > “iCloud Drive”. Your recordsdata will then be transferred out of your PC to your iPhone.
Part 3: Transfer Files from PC to iPhone with E-mail
This choice is for PC to iPhone wi-fi file switch with E-mail.

- Log in to your e mail account in your laptop. You additionally want to enroll in a brand new e mail handle to make use of in your telephone.
- Then select the recordsdata you want to switch to your iPhone and ship them as e mail attachments to the brand new e mail account in your iPhone.
- Next, test the inbox part of the e-mail in your iPhone and obtain the attachments to your iPhone. You can now simply entry the transferred recordsdata out of your iPhone.
Part 4: Transfer Files from PC to iPhone with Nearby Sharing
You can even use Nearby Sharing for these units inside a close-by vary.
- Go to the “Settings” choice in your PC and click on on the “Systems” tab then select the “Shared Experiences” choice. Ensure you’ve got enabled the “Nearby Sharing” characteristic. Your iPhone also needs to have its Bluetooth turned on.
- Then find the recordsdata that you just want to switch from PC to iPhone. Just right-click on the file and hit the “Share” > “Nearby Sharing”.
- An inventory of units for sharing can be availed. Select your iPhone among the many checklist and let the sharing course of start.
Part 5: Transfer Files from PC to iPhone with MobileTrans
You can make use of the very best device to switch recordsdata to iPhone wirelessly. MobileTrans can switch as much as 17 forms of information corresponding to photos, apps, music, messages, and so on. This app additionally helps over 6,000 cellular units that run on varied working system platforms like Windows, iOS, and Android OS. To switch recordsdata from laptop to iPhone, use the “Import to phone” characteristic.
Step 1. Connect your telephone
Use a USB cable to attach your telephone to the pc and anticipate the pc to acknowledge the device.

Step 2. Select the file varieties
Choose the file kind that you just want to switch and hit on the “Import” button so as to add file or folder to your telephone.

Step 3. Access your transferred recordsdata
You will discover the transferred recordsdata in your telephone for straightforward entry and administration.

Conclusion
In the hunt to switch recordsdata to iPhone wirelessly, MobileTrans offers you an immediate technique to receive varied file varieties out of your laptop to your telephone. Nonetheless, you should utilize different obtainable modes for switch as defined on this article.
Check out more article on – How-To tutorial and latest highlights on – Technical News









Leave a Reply