How To Mail Merge In Outlook.
Mail merge combines a doc with an information file to ship customized messages to completely different individuals without delay. The knowledge file could embrace names, addresses, or different info for a number of receivers.
If you need to keep away from taking an excessive amount of time writing the identical e mail for many individuals, you’ll be able to arrange a mail merge.
This article explains how one can set it up in Microsoft Outlook. In normal, you utilize MS Outlook, MS Word, and different applications that retailer structured knowledge.
Setting up Mail Merge
The most handy technique of organising a mail merge is thru Word. You can get the mailing addresses from Outlook or enter them into an inventory for this course of.
You can discover the step-by-step process for this technique on this information.
Compose your Email
The first job is to compose the mail you need. You can immediately kind the message in a word doc. The preliminary step can be to start out the mail merge. Follow the steps beneath:
- Open MS Word in your PC. Type the physique of the e-mail message within the clean doc.
- You can depart placeholders for components you want to personalize within the message. You can add them later.
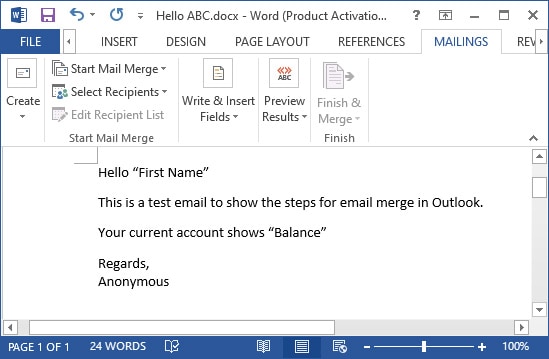
- Save the file to your native drive.
- Click on the Mailings tab from the ribbon.
- Click Start Mail Merge and choose Email Messages.
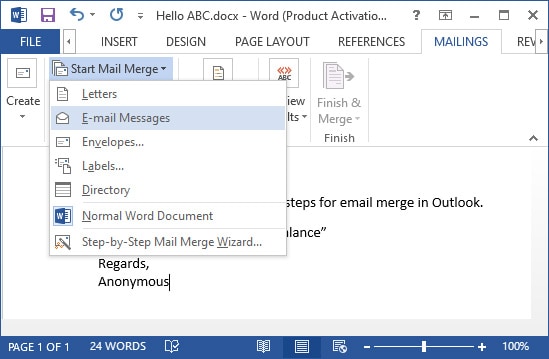
Create a Mailing List
Skip this step when you’ve got a contact listing you should use in Outlook. Word permits you to create a brand new listing or use an present listing. This listing will be an excel spreadsheet, a database, or any doc with structured entries.
Here, we’ll listing out steps to create an excel spreadsheet for the listing.
- Open a clean workbook in MS Excel.
- Add separate columns with headers and contents for knowledge you need to personalize. Don’t overlook so as to add Email as a discipline.
- Enter the info for the fields.
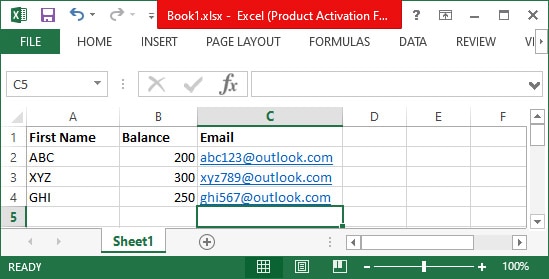
- Also, be certain that to make use of solely one sheet for the entries.
- Save the spreadsheet as a brand new file.
Select Recipients to your Email
It is the step the place you hyperlink the mail merge with its receivers. There are three choices to select from. You can create a brand new listing, use an present one, or choose from outlook contacts.
If you’ve got an Outlook contact listing of the recipients, comply with the directions beneath:
- Go to the Word doc with the message physique.
- Click on Select Recipients from the Mailings tab. Then choose Choose from Outlook Contacts. Choose a Profile Name if you must and hit Ok.
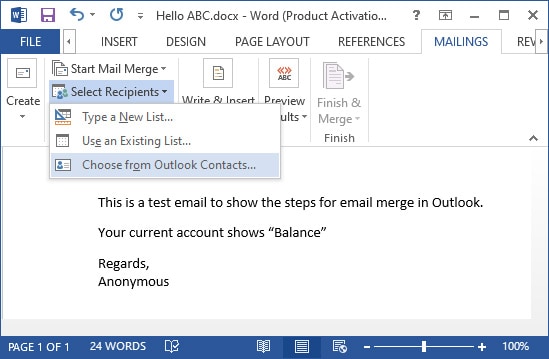
- Log in to your account if prompted.
- You could have many contact lists. Select the one you need and click on Ok.
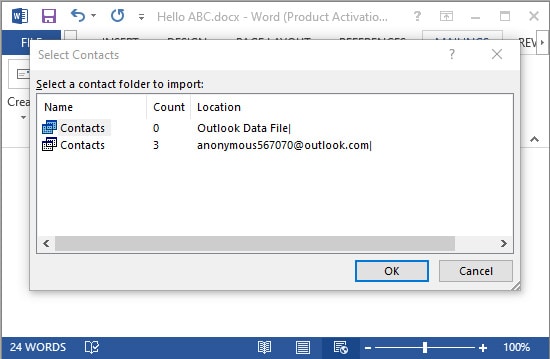
- Use every checkbox from the brand new window to decide on the recipients to your mailing listing. Then choose Ok.
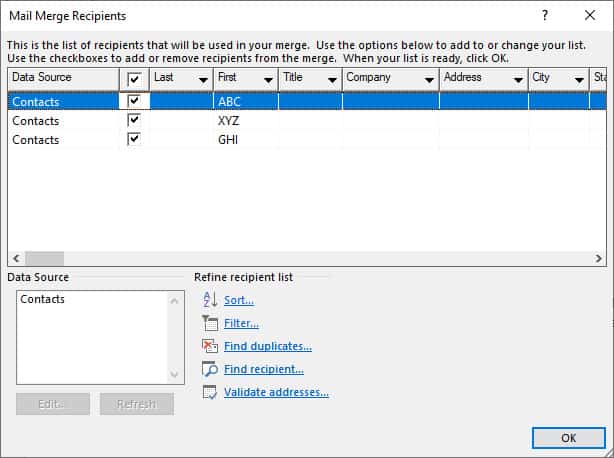
In case you need to create a brand new listing, comply with these instructions:
- Click on Select Recipients from the Mailings tab. Then choose Type a New List.
- First, click on on Customize Columns. Only set the discipline names you need by utilizing Add, Delete, and Rename buttons. Then click on on Ok.
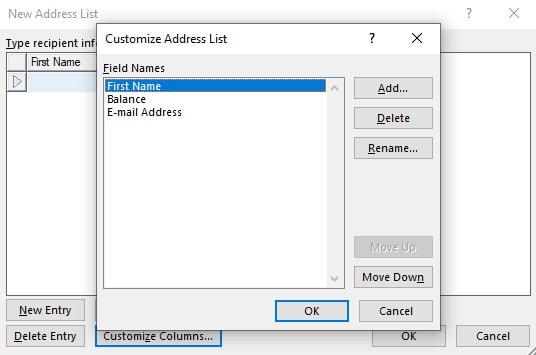
- Enter the info you want. Use New Entry and Delete Entry buttons to control the entries. Then hit Ok.
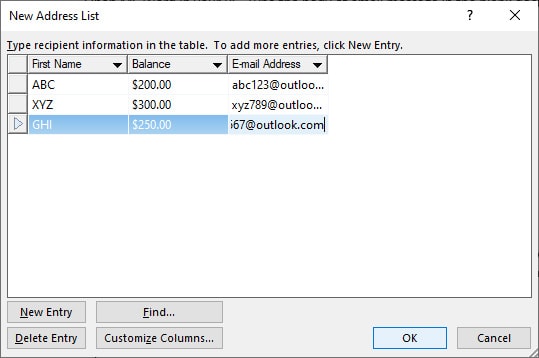
If you’ve got created an inventory using a completely different supply, comply with the steps beneath to pick out from the listing:
- Click on Select Recipients from the Mailings tab. Then choose Use an Existing List.
- Navigate to the placement you saved your listing. Then open it.
- Select the sheet containing the listing and select Ok. You ought to solely have one possibility when you’ve got been following this information. Make positive the First row of information accommodates column headers possibility is checked.
You can verify and edit your listing by choosing Edit Recipient List from the Start Mail Merge group.
Insert Mail Merge Fields
In this step, you’ll be able to fill the placeholders you’ve got used within the message. You may also add customized greeting. To achieve this, comply with the directions beneath:
- Select a placeholder in your message, then click on on Insert Merge Field. It is current within the Write & Insert Fields group.
- Choose the matching discipline and choose Insert.
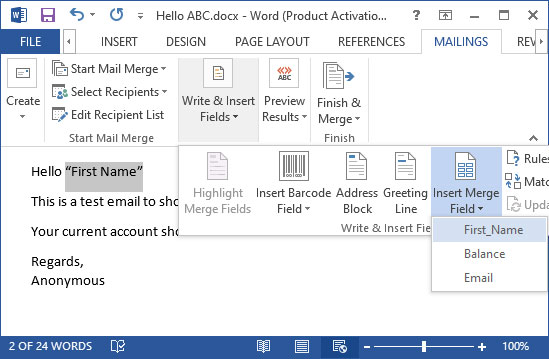
- You can’t change the insertion level in your doc. You have to pick out the placeholder and individually insert the merge discipline for every one.
- Follow these steps for all of the placeholders.
- If you don’t have a greeting line in your message, you could need to add one. Click on Greeting Line. In the brand new window, format the choices based on your want and choose Ok.
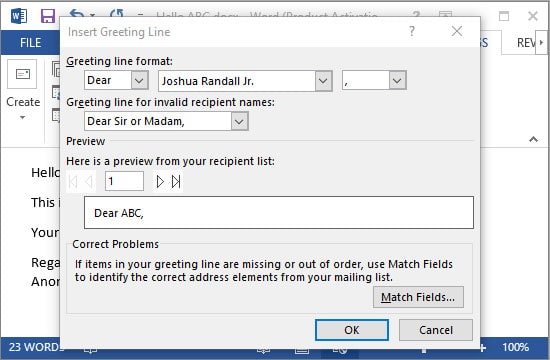
Preview your Email
Before sending an e mail, it’s important to preview it to verify for inaccuracies. Here’s how one can preview your mail merge:
- Click on Preview Results from the Mailings tab.
- Now you’ll be able to see an instance of how the mail would look to a recipient.
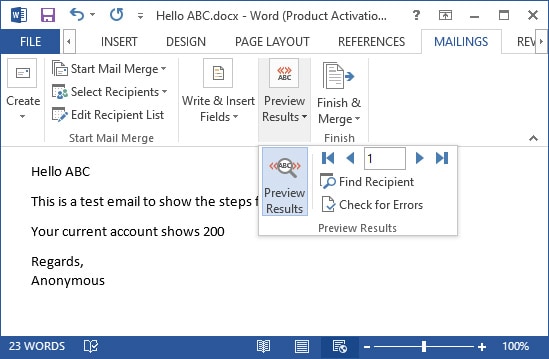
- The format of values will not be what you require. For instance, foreign money worth can seem as a complete quantity.
- In this case, press Alt + F9. Some could have to press Alt + Fn + F9. Now, you’ll be able to see the sector codes for the Merge Fields.
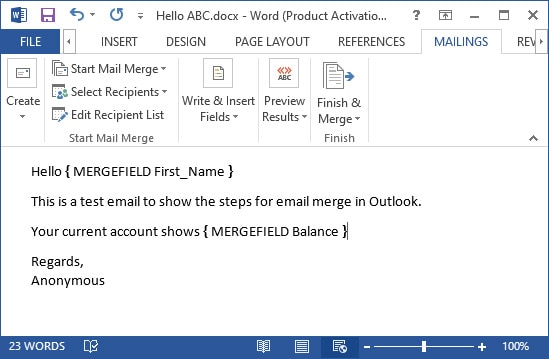
- You have to edit the sector code. Different forms of values have various codes. You can seek for their syntax on the web.
- For instance, you want to add # $,0.00 within the code to vary to foreign money worth.
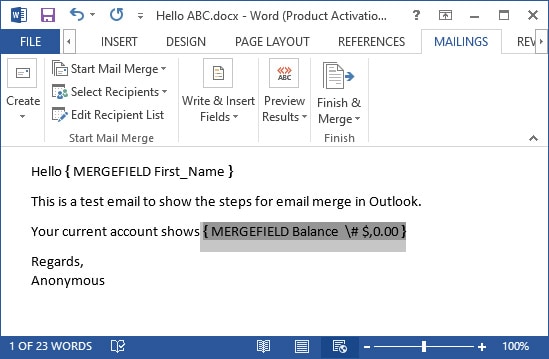
- Press Alt + F9 once more and click on on Preview Results to see the adjustments.
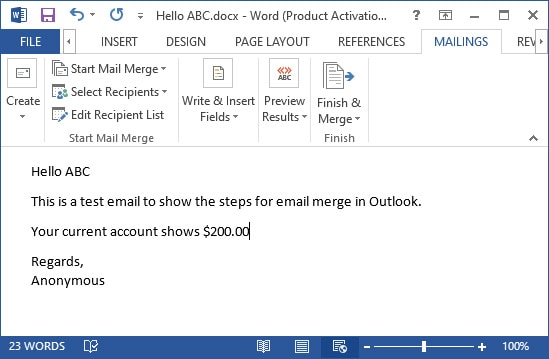
Finish and Save
The last step is to complete up, enter the topic line and ship the e-mail. You may also mail merge to a different doc or print the message doc for those who want. To end up, comply with these directions:
- Click on Finish & Merge from the Mailings tab.
- You can choose Edit Individual Documents to preview all paperwork and edit them. You don’t want to take action for those who don’t need any adjustments.
- After making the adjustments, shut the brand new window. Choose Save to use the modifications.
- Click on Finish & Merge once more. This time, choose Send Email Messages.
- Type within the topic to your e mail within the topic line. Click on Ok to ship the emails.
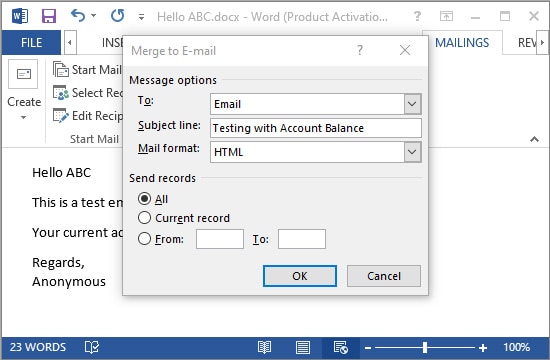
- If you must ship emails to a lot of receivers, it’s higher to ship to fewer recipients at a time. You can do it with the From ___ To ___ possibility within the Finish & Merge window.
- It is a good suggestion to save the Word file for future use. This doc retains the connection to the supply file for the mailing listing.
Also check out our article on how to ship a safe e mail in outlook.
Check out more article on – How-To tutorial and latest highlights on – Technical News










Leave a Reply