How To Fix “Cannot Start Microsoft Outlook” Error.
Microsoft Outlook is an ideal app for sending and receiving emails and managing different private knowledge. But typically Outlook doesn’t open and provides the “Cannot start Microsoft Outlook…” error message.
It could seem daunting, however there’s no must panic. You can simply repair this from your property through the use of the strategies on this article.
Causes for Cannot Start Microsoft Outlook Error
There are many possible causes for this problem, and totally different messages accompany the “Cannot start Microsoft Outlook” error in particular person circumstances. Some of the standard causes embrace:
- Conflicts attributable to Add-ins.
- Corrupted Navigation Pane XML file.
- Corrupted knowledge recordsdata or profiles.
- Outlook working in compatibility mode.
- Third-party interference.
Fixes for Cannot Start Microsoft Outlook Error
Depending on the reason for the error, there are a number of attainable options. First, restart your laptop and verify if the error persists. If it does, transfer on to the fixes under:
Open in Safe Mode and Disable Add-ins
In many circumstances, this error happens attributable to conflicts with Outlook Add-ins. You can verify this simply by opening MS Outlook in protected mode. To achieve this:
- Open the Run command (Win + R).
- Type
outlook /protectedand press Enter. - Choose your profile and click on Ok.
- Enter password if prompted.
If Outlook doesn’t open, then another causes are accountable. So, transfer on to the following resolution.
If you possibly can efficiently open Outlook, disable all Add-ins by following the steps under:
- Go to File > Options > Add-ins.
- Look for Manage on the decrease a part of the tab.
- Set it to COM Add-ins and click on Go.

- Uncheck all choices and hit Ok.
Restart Outlook in regular mode. Then re-enable an add-in and restart once more. Do this for all choices to find out the wrongdoer. Disabling the accountable add-ins ought to repair this problem.
Reset Navigation Pane
Corruption of the Navigation Pane’s XML file can also be another excuse for Microsoft Outlook failing to begin. The error message also needs to point out “invalid XML” in such circumstances.
You can repair this problem by resetting the file. Here’s how you are able to do so:
- Open the Run dialog field.
- Type
outlook /resetnavpaneand press Enter.
Do this for all computer systems when you’ve got multiple.
Repair PST Data File
There are many circumstances when the Outlook knowledge recordsdata get corrupted and trigger this error. The resolution is to restore the recordsdata. Fortunately, Outlook features a program to just do that.
You can use both POP3 or IMAP to obtain messages. While using IMAP, Outlook makes use of a .ost file to retailer a synchronized copy of the information in your native drive. So, you possibly can merely delete the file as Outlook will recreate one other one through the next login.
If you employ POP3, syncing is inconceivable, and Outlook will save all knowledge on a neighborhood drive as a .pst knowledge file. You’ll must restore it if you happen to don’t wish to lose any data. To achieve this,
- Go to your Outlook folder.
- On windows, the trail is one thing like
C:Program Files (x86)Microsoft OfficerootOffice16orC:Program Files (x86)Microsoft OfficeOffice15. - Double-click on
SCANPST.EXEto open it.
- Click Browse, and navigate to and choose the
.pstknowledge file. - Select Start to provoke the scan.
- After scanning, select Repair.
If you wish to know more about this course of and what to do if you happen to couldn’t get well all knowledge, go to our article on How to Repair Outlook Data with the SCANPST.EXE instrument.
On Mac, knowledge recordsdata have the .olm extension as a substitute of .pst and you could use third-party instruments to restore these recordsdata.
Delete OST Data File
As we talked about within the earlier methodology, you possibly can delete the .ost knowledge file. You may also delete the .pst file if you happen to not want the information, however we advocate repairing it first, simply in case. To delete the .ostknowledge file,
- Open the Run command and enter management. It will direct you to the Control Panel.
- Go to Mail or User Accounts > Mail.
- Click on Data Files.

- Select the
.ostknowledge file and click on Remove. - Go to the E-mail tab and delete the corresponding e-mail account.
Open MS Outlook and add the deleted account. It will recreate a .ost file by syncing from the server.
You may also delete the .ost file on Mac from Finder > Applications > Microsoft Office > Data Files.
Create New Profile
You may also attempt creating a brand new profile to verify if the earlier one has turn into corrupt. To achieve this,
On Windows:
- Open the Control Panel and go to Mail or User Accounts > Mail.
- Click Show Profiles.
- Select Add, kind a brand new profile identify, and hit Ok.

- Follow the on-screen directions to create the profile.
- In the Mail window, verify Prompt for a profile for use and click on Ok.
If you possibly can log in to the brand new profile in Outlook, the dear one has some errors. Back up the information from the previous profile and take away it in such circumstances.
Check Compatibility Mode
If Outlook is working in compatibility mode for previous OS, it gained’t work correctly in newer variations. So, disable compatibility mode and verify if this resolves the error. To achieve this,
- Navigate to your Outlook folder and find
outlook.exe. - Right-click on it and choose Properties.
- Go to the Compatibility tab and uncheck Run this program in compatibility mode for.

- Click Apply and Ok.
Perform Clean Boot
Third-party functions are additionally identified to mess with Microsoft Outlook, inflicting this error. A well known offender is the Skype for Business utility.
Boot your PC in protected mode to verify if there’s any interference attributable to third-party processes. If no error happens in protected boot, restart your laptop in regular mode and carry out a clear boot to isolate the wrongdoer. Then you possibly can restore or uninstall them.
Repair / Reinstall Office
Another resolution you possibly can attempt is to restore or reinstall Microsoft Office. We advocate this resolution particularly if different Office parts additionally present errors. Here’s how you are able to do so:
- Enter
appwiz.cplon the Run dialog field. - Locate and click on on Microsoft Office.
- To restore the applying,
- Select Repair or Change > Repair.
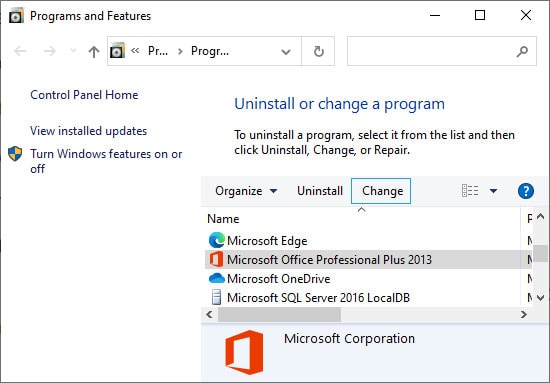
- Follow the on-screen directions.
- Select Repair or Change > Repair.
- To reinstall,
Also, be sure to reinstall it using an administrator account.
Update OS & Device Drivers
Outdated Operating Systems or Device Drivers may cause many system and utility issues. Sometimes Outlook might fail to begin attributable to points with the system itself.
We advocate updating them to the newest variations to troubleshoot the underlying bugs whenever you encounter this error.
Recovery Assistant for Microsoft 365
Microsoft gives a recovery assistant for Microsoft 365 to troubleshoot the Outlook not beginning error. Download the file and run it if you happen to encounter this downside in Microsoft 365.
Disable Cached Exchange Mode
If an Office 365 account has two or more Microsoft Exchange accounts, this error might occur in just a few circumstances. To repair this problem, you could disable Cached Exchange Mode in all however one account. Here’s how you are able to do so:
- Open Control Panel and head over to Mail or User Accounts > Mail.
- Choose Email Accounts.
- Double-click on an account.
- Uncheck Use Cached Exchange Mode and hit Next > Finish.

Increase MAPI Session Limit
By default, Microsoft Exchange limits MAPI periods to 40 purchasers. If you exceed this restrict, you’ll get the message “Cannot start Microsoft Outlook…The attempt to log on to Microsoft Exchange Has failed”.
Increasing the MAPI session restrict ought to repair the problem. To achieve this,
- Connect to the Exchange Online PowerShell.
- Enter the command
New-ThrottlingPolicy -Name <New Policy Name> -RCAMaxConcurrency 100 -ThrottlingPolicyScope Regularwhereas changing <New Policy Name> with any identify you want. - Also, exchange
RegularwithOrganizationto use this policy to all customers within the group.
Reinstall Outlook Connector
If the error message additionally shows “MAPI was unable to load the information service msncon.dll”, there’s a problem with the Outlook Connector. Reinstall it to debug the error.
Check out more article on – How-To tutorial and latest highlights on – Technical News











Leave a Reply