How to Split Audio Tracks Using Music Speed Changer App on iPhone or Android.
AI developments have opened up new prospects and alternatives in numerous fields. Music is not any completely different. Where as soon as one needed to buy costly software program to isolate devices from a track, these days, separating tracks from a single music file is feasible even out of your smartphone, that too free of charge. Here’s a have a look at how one can cut up audio tracks using an app referred to as Music Speed Changer.
What is the Music Speed Changer app we’re using for this information?
The Music Speed Changer app was initially developed, because the title suggests, to vary the tempo of a bit of music, loop sure sections, change pitch, and many others. Thanks to AI fashions, it will possibly now cut up tracks into particular person recordsdata as nicely, which is a giant improve for any budding musician in search of free methods to isolate tracks, study songs, and remix them. The app is on the market on the Apple App Store and the Google Play Store.
How to separate audio tracks using Music Speed Changer
Here’s how you should use Music Speed Changer’s new AI fashions to separate a single piece of music into as many as 5 tracks.
Note: Though we’ve used Android for demonstration functions, the steps are comparable for iOS gadgets as nicely.
Step 1: Install Music Speed Changer and add or choose your track
Firstly, it’s essential to obtain and set up Music Speed Changer in your cellphone:
SHORT GUIDE
Install the Music Speed Changer app using the hyperlink given above after which open it. Tap on the three horizontal strains within the high left nook, choose Track Splitter, then faucet on + on the backside proper nook of the ‘Track Splitter’ display and choose your track. Alternatively, select a track out of your library, faucet on the preferences icon, and choose Track Splitter
GIF GUIDE

STEP-BY-STEP GUIDE
- Open the Music Speed Changer app.
- Android: Play Store hyperlink
- iPhone: App Store hyperlink
- Open the app and faucet on the three horizontal strains on the high left nook. Then, choose Track Splitter.
-
- Tap on the + on the backside proper nook and choose a track out of your device storage.
-
- Alternatively, select a track out of your library, and faucet on the play bar on the backside.
-
- Tap on preferences on the high, and choose ‘Track Splitter’.
-
Step 2: Download AI Models and Split tracks
The next step is to obtain AI fashions and begin splitting tracks.
SHORT GUIDE
On the ‘Track Splitter’ display, faucet on Process monitor. Press OK and obtain the AI fashions when prompted, then select the variety of tracks you need. Once the tracks are remoted from the track, faucet on Load cut up to view the separated tracks.
GIF GUIDE

STEP-BY-STEP GUIDE
- Tap on Process monitor on the ‘Track Splitter’ display and faucet OK when prompted to obtain the AI fashions.
-
- Wait for the AI fashions to complete downloading after which select what number of tracks you wish to cut up the track in.
-
- Tap OK to start out splitting and anticipate the AI to complete the method.
-
- Once executed, faucet on Load cut up and think about your cut up tracks.
-
Step 3: Change monitor quantity
Once your track is cut up into tracks, make any additional adjustments you require to the tracks.
SHORT GUIDE
Use the sliders beneath the completely different tracks to amplify or scale back the amount.
GIF GUIDE

STEP-BY-STEP GUIDE
- Depending on what number of tracks you’ve cut up the track into, you’ll see wherever from 2 to five completely different tracks. Use the sliders beneath them to regulate the amount. Tap on the reset icon on the high proper nook to reset the amount.
-
- To swap back to the primary (unsplit) monitor, faucet on the arrow next to ‘Track splitter’.

Step 4: Export tracks
Once you’ve adjusted the amount on the completely different tracks, it’s time to save lots of them.
SHORT GUIDE
Tap on the three-dot icon on the high proper nook, choose Share cut up tracks, select which cut up tracks you wish to share, and the way you wish to share (or save) them.
GIF GUIDE

STEP-BY-STEP GUIDE
- Tap on the three-dot icon on the high proper nook and choose Share cut up tracks…
Note: Do not choose the ‘Save edited track’ possibility as that may solely save the monitor as an entire. The ‘Share split tracks’ possibility is the one option to save the tracks individually.
-
- Choose which cut up tracks you wish to share and faucet OK.
-
- Choose the way you wish to share your tracks.
-
Once shared, your cut up tracks will probably be accessible from the app you used to share them.
FAQ
Let’s have a look at a couple of generally requested questions on using Music Speed Changer to separate tracks.
Is Music Speed Changer’s track-splitting function free?
Yes, Music Speed Changer’s monitor cut up function, just like the app itself, is totally free. However, it’s possible you’ll generally see in-app adverts.
How do I loop a piece of a track in Music Speed Changer?
To loop a piece of a track, choose ‘Pitch and Tempo’ from the preferences menu. Then use the ‘Loop’ part to put the ‘A’ and ‘B’ markers and loop the part of the track.
Developments in AI have introduced next-gen upgrades to even free apps like Music Speed Changer, permitting them to compete with larger names, and opening up more choices for customers. We hope this information helped you isolate tracks using Music Speed Changer. Until next time! Keep jamming.
Check out more article on – How-To tutorial and latest highlights on – Technical News






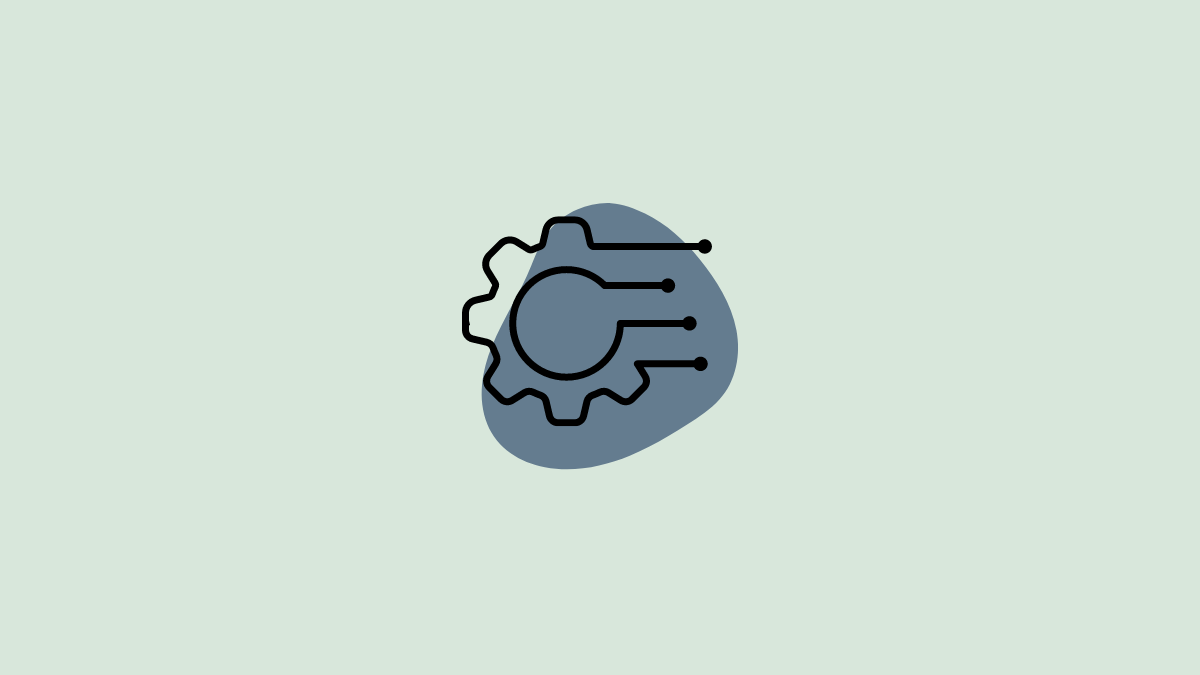
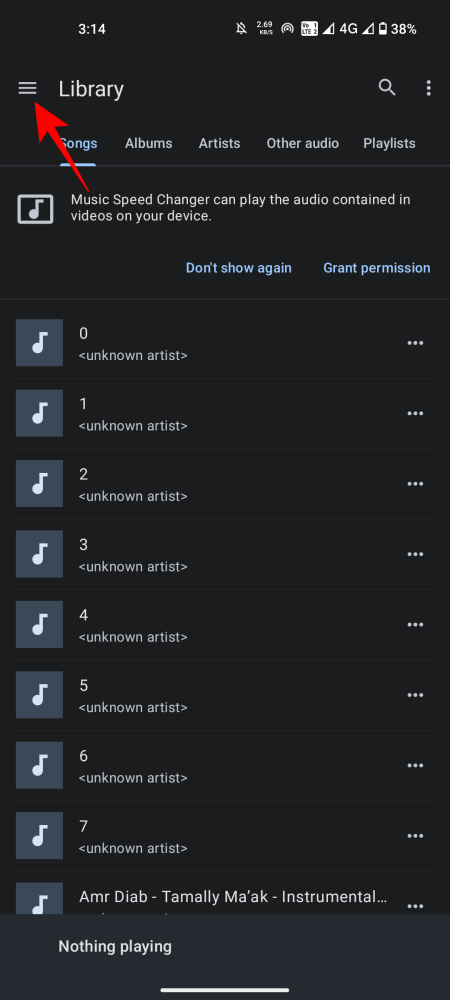

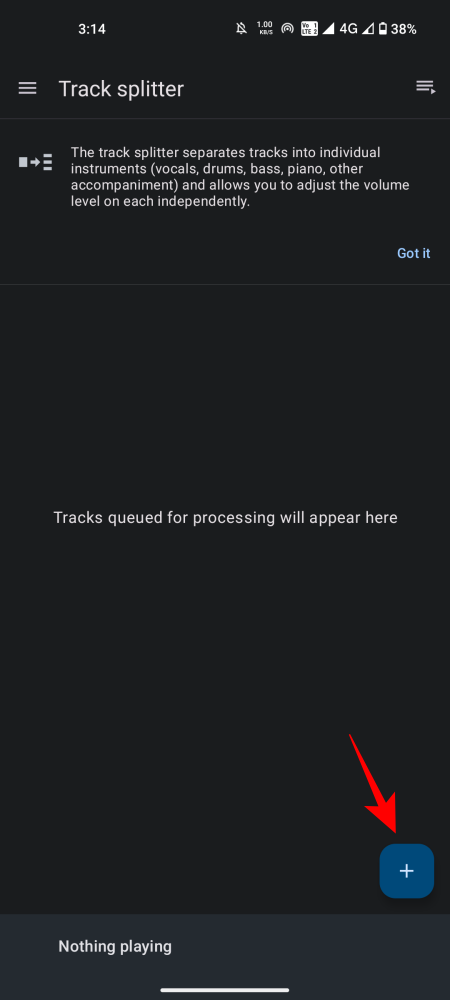
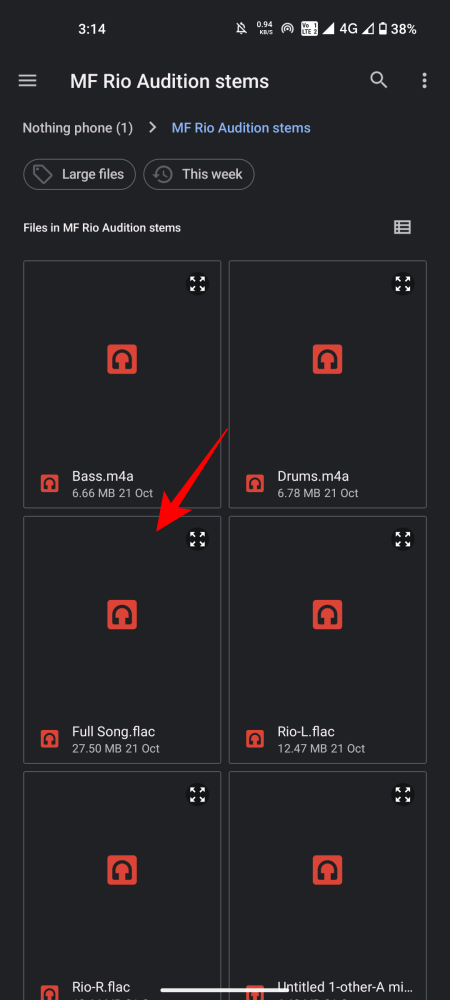

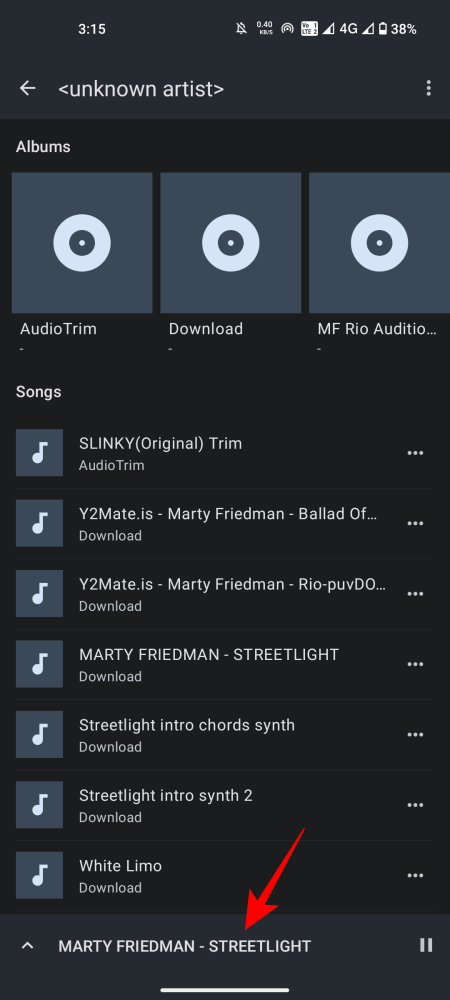
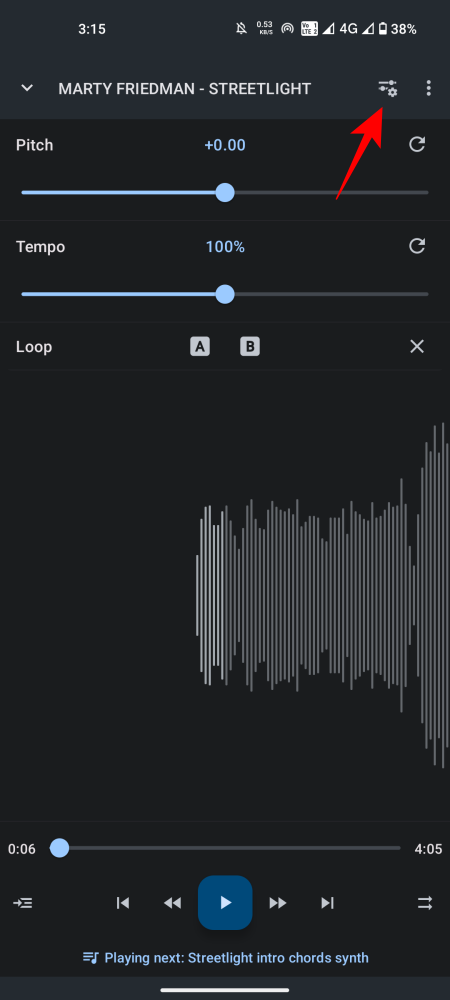
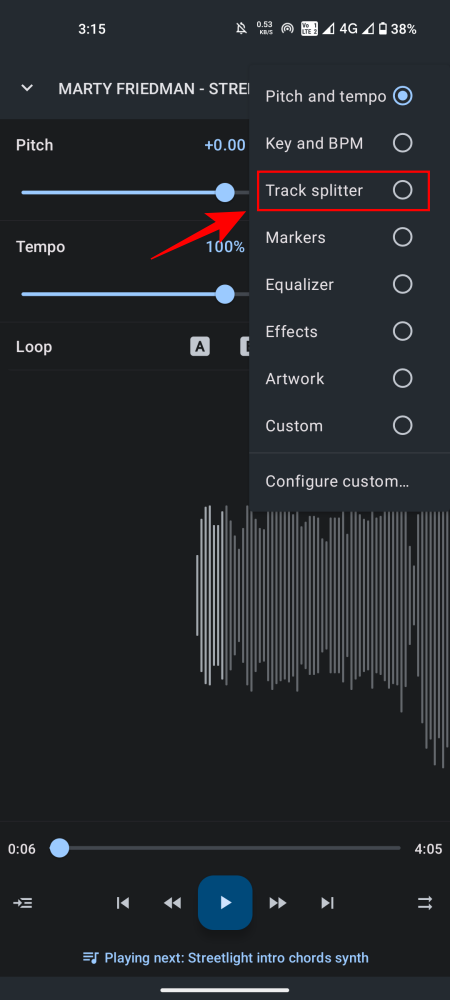
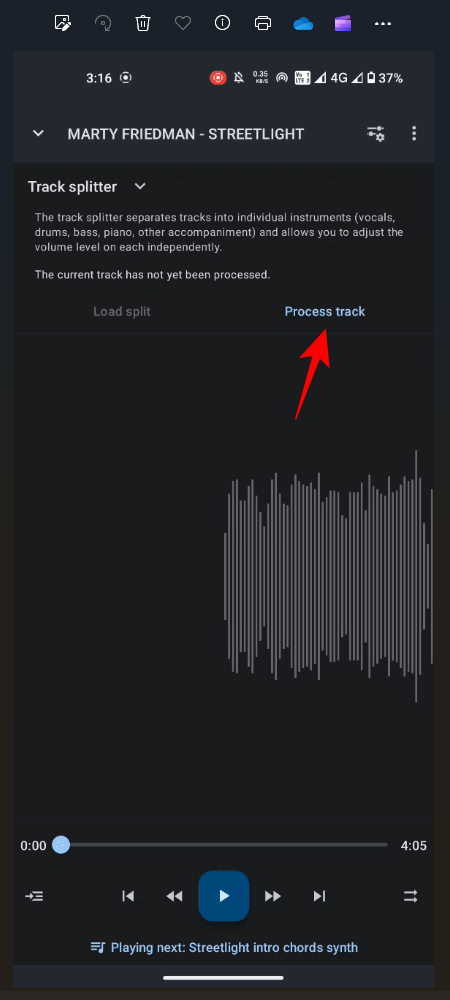
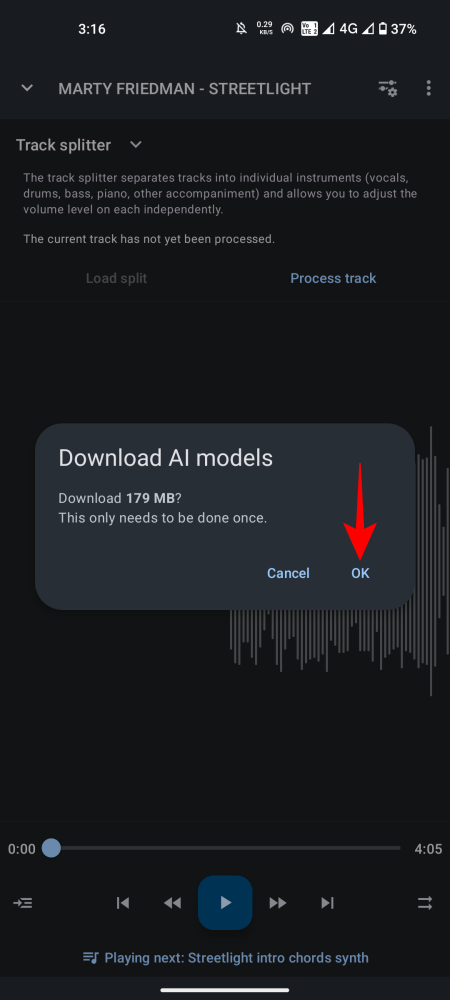
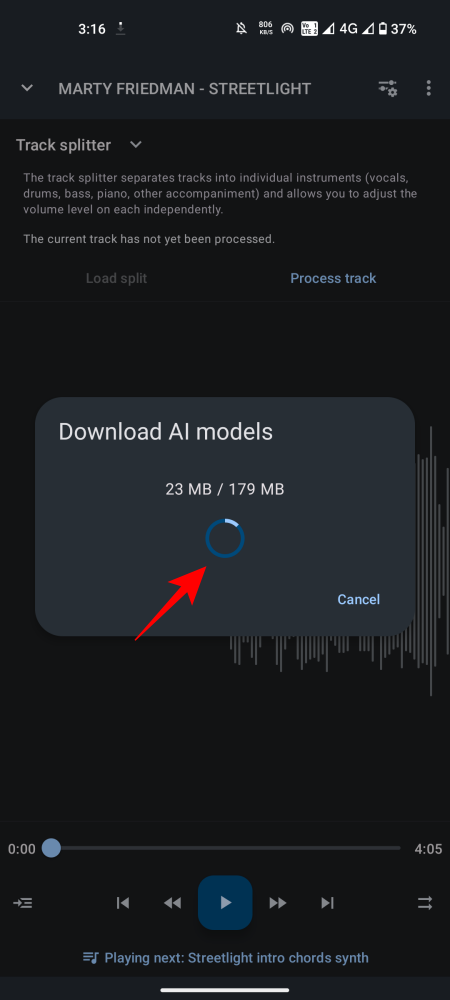
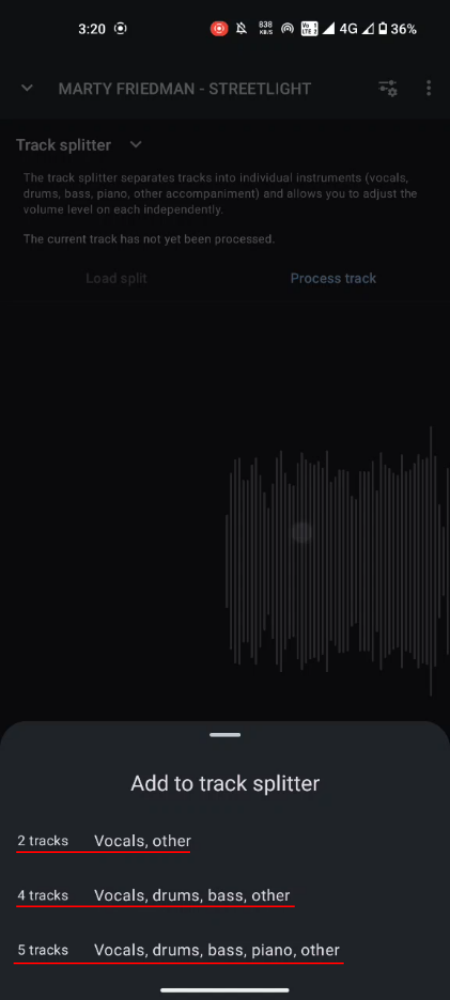
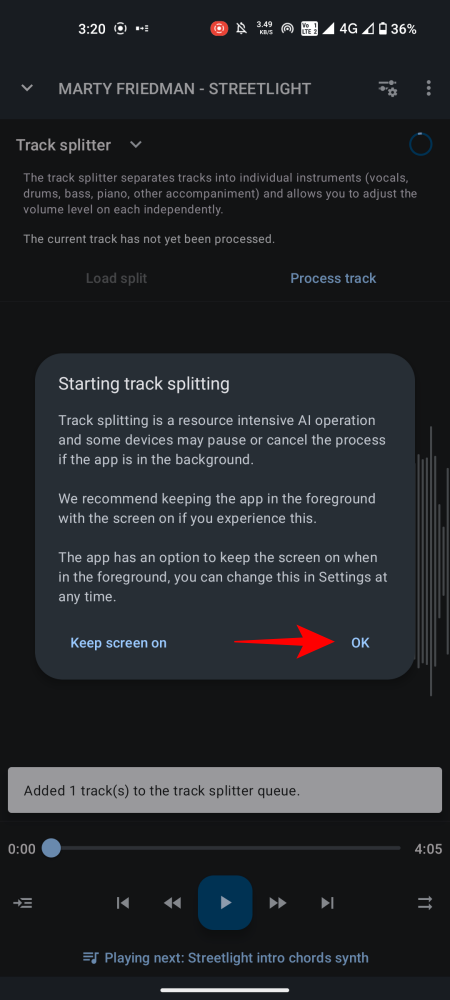
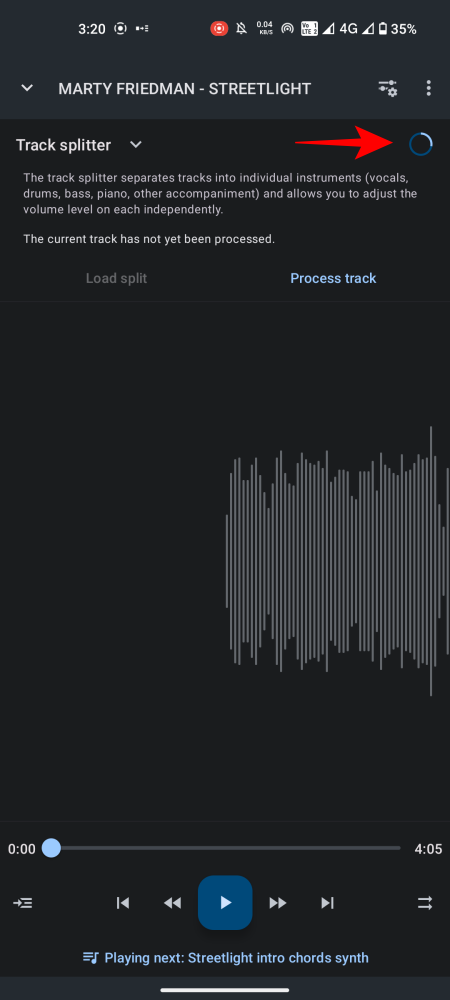
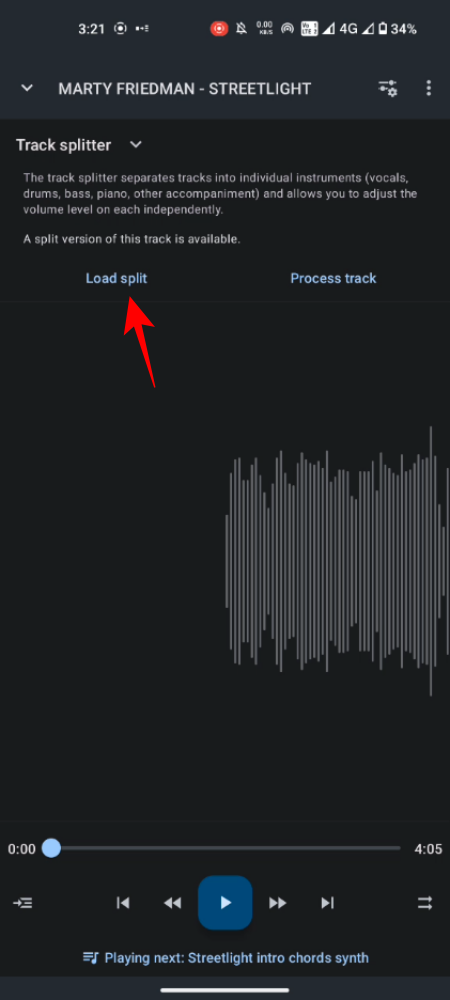
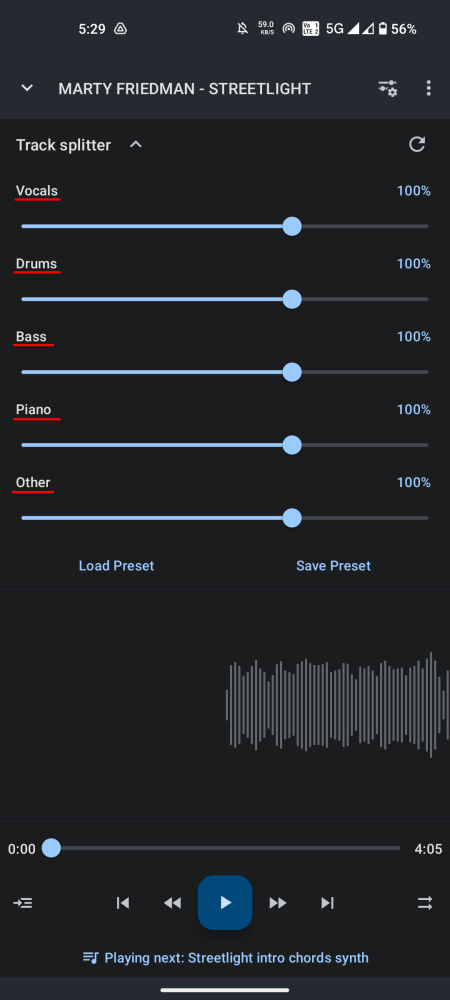
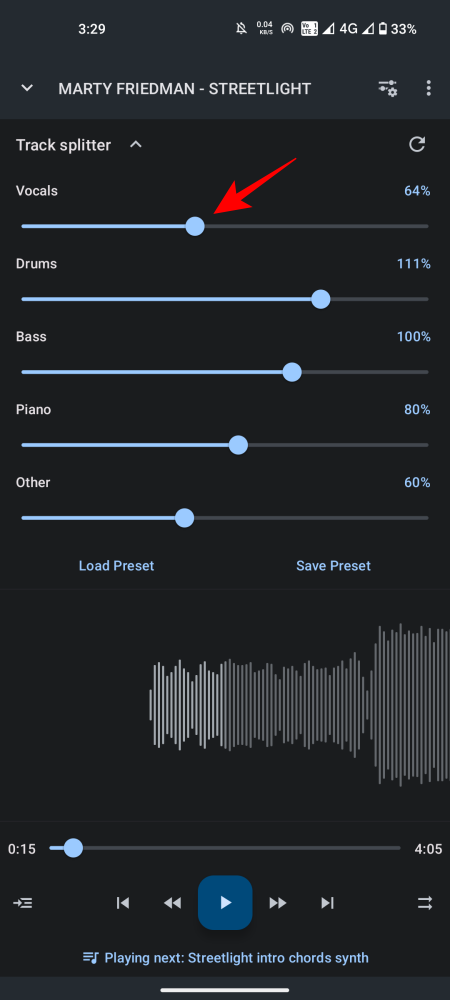
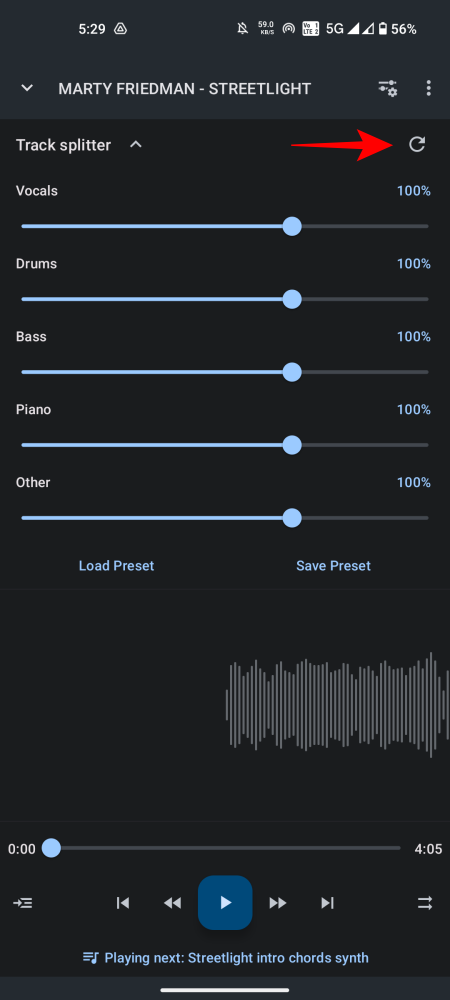
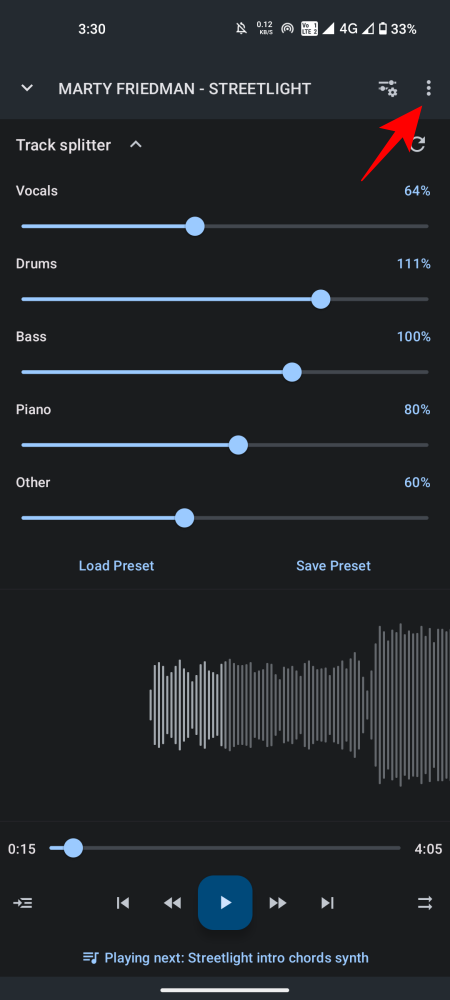
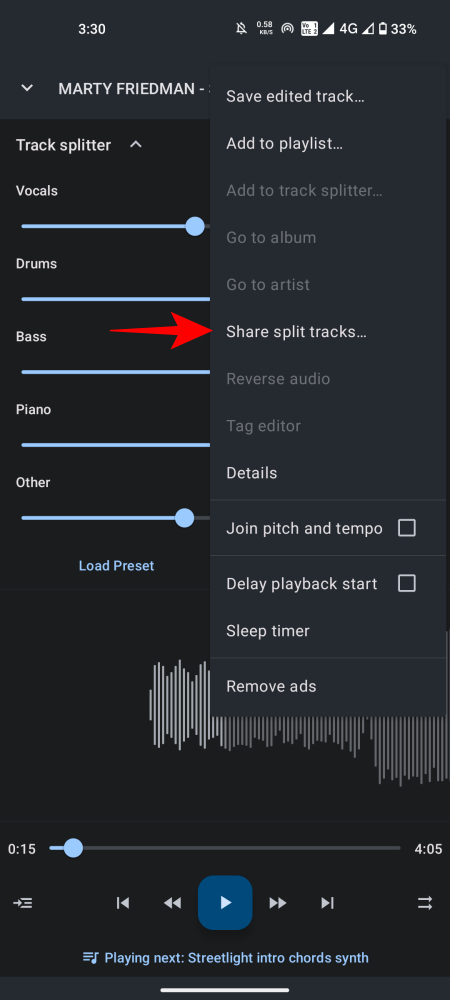
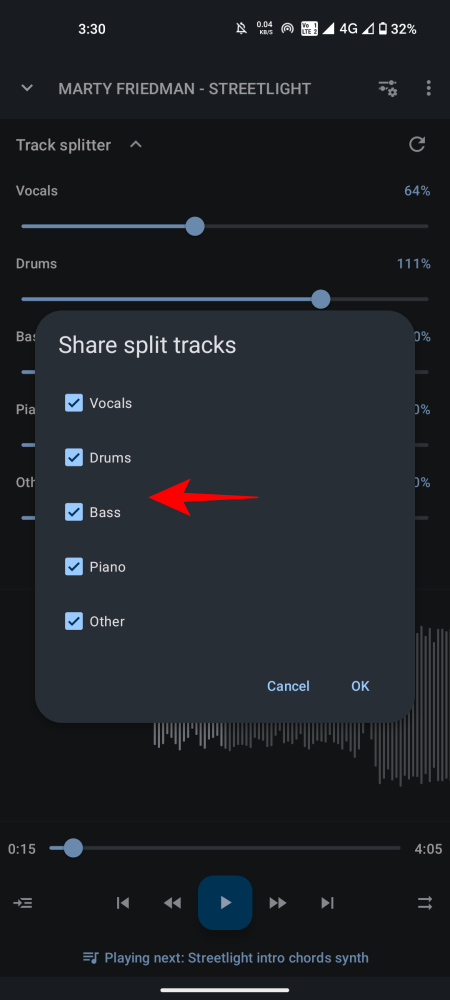
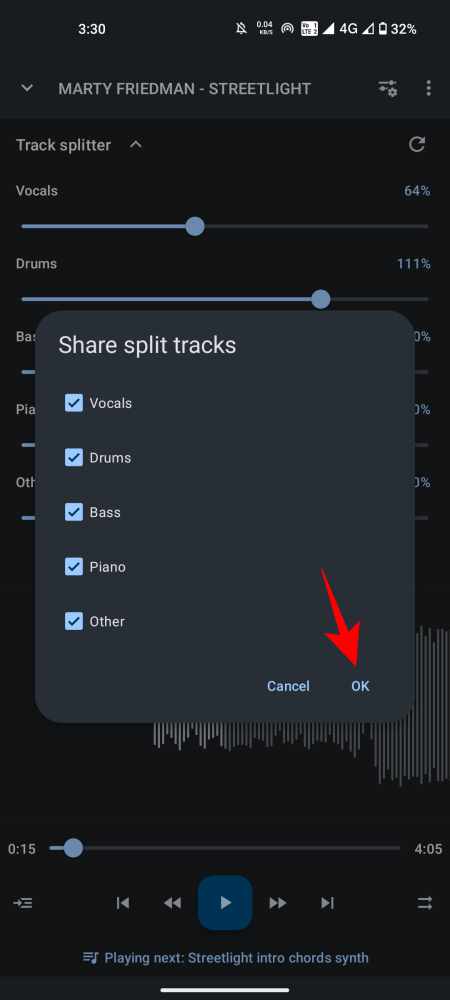
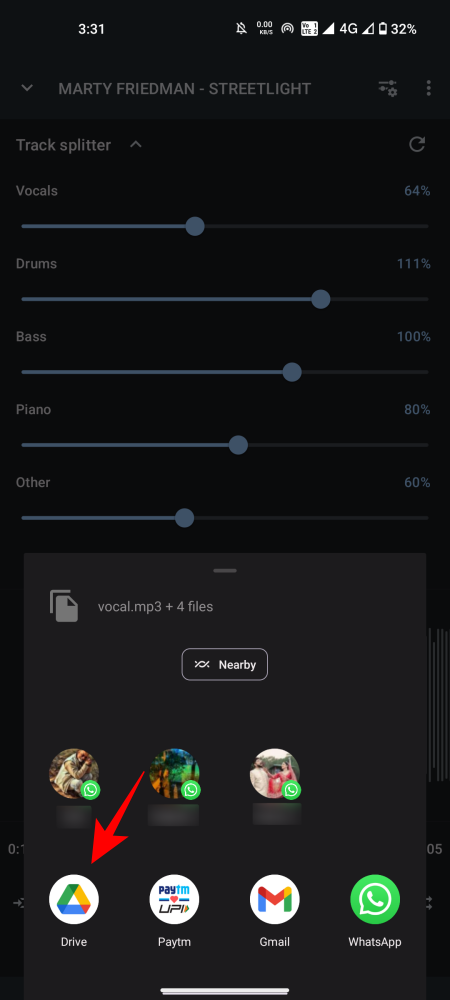
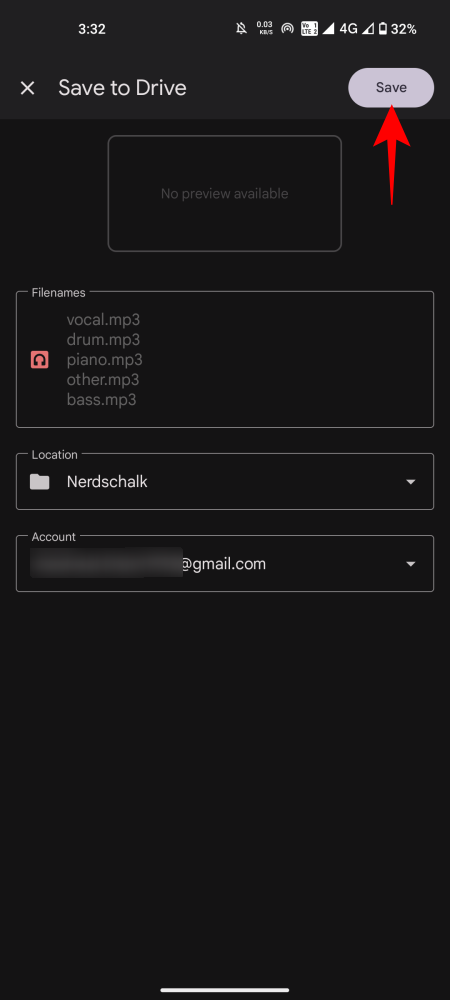



Leave a Reply