How to Color Invert a Photo on iPhone.
While you could not typically do it, inverting colours on a photograph might be enjoyable as you could find yourself with a photograph that appears ghostly or humorous. Regardless of the end result, inverting the colours of a picture offers you a way of how colours work. In addition to creating a photograph look fascinating, inverting colours can even assist folks with visible difficulties and shade blindness higher perceive and differentiate between objects in an image.
In this publish, we’ll clarify to you all of the methods you may invert colours in an image in your iPhone each quickly and completely.
How to paint invert a photograph on an iPhone
We have offered the guides under for 2 eventualities: inverting a photograph quickly and completely.
Case A: Color invert a photograph quickly
If you solely want to view a picture with inverted colours with out really inverting the unique image, then you need to use the Classic Invert function in your iPhone. Class Invert is an accessibility function you can entry out of your iOS settings.
When you flip this function on, your iPhone will invert the colours of all the things in your display, together with an image that’s in view and different UI parts. This solely applies an inverted shade layer on high of the display, so in actuality, the unique image stays unedited. Since you’re solely viewing the contents of your display in inverted colours, screenshots you’re taking with Classic Invert mode gained’t reveal photos with inverted colours.
Step 1: Enable Classic Invert on iOS
- To allow Classic Invert in your iPhone, open the Settings app in your iPhone.

- Inside Settings, choose Accessibility.

- Here, faucet on Display & Text Size.

- On the subsequent display, scroll down and activate the Classic Invert toggle.

The colours of contents in your iPhone display will probably be inverted immediately. With this mode enabled, you may open any image contained in the Photos app to view it in inverted colours.
Step 2: Use accessibility shortcut to activate Classic Invert
The steps above will assist you to allow Classic Invert from iOS settings at any time however if you happen to want to keep away from going into the Settings app each time you wish to apply inverted colours, you may allow a shortcut that allows you to swap to Classic Invert from any display. iOS permits you to add any variety of accessibility options using its Accessibility Shortcut menu and this consists of the Classic Invert perform as nicely.
- To allow this shortcut, open the Settings app in your iPhone.

- Inside Settings, choose Accessibility.

- On this display, scroll right down to the underside and faucet on Accessibility Shortcut.

- Here, you’ll see an inventory of accessibility options which can be out there in your iPhone. The options that you simply already use with this shortcut will probably be indicated by a tick mark.

- To add Classic Invert as an accessibility shortcut, faucet on Classic Invert from this listing. When you choose the choice, you will notice a tick mark on its left-hand aspect.

- To activate Classic Invert using this shortcut, triple-click your iPhone’s Side Button (the one on the precise edge).

- If Classic Invert is the one accessibility function you might have configured with Accessibility Shortcut, it is going to be enabled immediately. If you might have chosen more accessibility options inside Accessibility Shortcut, you’ll see a menu seem on the backside.

- From right here, you may choose Classic Invert to use inverted colours in your display.
Case B: Color invert a photograph completely
If you want to invert the colours of a photograph completely, you could wish to edit it in order that the edited image isn’t solely seen to you however you can even share it with others. While there’s a slew of apps that declare to supply an invert possibility for photos, we’re sticking to Adobe’s Photoshop Express and Lightroom apps since they’re each free and simple to make use of on an iPhone.
Method 1: Using Photoshop Express
- To invert the colours of an image, open the Photoshop Express app in your iPhone.

- When the app opens, faucet on Edit Photo from the bunch of instruments on the high.

- On the subsequent display, choose the image you wish to edit out of your library.

- When the chosen image masses, faucet on the Looks tab on the backside left nook and choose Basic.

- The Basic part will now increase to point out more filters you may apply. Swipe in direction of the precise inside Basic to view more choices.

- When you scroll to the precise, faucet on Invert.

- The app will now apply inverted colours to your chosen photograph. To enhance or lower the depth of the colour conversion, drag the slider in direction of the precise or left respectively.

- If you’re happy with the end result, faucet on the Share icon on the high to avoid wasting the image.

- On the subsequent display, faucet on Save to avoid wasting the edited file in your library.

- The color-inverted image will probably be accessible contained in the Photos app > Albums > PSExpress.

Method 2: Using Lightroom
- To invert the colours of an image, open the Lightroom app in your iPhone.

- When the app opens, faucet on the image icon on the backside proper nook.

- In the menu that seems, choose From Camera Roll.

- On the subsequent display, choose the image you wish to edit out of your library.

- When the chosen image opens, faucet on the Light tab on the backside.

- In the menu that seems, faucet on Curve.

- You will see the Tone Curve that seems as a diagonal line on high of your image.

- To shade invert your image, drag the bottom-left dot to the highest left nook.

- Your image will now remodel to an all-white background. Similarly, drag the top-right dot to the underside proper nook.

- When you do this, the chosen image will now have inverted colours. The ultimate curve with the inverted image will appear like this.

- To affirm modifications, faucet on Done.

- You can now save the inverted image by tapping the Share icon on the high.

- In the menu that seems, choose Export to Camera Roll to avoid wasting the image in your iPhone library.

- The color-inverted image will probably be saved inside Photos. You can entry it by going to Photos app > Albums > Lightroom.

That’s all there may be to learn about inverting colours in an image on an iPhone.
Check out more article on – How-To tutorial and latest highlights on – Technical News





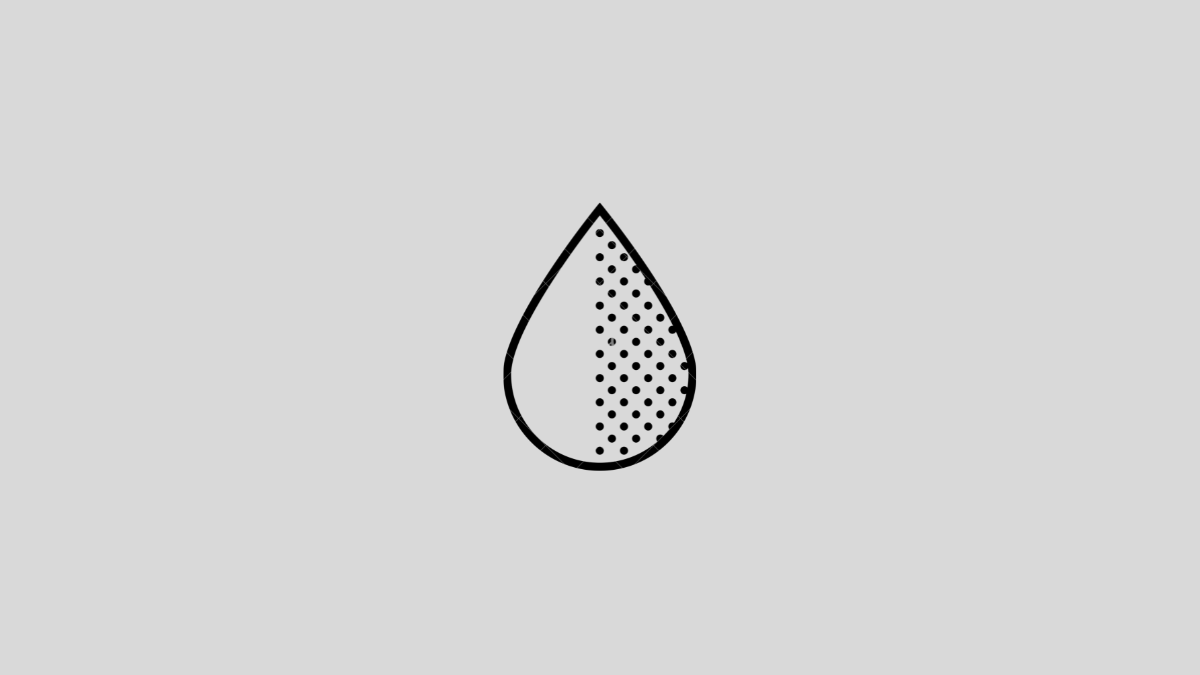




Leave a Reply