How to Fix Copy and Paste on Windows 11.
What to know
- Problems related to copy-paste will be brought on by quite a lot of points.
- Start by closing or restarting purposes, together with File Explorer, and even the system itself. Run the essential scans like SFC, Chkdsk, and DISM.
- Run malware scans, take away corrupted Registry zones, strive Windows Troubleshooters, clear clipboard cache, and test for driver updates.
- You can also wish to strive copy-pasting in a brand new check profile, or use system restore to return to some extent when issues had been working tremendous. Refer to the complete information under to undergo the fixes.
Duplication has at all times been an effective way to protect and share your information. It lets you create handbook backups, carry out simple transfers, and even modifications that come in useful in case the unique is corrupted.
However, this may typically be tough for those who’re dealing with points making an attempt to make use of the clipboard in your Windows PC. Some Windows 11 customers have been lately unable to make use of copy-paste on their programs. This problem can come up on account of a number of causes and for those who’re in the identical boat, then right here’s how one can repair it in your PC.
How to repair copy-paste on Windows 11
As many points may cause copy-paste to malfunction on Windows, we’ve got listed the most typical options to repair this downside under. We advocate you begin with the primary repair and make your approach via the checklist until you’re capable of repair your problem. Let’s get began.
Method 1: Close any open video gamers

If you’ve got any video gamers open in your PC then we advocate you shut the identical. This consists of third-party video gamers that may assist you play movies domestically in addition to net gamers that may be working in your browser tabs within the background.
Windows makes use of the clipboard to retailer and assist you use copied gadgets in your system. To defend the privacy and copyrighted content material, the clipboard is usually locked on Windows 11. This appears to be triggered by video gamers particularly those enjoying copyrighted or encrypted materials. As this locks your clipboard, you’re unable to make use of copy-paste in your system. You can repair the identical by closing any open video gamers in your PC.
: How to Stop Pop Ups on Windows 11
Method 2: Restart purposes
Clipboard as mentioned above is the one place the place Windows briefly shops your copied gadgets. While designed to be accessed inside most purposes, there are specific purposes the place clipboard entry is restricted. This restriction can typically misidentify purposes or set off randomly within the background which may trigger points with the clipboard and within the worst instances, stop you from using copy-paste in your system.
We advocate you restart the involved utility in your system the place you’re unable to make use of copy paste. A restart will assist re-register providers and restart background duties which ought to assist get all the pieces back up and working in your PC. Common purposes dealing with this problem on Windows 11 embody third-party video games, word processors, presentation makers, image editors, and more.
If you’re making an attempt to make use of copy-paste in such an utility however are dealing with points, then restarting it should assist repair your problem.
: How to Use Windows 11 Installation Assistant to Upgrade From Windows 10
Method 3: Use the mouse as a substitute
Some keyboards can face points copying and pasting gadgets. This can happen on account of defective drivers, misidentified keys, or malfunctioning keys. In some instances, the keyboard would possibly fail to register your modifier keys whereas in different instances it won’t have entry to your clipboard altogether. Some keyboards let you allow or disable clipboard entry relying in your privacy preferences. All these causes can stop you from using keyboard shortcuts to repeat and paste in your PC. You can confirm and proper the identical by making an attempt to make use of the mouse to repeat and paste gadgets in your PC.
- You can right-click the involved merchandise and entry copy and paste choices from the identical.

- In Windows 11 you even have shortcuts for copy paste within the ribbon menu on the high of File Explorer.

- If you’re using a third-party utility then you should use both the right-click context menu choices or use the Edit possibility in your toolbar to entry the identical.

If you’re capable of copy and paste gadgets using the mouse in your PC then you definately’re possible dealing with points along with your keyboard. We advocate you employ the keyboard fixes talked about on this information to try to repair your problem.
: How to Change Font in Windows 11
Method 4: Restart Windows Explorer
The File Explorer lets you entry most directories, paths, purposes, and information saved in your system. However, Windows Explorer can find yourself dealing with points within the background particularly if in case you have modified your Windows 11 set up.
These background bugs may cause quite a few points together with the lack to make use of copy-paste in your system. In such instances, you possibly can strive restarting Windows Explorer in your system to try to repair your problem. Follow the steps under that can assist you together with the method.
- Press
Ctrl + Shift + Escin your keyboard to open the Task Manager. Find and click on Windows Explorer from the method checklist in your display screen.
- Click Restart process on the high.

Windows Explorer will now shut and relaunch in your PC. If Windows Explorer was dealing with background points and stopping you from using copy-paste in your system then the difficulty ought to now be mounted.
: 3 Best Ways to Enable or Disable Hibernate on Windows 11
Method 5: Restart system
You might need already restarted your system in an try to repair this problem however for those who haven’t we extremely advocate you strive restarting your PC. Restarting your PC will help with points because it helps restart Windows providers, re-register applications, relaunch needed apps and refresh {hardware} part drivers. If both of those had been stopping you from using copy-paste in your system then a restart ought to assist you repair this problem.

We advocate you restart your system using the Start menu possibility to stop Fast startup from interfering. Fast Startup is a brand new function in Windows 11 that’s enabled by default. Fast startup makes use of Hibernation as a substitute to enhance boot occasions on programs. However, this may stop Windows providers and different elements from restarting as supposed.
You may manually disable Fast startup and restart your PC. Use the information under for those who want to disable Fast startup in your system.
- Press
Windows + Rto launch Run.
- Type within the following and press Enter:
powercfg.cpl
- Click Choose what the facility buttons do.

- Now click on Change settings which can be at the moment unavailable.

- Uncheck the field for Turn on quick startup (beneficial).

- Click Save adjustments.

Fast startup will now be disabled to your PC. You can now restart your system as supposed. If Windows providers or background bugs had been stopping you from using copy-paste in your system, then the difficulty ought to now have been mounted in your system.
Method 6: Run SFC scan
An SFC scan will help test all of your system information and substitute the corrupted ones routinely within the background. Use the steps under that can assist you run an SFC scan in your system.
- Press
Windows + Rto launch Run, sort cmd, and pressCtrl + Shift + Enter.
- Now use the next command to run an SFC scan:
sfc /scannow
- Once the method completes, use the next command to shut CMD:
exit
And that’s it! You will now have scanned and glued system information in your system. If corrupted system information had been stopping you from using copy-paste in your PC then the difficulty ought to now be mounted.
Method 7: Run Chkdsk
Chkdsk is one other Windows in-built command line device that helps test your system for disk errors. Disk errors can result in inaccessible information and providers which may stop you from using Windows options together with copy-paste in your PC. Use the steps under to scan your boot drive for errors.
- Press
Windows + ito open the Settings app. Now click on Recovery in your proper.
- Click Restart now.

- Your PC will now restart and boot into the recovery mode. Click Troubleshoot.

- Now click on and choose Command Prompt.

- CMD will now launch within the Recovery mode. Use the next command to test your boot drive for errors. Replace C: with an applicable drive letter to your boot drive if relevant: chkdsk c: /f /x /r

- Once the scan finishes, use the next command to shut CMD:
exit
You can now restart your PC and boot usually. If disk errors had been stopping you from using copy-paste in your PC then the difficulty ought to now be mounted.
Method 8: Run DISM
The DISM command will help you restore your Windows image to your present Windows 11 set up. This is an effective way to repair points along with your Windows set up together with corrupted system information, lacking apps, providers, options, and more. Use the steps under that can assist you run the identical in your PC.
- Press
Windows + Rto launch Run, sort cmd, and pressCtrl + Shift + Enter.
- Now sort within the following command and press Enter:
DISM /Online /Cleanup-Image /RestoreWell being
- Once the method finishes, use the command under to shut CMD:
exit
And that’s it! You will now have repaired your Windows 11 set up which ought to assist repair copy-paste in your system.
Method 9: Delete corrupted zones from Registry Editor
Corrupted zones within the Registry editor may stop you from accessing the clipboard which may break copy-paste on Windows 11 system. Use the steps under that can assist you delete corrupted zones from the Registry Editor.
- Press
Windows + Rto launch Run, sort regedit, and press Enter.
- Now navigate to the next path using the left sidebar. You may copy-paste the trail under within the tackle bar on the high:
ComputerHKEY_CURRENT_USERSoftwareMicrosoftWindowsCurrentVersionInternet SettingsZones
- Double click on and increase Zones in your left.

- If you discover any key values above 0 beneath Zones then click on and choose the identical.

- Press Del in your keyboard to delete the identical. Click Yes to verify your selection.

- Now proceed to delete every other key values that may be above 0 in your PC.
Once you’re achieved, shut the Registry Editor and restart your PC. If corrupted zones had been stopping you from accessing copy-paste in your system then the difficulty ought to now be mounted.
Method 10: Reset Remote Desktop Clipboard
If you’re a distant desktop person then you definately may be dealing with points along with your distant desktop clipboard. You can use the steps under to reset the identical to see if that fixes the difficulty for you. Let’s get began.
- Press
Windows + Eto launch the File Explorer and navigate to the next path in your PC:C:WindowsSystem32
Note: Replace C: with the suitable letter to your boot drive if relevant. - Find rdpclip.exe within the folder. Once discovered proper click on on the identical.

- Select Run as administrator.

- Now right-click dwm.exe in the identical folder and choose Run as administrator.

Restart your PC when you’re achieved and copy-paste ought to now work in your PC as supposed.
Method 11: Clear Clipboard cache
A corrupted or misconfigured clipboard cache may stop you from using copy-paste in your Windows 11 PC as supposed. Use the steps under that can assist you clear your clipboard cache.
- Press
Windows + Rto launch Run, sort cmd, and pressCtrl + Shift + Enter.
- Now use the next command to clear your clipboard cache:
echo off | clip
- Once achieved, use the next command to shut CMD:
exit
You will now have cleared your clipboard cache. If a corrupted cache was stopping you from copy-pasting on Windows 11 then it ought to now be mounted in your PC.
Method 12: Try the Cloud historical past repair
If copy-paste continues to be not working in your PC, then let’s strive fixing the Windows 11 clipboard cloud historical past. This will help with cloud sync points to your clipboard which may be inflicting points with copy paste in your system. Use the steps under that can assist you together with the method.
- Press
Windows + Rto launch Run, sort regedit and press Enter.
- Now navigate to the next path using the left sidebar:
HKEY_LOCAL_MACHINESOFTWAREMicrosoftClipboard
- With Clipboard chosen in your left, double click on IsCloudAndHistoryFeatureAvailable.

- Set its Value information to 1.

- Click OK when you’re achieved to avoid wasting your adjustments.

Restart your system for good measure and check out using copy-paste as supposed. This ought to assist repair the copy-paste performance for those who had been dealing with registry points in your system.
Method 13: Disable Clipboard Redirection
Clipboard redirection is a gaggle policy worth that may stop entry to the clipboard on Windows programs when enabled. Disabling this policy will help repair points with copy-paste, use the steps under that can assist you together with the method.
- Press
Windows + Rto launch Run, sort gpedit.msc, and press Enter.
- Now navigate to the next location using the left sidebar:
Computer Configuration > Administrative Templates > Windows Components > Remote Desktop Services > Remote Desktop Session Host > Devices and Resources Redirection
- Double click on Do not permit Clipboard redirection as proven under.

- If the policy is Enabled, then click on and choose both Disabled or Not Configured based mostly in your preferences.

- Click OK.

- Press
Windows + Rto launch Run once more.
- Type cmd and press
Ctrl + Shift + Enter.
- Now sort in and execute the next command:
gpupdate /power
- Once achieved, use the next command to shut CMD:
exit
Restart your PC for good measure and check out using copy-paste once more. If clipboard redirection was inflicting points with cloud sync and more then it ought to now be mounted in your system.
Method 14: Use a Windows Troubleshooter
You might be dealing with points particular to your system and Windows set up. Windows troubleshooters will help you repair the identical in your PC. We advocate you run just a few troubleshooters and see if that fixes the difficulty for you. Use the steps under that can assist you together with the method.
- Press
Windows + ito launch the Settings app. Click Troubleshoot in your proper.
- Now click on Other troubleshooters.

- Click Run beside Keyboard.

- The troubleshooter will now run and scan your system for points. If any are discovered, fixes shall be routinely instructed to you. Click Apply this repair to strive the instructed repair. Click Restart now to restart your system if prompted.

- Similarly, run the next troubleshooters in your system as effectively.
- Search and Indexing
- Video Playback
- Power
- Windows Update
If a background Windows problem was stopping you from using copy-paste in your PC then it ought to now be mounted.
Method 15: Disable Microsoft Office ship to BT add-on
ShipToBluetooth is a Microsoft Office add-on that’s infamous for inflicting clipboard points on Windows. We advocate you strive disabling the identical in your system to see if that fixes copy-paste for you. Let’s get began.
- Launch the Office utility the place you’ve got the ShipToBluetooth put in, and click on File.

- Now click on Options.

- Select Add-ins in your left.

- Click the drop-down menu for Manage and choose COM Add-ins.

- Click Go.

- Now uncheck the field for ShipToBluetooth.

- Click OK.

Now repeat the steps above for different Office purposes that may be using this add-in. Restart your PC when you’ve disabled this add-in. If the ShipToBluetooth Office add-in was inflicting points with copy paste in your PC then the difficulty ought to now be mounted.
Method 16: If you employ VirtualBox, disable Shared Clipboard
This is a repair particular to VirtualBox customers in Windows 11. Shared Clipboard is a function in VirtualBox that lets you share the contents of your clipboard between the host PC and the digital machine. This function can nevertheless trigger points with copy-paste on Windows 11 and stop you from using this function altogether. Use the steps under to assist disable Shared Clipboard and see if that fixes the difficulty for you.
- Open VirtualBox in your PC and right-click the involved digital machine.

- Now choose Settings.

- Ensure General is chosen in your left and click on Advanced.

- Click the drop-down menu beside Shared Clipboard.

- Select Disabled.

- Click OK to avoid wasting your adjustments.

- Start your digital machine in order that Windows can register adjustments to the Shared Clipboard.

- Turn off your digital machine and restart your PC.

If Shared Clipboard was inflicting points with copy paste then it ought to now be mounted in your system.
Method 17: Run a malware scan
Malware, Adware, and different forms of infections may stop you from using copy-paste. Such infections goal clipboards to try to entry delicate info in your system.
We advocate you run a malware scan at this level if copy paste continues to be damaged in your Windows 11 PC. Use this complete information from us that can assist you test and run Malware scans in your Windows 11 system.
Method 18: Check for Windows updates
At this level, you might be dealing with a bug particular to the Windows update put in in your system. We advocate you test and set up any pending updates obtainable to your system. Use the steps under that can assist you together with the method.
- Press
Windows + ito launch the Settings app. Click Windows Update in your left.
- Click Check for updates.

- Windows will now test and set up all the required updates obtainable to your system. If you’re on a metered connection, click on Download & set up to put in the updates in your PC.

- Restart your PC for good measure when you’re achieved.

If lacking updates had been stopping you from using copy-paste in your PC then the difficulty ought to now be mounted.
Method 19: Check for driver updates
Driver conflicts may stop you from using copy-paste in your system. We advocate you test and set up any driver updates obtainable to your {hardware} elements and peripherals. Use this complete information from us that can assist you update and set up drivers to your elements on Windows 11.
Last Resorts
If copy-paste continues to be damaged in your system then it’s time for some drastic measures. Use both of the choices under relying in your present preferences. Let’s get began.
Option 1: Test in a brand new User profile
We advocate you strive using copy paste in a brand new person account in your system. If you’re in a position to make use of copy-paste within the new account then you definately’re possible dealing with a problem particular to your person account. However, if copy-paste doesn’t work within the new account then it might point out a problem along with your Windows 11 set up. Use the information under that can assist you check copy paste in your PC.
- Press
Windows + iin your keyboard to launch the Settings app. Click Accounts in your left.
- Now click on Other customers.

- Click Add account beside Add different person.

- Now click on I don’t have this individual’s sign-in info.

- Click Add a person with out a Microsoft account.

- Choose a reputation and password to your new check person account. You can go away the password fields clean to arrange the person account with out a password.

- Click Next.

- The new person account will now have been created in your PC. Launch the Start menu and click on your person account within the backside left nook.

- Select Sign-out.

- You will now be signed out of your present account. Simply log in to your new check account and check out using copy-paste. If you should use copy-paste then we advocate you migrate to the brand new person account and delete the previous account.
If you’re unable to make use of copy-paste then we advocate you proceed with the opposite final resorts talked about under.
Option 2: Use System Restore
System restore will help you restore your PC to a earlier time limit supplied you’ve got a suitable restore level. You can use this function to your benefit and restore your PC to some extent the place you had copy paste working in your PC. Use the steps under that can assist you together with the method.
- Press
Windows + Rto launch Run, sortrstrui.exeand press Enter.
- Click and choose Choose a unique restore level.

- Click Next.

- Click and choose a restore level when copy-paste was working in your PC.

- Click Next.

- Now click on Finish.

System restore will now restore your PC to a earlier level as supposed. You ought to now be capable to use copy-paste in your PC.
Option 3: Use a third-party clipboard supervisor
You can now decide to make use of a third-party clipboard supervisor if copy-paste continues to be damaged in your PC. This is a viable possibility for those who don’t want to reset your PC or reinstall Windows 11. Third-party clipboard managers carry out equally to the clipboard in Windows with just a few added options. We advocate the next choices with regards to using third-party clipboard managers on Windows.
Option 4: Reset Windows 11
At this level, you must reset Windows to rule out third-party applications, providers, and a corrupted Windows set up. Windows 11 lets you simply reset your PC at any time when wanted. You can select to retain your applications and information or determine to start out afresh relying in your preferences.
Resetting your PC on Windows 11 additionally lets you select whether or not you want to domestically re-install Windows or use a contemporary Cloud obtain from Microsoft’s servers. We advocate you select a Cloud Download throughout this course of to make sure that you aren’t carrying over corrupted information out of your earlier set up. Use this complete information from us to reset your Windows 11 PC.
Option 5: Reinstall Windows 11
If a reset didn’t repair the difficulty for you or for those who’d wish to be more thorough, then you may also try to reinstall Windows 11 in your PC as a substitute. This lets you utterly wipe your drive together with recovery and system partitions which lets you begin from scratch. This will help eliminate most bugs, corrupted information, and even malware which may have contaminated different partitions in your PC.
Use this information from us that can assist you reinstall Windows 11 in your PC and begin from scratch. We nevertheless advocate warning for laptop computer customers and customers with pre-builts when formatting your boot drive. Such programs include a customized recovery drive that normally incorporates software program and drivers particular to your system. You ought to back up this information or go away this partition alone to make sure which you could at all times entry the drivers needed to your PC.
We hope this publish helps you repair copy-paste in your Windows 11 PC. Which repair labored the most effective to your system? Feel free to share your ideas within the feedback under.
Check out more article on – How-To tutorial and latest highlights on – Technical News





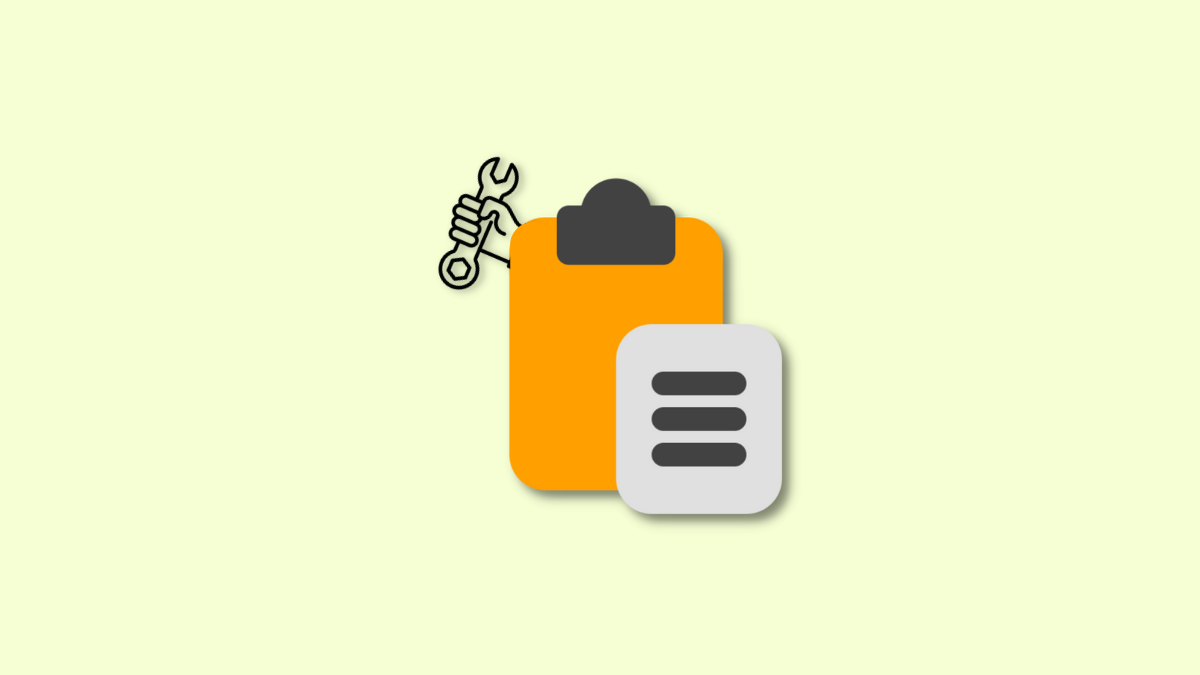




Leave a Reply