How to Change Text Size for Apps on iPhone.
If an app has a bunch of text-based content material that’s small in measurement, your go-to intuition is to drag up your studying glasses to view the content material in your iPhone. You can modify the Text Size throughout all apps in your iPhone from the Settings app or select completely different sizes for apps individually. The latter choice makes it handy to enlarge texts on one app with out twiddling with the textual content measurement on different apps.
In this submit, we’ll clarify how to arrange the Text Size shortcut on iOS and the way you should utilize it to alter the scale of fonts for various apps individually.
How to alter textual content measurement for apps in your iPhone
The means to alter textual content measurement for particular apps is out there on all iPhones working iOS 15 or newer variations. You can change the textual content measurement for all apps or particular apps using the Text Size shortcut in your iPhone’s Control Center.
Step 1: Add Text Size shortcut contained in the Control Centre
To have the ability to change the textual content measurement inside particular apps, you’ll want to add the Text Size shortcut contained in the Control Centre.
- Open the Settings app in your iPhone and choose Control Centre.

- Inside the Control Centre, scroll down and faucet on the + button on the left facet of Text Size.

- When you do this, the Text Size shortcut might be added to the “Included Controls” part.

You have efficiently added a ‘Text Size’ shortcut to the Control Centre.
Step 2: Change textual content measurement for particular person apps
To change the textual content measurement for an app, observe the steps beneath.
- Launch the app whose textual content measurement you wish to modify.
- When this app is open, launch the Control Centre using any of the next steps:
On iPhones with Face ID: Swipe down from the top-right nook of your display.
On iPhones with Touch ID: Swipe up from the underside fringe of any display. - When the Control Centre launches, faucet on the Text Size shortcut (the one marked as ‘aA‘).

- You ought to now see an overflow menu in your display. By default, the All Apps choice might be chosen on the underside slider. To make sure that the textual content measurement adjustment solely applies to the present app, faucet on the [App] Only choice on the left facet of the horizontal bar on the backside.

Weirdly, the “[App] Only” label will solely be seen once you faucet on the choice.
- After you will have chosen the ‘[App] Only’ choice, now you can proceed to alter the textual content measurement for the chosen app that you simply opened earlier. To change the textual content measurement for the app, drag your finger upwards or downwards on the vertical Text Size bar.
- You can improve the textual content measurement by dragging the slider in the direction of to prime and reduce it by dragging it downwards.

- When you do this, the textual content contained in the app ought to now be enlarged or diminished relying on the way you adjusted it.

- Apple lets you select from 12 completely different measurement ranges between 80% and 310%. In distinction, the common textual content measurement adjustment solely affords 7 completely different measurement ranges between 80% and 135%.

- You have efficiently utilized a textual content measurement for the chosen app in your iPhone. To change the textual content measurement for one more app, repeat the steps above after opening the specified app.
That’s all you’ll want to find out about altering the textual content measurement for particular apps on iPhone.
Check out more article on – How-To tutorial and latest highlights on – Technical News





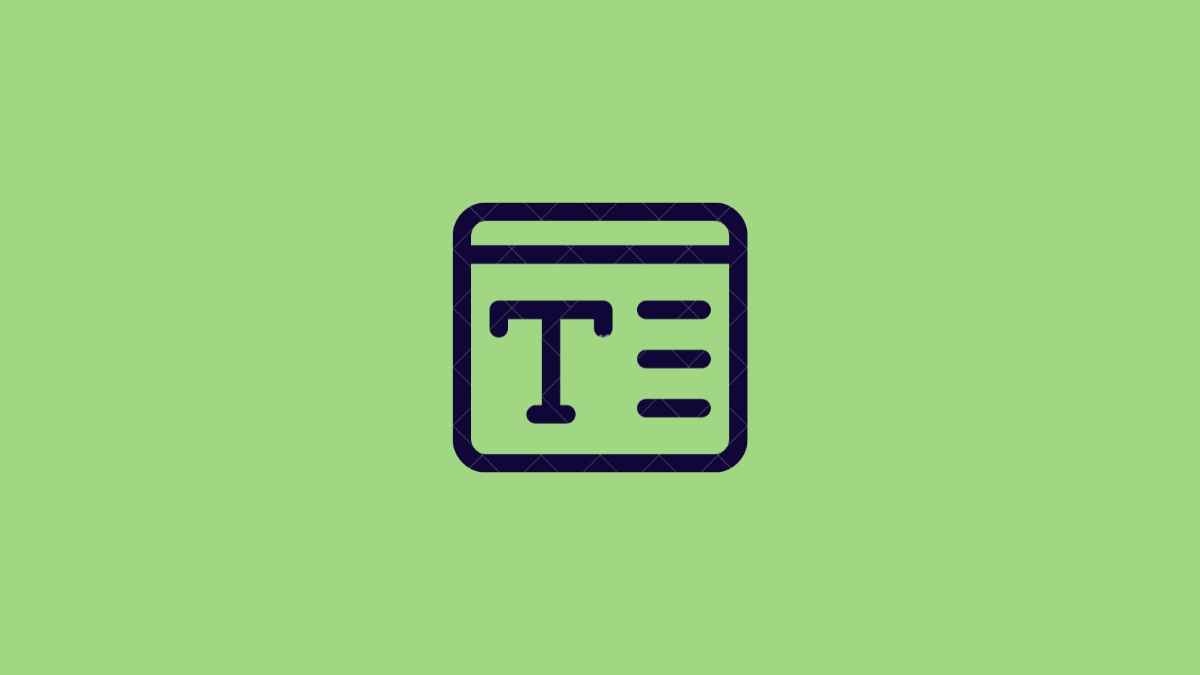




Leave a Reply