Bluetooth Not Working on macOS Monterey? Here’s the Fix!.
Looking for efficient methods to repair Bluetooth not engaged on macOS Monterey?
Getting the newest macOS Monterey update is thrilling. You can take pleasure in tons of latest options even when it’s nonetheless in its beta part. But like most software program updates, it isn’t with out its flaws. If you’re going through Monterey Bluetooth issues, you aren’t alone.
Many customers reported their Bluetooth not engaged on Monterey. Some stated their Macs couldn’t detect Bluetooth units. Slow and intermittent Bluetooth connections are an issue, too. Fortunately, some workarounds can be found to repair this Bluetooth problem.
Today, we’ve listed a number of options. After studying this text, we hope you need to use your Bluetooth units with out a hitch once more. Here’s how to repair Bluetooth not engaged on macOS Monterey.
Let’s get proper to it!
1. Clear Bluetooth from Mac System.
Do you see an alert saying “Bluetooth not available” everytime you attempt to join your device? A corrupted plist or desire file may be the wrongdoer. First, report this to Apple. That’s the aim of the beta model, anyway. Next, you are able to do a workaround.
The workaround for this problem is to reset the Bluetooth plist file. That means, you clear Bluetooth out of your Mac system earlier than rebooting your Mac. Plus, rebooting will set off the creation of a brand new plist file. It’ll then be simpler to your Mac to detect Bluetooth units.
Here’s how to do it:
- First, shut any app or program trying to make use of Bluetooth.
- Then, launch Finder.
- Next, press and maintain the Option key.
- Click Go. Then, select Library. (Alternatively, select the Go to Folder choice. Then, kind the trail: ~/Library/Preferences/.


- Select Preferences.
- Next, discover com.apple.Bluetooth.plist file. Delete that file.
- Restart your Mac.
See if you need to use your Bluetooth once more. If not, attempt the following resolution under.
2. Remove All Bluetooth Devices.
For some, the problem is that Bluetooth units continuously disconnect from their Mac. If you expertise the identical downside, the wrongdoer could possibly be one of many a number of Bluetooth units at present paired to your laptop. The repair is straightforward. Remove all these units.
Here’s how to take away all Bluetooth units out of your Mac:
- First, press and maintain the Option + Shift keys.
- Next, click on the Bluetooth icon.
- Select Remove all units.


- Lastly, click on OK to verify the motion.
Once that’s executed, re-pair all the mandatory Bluetooth units. See in case your macOS Monterey can connect with them efficiently. If not, we have now just a few more methods for you.
3. Reset Bluetooth Module.
Trying to connect with a Bluetooth device, however you possibly can’t see it on the Bluetooth menu? Don’t fret. We have a straightforward repair for this problem. All it’s important to do is reset the Bluetooth module. This repair helps refresh your Mac’s means to detect close by Bluetooth units.
Here’s how to do it:
- First, press and maintain the Option + Shift keys.
- Then, click on the Bluetooth icon.
- In the drop-down menu, choose Reset the Bluetooth module.


- Click OK to verify the motion.
After following these steps, pair all of your Bluetooth units once more. This hack has labored for some customers. But if that isn’t the case with you, try one other repair under.
4. Reset NVRAM/PRAM.
If you mute the amount of your Mac, you received’t hear the enduring startup sound when you restart it. How does your laptop pull that off? You have NVRAM (or PRAM in older Macs) to thank. NVRAM shops totally different info that tough drives boot from.
But a corrupted NVRAM/PRAM can result in a number of Mac glitches. These embody Bluetooth not engaged on Mac. Resetting NVRAM/PRAM is a fast and straightforward option to troubleshoot the problem. Don’t fear; it doesn’t delete any information out of your storage drive.
Here’s what it is best to do to reset NVRAM/PRAM in your Mac:
- First, flip off your laptop.
- Then, change it back on and shortly press and maintain Option + Command + P + R.


- Release these keys after about 20 seconds. Your Mac will then restart.
Once your laptop is back on, attempt connecting to your Bluetooth units.
5. Reset SMC to Fix Bluetooth Not Working on Monterey.
SMC or System Management Controller is one other possible wrongdoer behind Bluetooth not engaged on macOS Monterey. It handles {hardware} settings on Mac, like keyboard lighting and Bluetooth. The software program update may need affected your Mac’s SMC.
Resetting SMC in your Mac may assist. It may remove random bugs which have affected your Bluetooth’s {hardware} settings. Follow the directions under to reset it.
Here’s how to do it:
- Start by shutting down your Mac.
- Press and maintain Control + Option + Shift and the Power button for ten seconds.


- Then, launch all of the keys.
- Lastly, flip your laptop on.
6. Use CleanMyMac X to Polish Your macOS Performance.
Every month or so, your macOS robotically runs upkeep scripts to shine its efficiency. These scripts embody optimizing databases and checking for errors. Running upkeep scripts can assist repair Bluetooth not engaged on macOS Monterey.
Fortunately, there’s a option to power run these upkeep scripts. All you want is a device that may assist, like CleanMyMac X. After downloading the free model of this device, comply with the steps under to power run upkeep scripts and repair your Bluetooth points.

Here’s how to make use of CleanMyMac X to shine your macOS efficiency:
- Launch CleanMyMac X.
- Select Maintenance from the sidebar.
- Click Run Maintenance Scripts.
- Lastly, click on Run to verify the motion.
Hopefully, this trick has labored for you. If not, we have now one final resolution to supply.
7. Use ToothFairy to Fix Bluetooth Not Working on macOS Monterey.
If all else fails, there’s one other device that may enable you. It’s ToothFairy. It’s a smooth app designed to simplify any Bluetooth connection movement. While Apple builders resolve this problem, you need to use ToothFairy to ascertain Bluetooth connectivity in your Mac.


Here are some options of ToothFairy:
- You can join and disconnect AirPods and different units with a single click on.
- ToothFairy permits you to customise icons for every device. That means, you possibly can immediately see what’s related. You can even set customizable shortcuts.
- With ToothFairy, you will get the perfect listening expertise because it permits you to change to a high-quality AAC codec.
- ToothFairy has a smooth interface with useful indicators. You know which device is related and its battery stage (a typical problem on macOS Monterey).
This wraps up the article. We hope this was useful! If you could have more macOS Monterey or Bluetooth-related points, don’t hesitate to go away a remark under. We’ll search for more troubleshooting suggestions that will help you take pleasure in this latest software program update from Apple.
Check out more article on – How-To tutorial and latest highlights on – Technical News, Apple Products






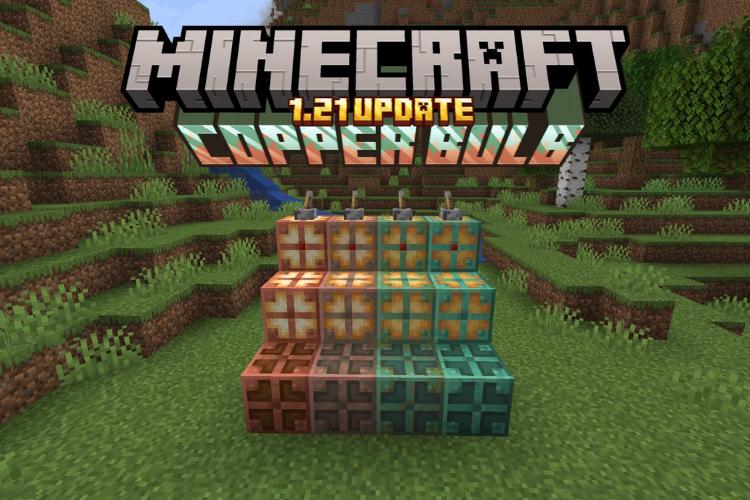




Leave a Reply