7 Ways to Flush DNS on Windows 11.
If you’re experiencing connectivity points, you might wish to strive flushing your DNS cache. Don’t fear, doing so doesn’t require any technical information in your part and is sort of simple to do.
Here’s the whole lot you have to find out about DNS cache and the way to flush it on Windows 11 to enhance the pace and efficiency of your web connection.
What is a DNS cache?
Network devices can solely talk with web sites by way of their IP addresses. But nobody needs to memorize IP addresses simply to go to web sites. This is the place DNS is available in.
DNS (or Domain Name System) is an index of all out there public web sites and their IP addresses that assist the network tools entry them with out you having to memorize their addresses.
Now, though there are numerous public DNS servers, Windows will nonetheless retailer a neighborhood copy of the index to hurry up details about your current and tried visits to web sites and different web domains in a short lived database referred to as DNS cache. Put merely, a DNS cache is a form of a reminiscence of the current DNS searches on your laptop to check with everytime you’re making an attempt to load an internet site.
When issues are working properly, it lets you get to your internet vacation spot sooner. But over time, this database can get corrupted which may decelerate your network connection significantly.
: 6 Ways to Update Drivers on Windows 11
What does flushing the DNS cache do?
As info within the DNS cache accumulates over time, it helps to hurry up your web navigation when visiting web sites. But, web sites don’t all the time stay the identical. They change once in a while. This implies that the data saved within the cache turns into out of date and incorrect over time. Your laptop has to sift by way of the data mess to search out what works and what doesn’t, resulting in gradual web entry.
Flushing the DNS cache removes all this saved info. This forces the pc to search for DNS info for an internet site from scratch. Though, at first, you might discover that visiting web sites takes longer than anticipated. This is as a result of after flushing the DNS cache, the pc is repopulating it with helpful and related info. But because it does, your web connection speeds ought to enhance as properly.
DNS flush command
Well, the DNS Fluch command that’s popularly used to flush the DNS in your Windows PC is ipconfig /flushdns that can be utilized each on the command line (CMD) and Run instruments as given within the step-by-step guides under.
However, you probably have a factor for Powershell, then you need to use this flush DNS command Clear-DnsClientCache as is given under too. To discover the detailed step-by-step guides for these instructions, look proper under.
: How To Share Files and Folders on Windows 11
How to flush DNS cache on Windows 11 [7 ways]
Now, let’s check out the totally different strategies by which you’ll be able to flush this DNS cache on Windows 11.
Method 1: Using Command Prompt (CMD)
- Press the Start button first. Then kind CMD to seek for the command immediate. Now, click on Run as administrator when you see it.

- Now, kind the next command:
ipconfig /flushdns
- Now hit the enter key to run the command. You will get a affirmation message that the DNS resolver cache has been flushed.

Method 2: Using PowerShell
Another method to flush the DNS cache on Windows 11 is to make use of PowerShell. Here’s how to take action:
- Press Start, kind PowerShell, and click on on Run as administrator.

- Now, kind the next command:
Clear-DnsClientCache
- Now hit the enter key to run the command.
And that’s it! This will clear your DNS cache immediately.
Method 3: Using RUN
You may also clear DNS cache straight from the RUN window with out having to open any command terminal. Many folks discover this methodology way more handy than the earlier two choices. Here’s how to take action:
- Press
Win+Rto open the RUN field. Now, merely kind the next command:ipconfig /flushdns
- Now hit the enter key to run the command. You will see a command window for a break up second and your DNS cache will likely be flushed.
Method 4: Using a Batch file
If you intend to clear your DNS cache from time to time, a neater approach is to create a batch file you can run by merely double-clicking on it. This is how to go about it:
- Press Start, kind Notepad, and hit Enter.

- Then kind the next within the textual content doc:
ipconfig /flushdns
- Then click on on File within the prime left nook.

- Select Save as.

- Click on the ‘Save as type’ drop-down menu and select All information.

- Give your batch file a reputation and exchange the .txt file extension with .bat.

- Click on Save.

- Now, anytime you have to clear the DNS cache, merely double-click on this batch file.

Method 5: Clear DNS in Chrome and Edge
Certain purposes like Google Chrome and Microsoft Edge keep their very own DNS cache saved away to enhance search speeds. This DNS cache is totally different from the one that’s saved by Windows and must be cleared individually. Here’s how to go about clearing it on Chrome and Edge:
In Chrome
- Open the Google Chrome utility. Then enter the next in Chrome’s deal with bar:
chrome://net-internals/#dns
- Then hit Enter. This will lead you to Chrome’s ‘net internals’ web page. Click on Clear host cache next to ‘Host resolver cache’.

For Edge
- If you’re a Microsoft Edge consumer, enter the next within the deal with bar:
edge://net-internals/#dns
- Then hit Enter. This will lead you to Edge’s ‘net internals’ web page. Here, as earlier than, click on on Clear host cache.

And identical to that, you’ll have cleared the DNS cache on Chrome and Microsoft Edge.
Method 6: Reset Winsock Settings
If the aforementioned strategies don’t work for some cause, you’ll be able to resort to resetting Winsock Settings. Winsock is used to speak between Windows network software program and network companies and resetting it’s tantamount to clearing the DNS cache as properly. Here’s how to go about it:
- Press Start, kind cmd, then right-click on the best-matched outcome and choose Run as administrator.

- Now kind the next command:
netsh winsock reset
- Then hit Enter. If Winsock was reset efficiently, you’ll get a message about the identical.

- Then restart your laptop to finish the reset.
Method 7: Refresh DNS Cache routinely day-after-day
There is a registry modification hack that may enable you to reset and refresh the DNS cache each 24 hours. Once arrange, the reset will happen routinely. Here’s how to go about it:
- Press Start, kind regedit, and hit Enter.

- Now navigate to the next deal with within the Registry Editor:
HKEY_LOCAL_MACHINESYSTEMCurrentControlSetServicesDnscacheParameters
Alternatively, copy the above and paste it into the registry editor’s deal with bar, like so:
- Then hit Enter. Now, right-click on empty house on the appropriate, choose New, then choose DWORD (32-bit) Value.

- Name it MaxCacheTtl. Then double-click on it to switch it.

- Enter 86400 beneath ‘Value Data’.

- Then click on OK.

- Next, right-click on empty house once more, and create a brand new DWORD (32-bit) Value.

- Name it MaxNegativeCacheTtl. Then double-click on it to switch it.

- Set the ‘Value Data’ to 5.

- Then click on OK.

Then restart your PC for good measure. From now, your DNS cache will reset routinely after each 86400 seconds, or 24 hours.
How to view the present DNS cache
If you’re the curious kind and wish to know what’s held inside your DNS cache presently, right here’s how one can view it:
- Press the Start button in your keyboard after which kind cmd after which click on Run as administrator.

- Now, kind the next command:
ipconfig /displaydns
- Now hit the enter key to run the command. This will show your present DNS cache knowledge.

Reset DNS Cache
It is usually the case that DNS will fail to answer repeated queries and cache-clearing instructions. In such instances, restarting the DNS consumer could also be required. This could be executed in a few methods:
Disable and Enable DNS Cache from the Command Prompt
- Press Start, kind cmd, right-click on the best-matched outcome and choose Run as administrator.

- Now kind the next command:
internet cease dnscache
- Hit Enter. This will disable DNS cache. Now, kind the next command to re-enable it:
internet begin dnscache
- Then hit Enter. Your DNS cache ought to now reset. If you get the error message saying that ‘the requested pause, continue, or stop is not valid for this service’, check with the FIX given under.
From the Services app
Another method to reset DNS cache is to take action from the Windows Services app. Here’s how to go about it:
- Press Start, kind companies, and hit Enter.

- Then search for DNS Client.

- Right-click on it and choose Restart.
- Wait for the DNS consumer service to restart. Once it does, you’ll be able to resume looking or clearing the DNS cache using the strategies listed above.
If the choices to Start, Stop, or Restart are greyed out, check with the FIX given under as a workaround.
FIX: Cannot restart DNS Client. The requested pause, proceed, or cease shouldn’t be legitimate for this service
If you get an error message saying that “the requested pause, continue, or stop is not valid for this service”, and are additionally unable to restart the DNS service from the Services app, then it’s important to dig a bit deeper into the registry to restart the DNS consumer service. Here’s how to take action:
- Open the Registry Editor as proven earlier than. Then navigate to the next deal with:
HKEY_LOCAL_MACHINESYSTEMCurrentControlSetServicesDnscache
Alternatively, copy the above and paste it into the registry editor’s deal with bar.
- Then hit Enter. Now, double-click on Start on the appropriate to switch it.

- Set its worth to 4.

- Then click on OK.

- Restart your laptop for the DNS service to cease. Then, to re-enable it, change the worth to 3.

If you want to revert the adjustments, merely set the worth to 2, which results in automated configuration at startup.
Why flush DNS cache in your Windows 11?
Apart from the plain profit of getting a related web site cache and speedy web navigation, there are two different necessary the explanation why it’s best to flush your DNS cache once in a while. The first is privacy. Sure, DNS doesn’t retailer info the best way your browser cookies do. But it does include details about the web sites that you simply’ve visited not too long ago and people who you go to commonly. This implies that if somebody will get entry to your DNS cache, your privacy could possibly be compromised.
The different cause is primary safety. If cybercriminals get entry to your DNS cache, they will change the IP addresses of internet sites saved there and even insert new ones. Also referred to as DNS poisoning, this may be fairly a safety drawback. If cybercriminals can redirect you to a different web site, they will collect your delicate knowledge equivalent to passwords to your accounts and bank card info.
Clearing the DNS cache will be sure that all of the irrelevant and out of date details about web sites is eliminated, and your web looking stays safe.
So these had been the methods you can flush DNS cache on Windows 11. Doing so is a innocent little factor, however one that may prevent from a world of hassle, safe your privacy, and naturally, pace up your web site navigation.
Check out more article on – How-To tutorial and latest highlights on – Technical News






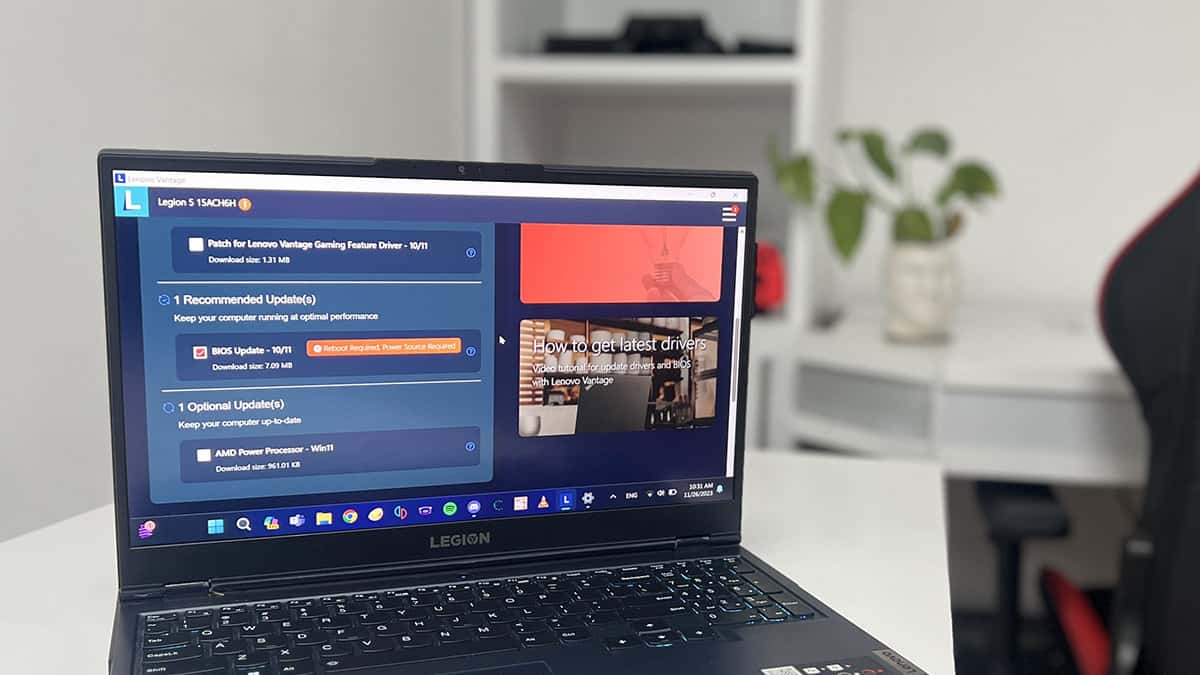



Leave a Reply