How to Backup iPhone on Mac.
Smartphones are the means to issues past simply communication. You use it to get work finished, get your every day scoop of stories, leisure, listening to music, keep in contact along with your family members, and seize all the very best moments round you. With so many use instances, your cellphone additionally shops plenty of info that you could be need to defend when switching telephones or within the worst case, lose it.
iPhone customers have the choice to decide on between an iCloud backup or a Mac backup. If you will have plenty of knowledge to back up and the iCloud’s free 5GB storage isn’t sufficient for you, then your next most suitable choice is to back up your iPhone on a Mac. In this put up, we’ll enable you back up your iPhone knowledge on a Mac using iTunes or Finder after which present you how one can restore it with ease.
What iPhone knowledge are you able to back up on a Mac?
When you employ your Mac to back up knowledge out of your iPhone, the backed up knowledge covers nearly your entire device’s knowledge and settings aside from the next gadgets:
- Face ID or Touch ID settings
- Apple Pay knowledge and settings
- Content from iTunes, App Store, Apple Books
- Content synced using Finder or iTunes
- Data already saved in iCloud – iCloud Photos, iMessage, textual content (SMS), and multimedia (MMS) messages
- Activity, Health, Keychain knowledge
- Apple Mail knowledge
Your iPhone backup can be restored to a special iPhone or iPad as effectively however in doing that, you’ll should understand that some forms of content material gained’t get transferred.
How to Back up your iPhone on a Mac
If you need to keep the information in your iPhone protected and safe, then backing it up in your Mac is the very best approach to be sure you don’t lose any info through the switch course of. Mac backups can even enable you arrange a brand new iPhone in such a manner that each one the content material out of your earlier iPhone together with its settings is copied.
You can back up your iPhone on a Mac in two alternative ways however you don’t get to decide on which one your self. If you’re using a Mac that’s operating on macOS Mojave 10.14 or earlier, then you definately’ll should go forward and use iTunes to back up your iPhone in your Mac. For units operating macOS Catalina 10.15 or larger, you should use the native Finder app to get issues began.
Prerequisites
Before you begin backing up your iPhone knowledge on a Mac, it is advisable to be sure of the next issues:
- Your Mac is up to date to the most recent macOS model
- iPhone that you simply’re backing up is operating the latest iOS model
- You have the USB-to-Lightning cable that comes out-0f-the-box along with your iPhone [This is needed to establish a connection between the iPhone and Mac]
Using iTunes
You ought to observe this process provided that you’re using a Mac that’s operating macOS Mojave 10.14 or earlier. Before you begin backing up your device, swap ON each your Mac and iPhone and join the 2 using a USB-to-Lightning cable.
Now, launch iTunes in your Mac from the Launchpad or the Applications folder inside Finder.
When you join the iPhone to the Mac, you’ll be requested whether or not you need to give the Mac entry to your iPhone. Confirm this by clicking on the ‘Continue’ inside iTunes.
To set up a connection, additionally, you will should faucet on the ‘Trust’ button in your iPhone when prompted with the “Trust this Computer” dialog after which enter your iPhone’s passcode. 
Once you will have allowed your Mac permission to entry your iPhone, a cellphone icon will seem on the high left nook of the iTunes window. Click this icon to see the contents of your iPhone inside iTunes.
Now, click on on the ‘Summary’ tab from the left sidebar, if this tab isn’t routinely opened. 
On the right-side pane, scroll down and find the ‘Backups’ part.
Inside the ‘Backups’ part, click on on the ‘Back Up Now’ choice below ‘Manually Back Up and Restore’ to retailer your iPhone’s knowledge immediately in your laptop. 
You can moreover back up Health and Activity knowledge out of your Apple Watch by checking the ‘Encrypt local backup’ field.
iTunes will begin making a backup of your iPhone and the standing of the backup will seem on the high of the iTunes window. Once your backup has been created, click on on the ‘Done’ button on the backside proper nook. You can now unplug your iPhone and proceed using it.
Using Finder
To begin backing up your iPhone, energy ON each the iPhone and Mac, and unlock them. After the units are booted up and unlocked, join them using a USB-to-Lightning cable that got here along with your iPhone.
After a profitable connection, open the Finder app on the Mac. 
In the Finder app, click on in your iPhone which will probably be seen within the left sidebar. If not, click on on the ‘Locations’ part from the sidebar to develop it.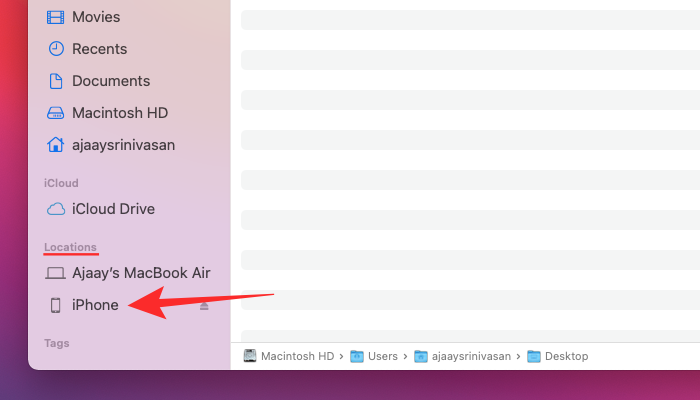
Additional step (for first-time customers): If you’re connecting your iPhone to a Mac for the very first time, then you definately’ll be prompted with a dialog asking you whether or not you “Trust iPhone”. You might want to click on on ‘Trust’ in your Mac.
In the following step, you’ll have to faucet on the ‘Trust’ choice in your iPhone when it prompts you with the “Trust This Computer” dialog.
After clicking in your iPhone or choosing the ‘Trust’ choice, enter your device passcode in your smartphone.
You will now be capable of view your iPhone knowledge contained in the Finder app in your Mac as soon as the authentication is profitable. This is the display screen that exhibits your iPhone device administration and shops all of the instruments it is advisable to back up your iPhone.
On this display screen, choose the ‘General’ tab on the high and click on on the ‘Back Up All the Data on Your iPhone/iPad to This Mac’ choice below the ‘Backups’ part.
You can moreover back up Health and Activity knowledge out of your Apple Watch by checking the ‘Encrypt local backup’ field. When you try this, you can be requested to set a password after which affirm by clicking on the ‘Set Password’ choice within the dialog that seems. 
Click on the ‘Back Up Now’ choice on the Finder display screen. This will begin backing up your iPhone on the Mac and it is possible for you to to view the progress in your Mac’s Finder display screen.
How to Restore an iPhone backup on a Mac
The backups you created can be utilized to revive your iPhone when your device is misbehaving or should you’re resetting it as new. Backups can be restored when switching to a brand new device from an older iPhone. How you restore an iPhone from a backup saved in your Mac is determined by the tactic you used to back up your iPhone knowledge.
If backup was created on iTunes
You might want to depend on the iTunes app in your Mac once more should you created an iPhone backup on a Mac operating macOS Mojave 10.14 or earlier. To restore an iTunes backup, join your iPhone to the Mac using the USB-to-Lightning cable.
Now, open the iTunes app in your Mac after which clicking on the cellphone icon that seems on the high left nook.
You will now be capable of see the details about your iPhone on the display screen. Here, click on on the ‘Summary’ tab from the left sidebar, if this tab isn’t routinely opened. 
Inside the ‘Summary’ display screen, scroll down and find the ‘Backups’ part.
Here, click on on the ‘Restore Backup’ choice.
A brand new dialog will seem on the display screen exhibiting you an inventory of backups you will have saved on the Mac alongside the date on which they had been created.
From this listing, choose the backup you need to restore your iPhone to after which click on on the ‘Restore’ button.
Select the backup you need to restore and enter the password that the backup was created with should you had saved your backup with encryption. 
To affirm the restore, click on on ‘Restore’.
iTunes will begin restoring your iPhone with the backed up knowledge. To guarantee that the restoration course of is profitable, keep your iPhone plugged into the Mac till the tip.
If backup was created on Finder
Similar to the way you do it using iTunes, restoring your iPhone from a backup on Finder is fairly straightforward. You might want to join your Mac and iPhone using the USB-to-Lightning cable after which open the Finder app. 
Inside the Finder app, you need to be capable of see your iPhone within the left sidebar. If not, click on on the ‘Locations’ part from the sidebar to develop it. When you discover your iPhone listed right here, click on on it. 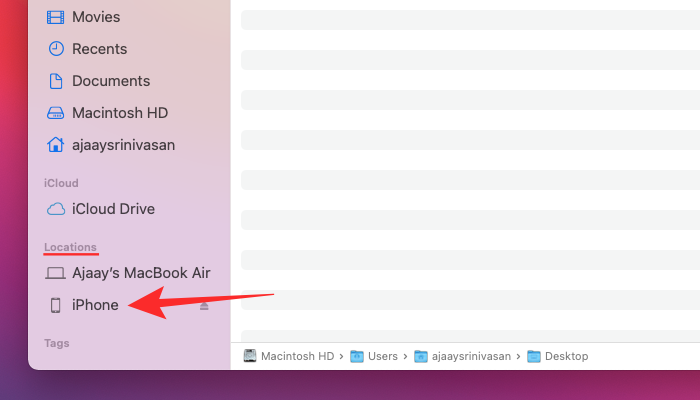
If your iPhone is protected with a passcode, you can be requested to enter it. When you try this, you can be greeted with the iPhone device administration display screen. 
In this display screen, choose the ‘General’ tab on the high and click on on the ‘Restore Backup’ choice below the ‘Backups’ part. 
You will now be proven an inventory of backups that had been created in your Mac together with the date of their creation. Select the backup you need to restore your iPhone from, ideally the latest one.
Also, enter the password that you’ll have set for the backup should you had enabled encrypted backup on the time of its creation. 
After that’s taken care of, click on on the ‘Restore’ choice to start out the restore course of.
The restoration course of will now start and your iPhone will restart when the backup has been efficiently restored.
After this, you possibly can go forward and disconnect the iPhone out of your Mac and test whether or not all of your knowledge has been accounted for.
Why can’t I restore a backup in your iPhone?
While restoring an iPhone with a backup on a Mac is a every day easy job, you may generally run into issues doing the identical. If you’re having points restoring a backup, it could possibly be due to any of the next points:
- Either your Mac or iTunes isn’t operating their latest variations
- Your backup file could also be corrupted, incompatible, or too outdated
- You didn’t disable Find My iPhone earlier than restoring your device
- Your cellphone might not be unlocked
- A incorrect password was entered whereas restoring an encrypted backup
- If there isn’t sufficient disk area in your iPhone or Mac
- Backup might have been created on one other Mac
- If backup information obtained deleted out of your Mac by chance
- The connection between iPhone and Mac broke down due to a defective cable
Can’t restore a backup? Try these fixes
If you’re encountering points when restoring an iPhone backup, then you possibly can carry out these fixes to resolve them.
- Restart each your iPhone and Mac: Often instances, a easy restart can remedy a ton of issues you could be encountering in your device. You can strive restoring a backup after restarting each the Mac and iPhone.
- Update your Mac/iTunes: For a backup to be created or restored, your Mac ought to be operating the most recent model of macOS or iTunes. You can update your macOS system by going to the Apple icon > About this Mac > Overview > Software update. The iTunes app might be up to date by opening the Mac App Store and going to ‘Updates’.
- Update your iPhone by going to Settings > General > Software Update.
- Disable Find My iPhone by going to Settings > Your title > iCloud > Find My iPhone and sliding the ‘Find My iPhone’ swap OFF.
- Choose the appropriate Mac to revive from when you’ve got a number of Macs and also you backed up manually on certainly one of them.
- Enter the appropriate password to your encrypted backup and should you don’t recollect it, create a brand new backup with one other password.
- Clear area in your device when creating or restoring a backup. You want ample area in each your Mac and iPhone to retailer and switch your backup with out a problem.
- Create a brand new backup if an older backup has gotten corrupted or is incompatible. Apple doesn’t help you restore any quantity of information from a corrupted backup.
- Try a special USB-to-Lightning cable to attach your Mac and iPhone. This helps set up a greater connection between the 2 units.
- Restore using an iCloud backup: iOS helps you to back up your iPhone knowledge wirelessly to iCloud so that you could be restore them at anytime wherever with out using your Mac.
Check out more article on – How-To tutorial and latest highlights on – Technical News

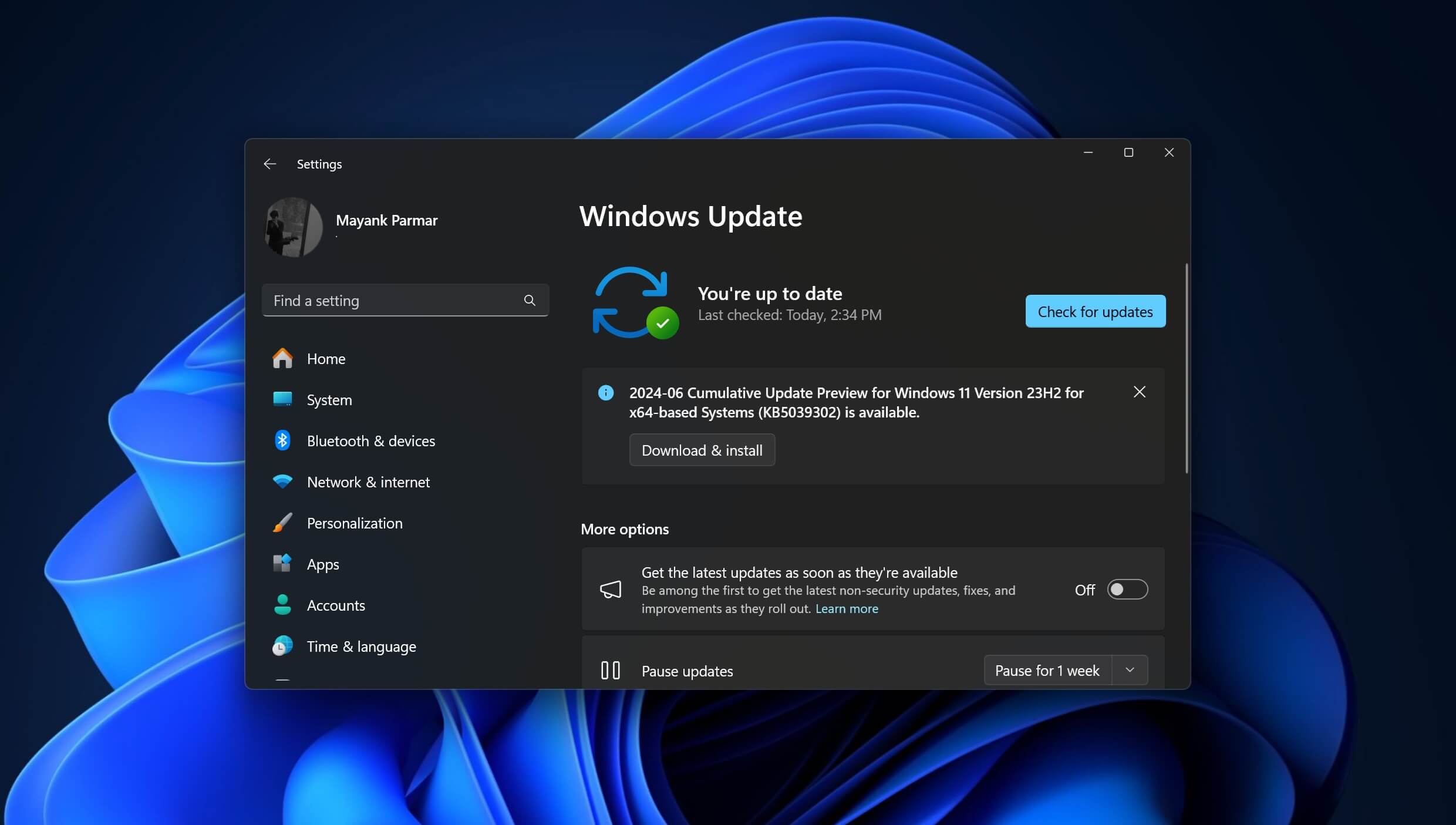








Leave a Reply