How To Right-Click With Keyboard Windows 11.
Back within the day when computer systems had no graphical person interface and all knowledge was entered by keyboard instructions, there was no want for a mouse. But issues have modified fairly a bit since then. These days, it’s onerous to think about using a pc with out a mouse as a lot of the Windows working system is constructed round this ubiquitous pointing device that nestles simply within the palm of our arms.
Yet, accidents and accidents generally pressure us to take the highway much less taken and enter mouse instructions by the keyboard itself. Other occasions it’s a defective mouse that forces our hand. But such a call isn’t all the time a results of a mechanical handicap; it will also be a matter of ease of accessibility. In reality, using keyboard shortcuts can considerably improve your pace and effectivity – ask any skilled!
There are a couple of keyboard buttons that may execute the left-click on a highlighted merchandise: Enter and Spacebar are the 2 keys that come to thoughts. But how will you entry right-click with the keyboard? Find out under.
How to right-click with the keyboard
Here are a couple of methods to right-click with the keyboard, using devoted keys in addition to scripts and different shortcuts.
Method 1: Right-click Keyboard key
The easiest option to right-click using a keyboard is to make use of the Menu Key (or utility key). Most full-sized keyboards have this key sitting between the proper Windows key and the proper Ctrl key. In others, it might be between the “Fn” key and the proper Ctrl key.

It is somewhat completely different on laptops, nevertheless. On some laptops, the Menu secret’s fitted between the proper Alt and Ctrl, whereas in others, it’s distributed with altogether with a purpose to save area.

If your keyboard has this button, then you definately don’t want a lot else to right-click on a particular merchandise together with your keyboard. Simply hover over or choose an merchandise and press this button to disclose the file/folder choices.
Note: This key could quickly get replaced by the Copilot key in future keyboards.
Method 2: Using the Shift+F10 shortcut
If you don’t have a devoted right-click button in your keyboard, then fear not. You can nonetheless right-click together with your keyboard using the Shift + F10 key mixture. It’s a easy shortcut that doesn’t require you to set something up.
Method 3: Using Mouse Keys from the Control Panel
Windows has a Mouse Keys characteristic that allows you to give mouse inputs from the Numpad in your keyboard, and sure – it contains the right-click as nicely. Here is how one can activate and use this characteristic:
- Press Start, sort Control Panel and click on to open it.
- Click on Ease of Access.

- Select Ease of Access Center.

- Scroll down and click on on Make the mouse simpler to make use of.

- Under “Control the mouse with the keyboard”, test the field next to Turn on Mouse Keys and click on Apply.

- You ought to see MouseKeys operating within the system tray.

- If it’s bought a purple “X” on it, then press the Numlock key to show it on. You will hear a high-pitched beep each time you flip Mouse Keys on or off.
- Now, it is possible for you to to right-click using the Numpad in your keyboard. To activate the right-click, press the minus (-) key. Now, each time you press “5” on Numpad, a right-click will likely be registered. If you wish to change to the left-click, press the slash (/) key, after which press “5”.
- If you wish to rapidly flip the Mouse Keys on or off, you’ll be able to press Alt, left Shift, and Num Lock keys collectively.

If you don’t wish to use this key mixture to toggle Mouse Keys on/off, you’ll be able to disable it within the Mouse Keys settings accessed earlier.
Method 4: Use a Macro Program – AutoHotKey
If using the right-click from the Numpad looks as if an excessive amount of work, you could wish to check out a macro program. A macro program will mean you can assign the frequently-used motion of right-clicking to a key. Below we check out AutoHotKey – a extremely really useful macro program. Here’s how one can set all of it up.
Download: AutoHotKey
- Download and set up AutoHotKey using the hyperlink above. Then right-click anyplace in your desktop, hover over New, and choose AutoHotKey script (It’s alright if you happen to can’t right-click; simply use the shortcuts or the strategies given above for this goal).

- Now, right-click on the newly created script and choose Edit script.

- The script will open in Notepad. Delete every little thing and kind the next:
Ralt::RButton
- In our instance, we now have assigned “Ralt” – the proper Alt button – to perform as our “RButton” – right-click. You can select every other key that you simply choose. Some frequent buttons might embrace the next: LShift or RShift, LCtrl or RCtrl, or CapsLock. You may also use numbers or letter keys. Ultimately, which key you choose as your hotkey doesn’t matter so long as you retain the perform as
RButton - Once you’ve assigned the hotkey, click on on File and choose Save, and shut the notepad file.
- Now, anytime you wish to flip in your right-click hotkey, double-click on the script file. You will see the AutoHotKey icon within the system tray, telling you that the hotkey script is operating. That means which you can right-click by urgent your assigned hotkey.
- If you wish to flip off the script, merely right-click on the AutoHotKey icon within the system tray and choose Exit.
So these are a few of the methods you’ll be able to right-click together with your Windows in case your mouse isn’t working or you might be unable to function it.
Which certainly one of these strategies appeared essentially the most helpful to you? Do you end up steadily right-clicking with the keyboard? Let us know within the feedback under.
Check out more article on – How-To tutorial and latest highlights on – Technical News






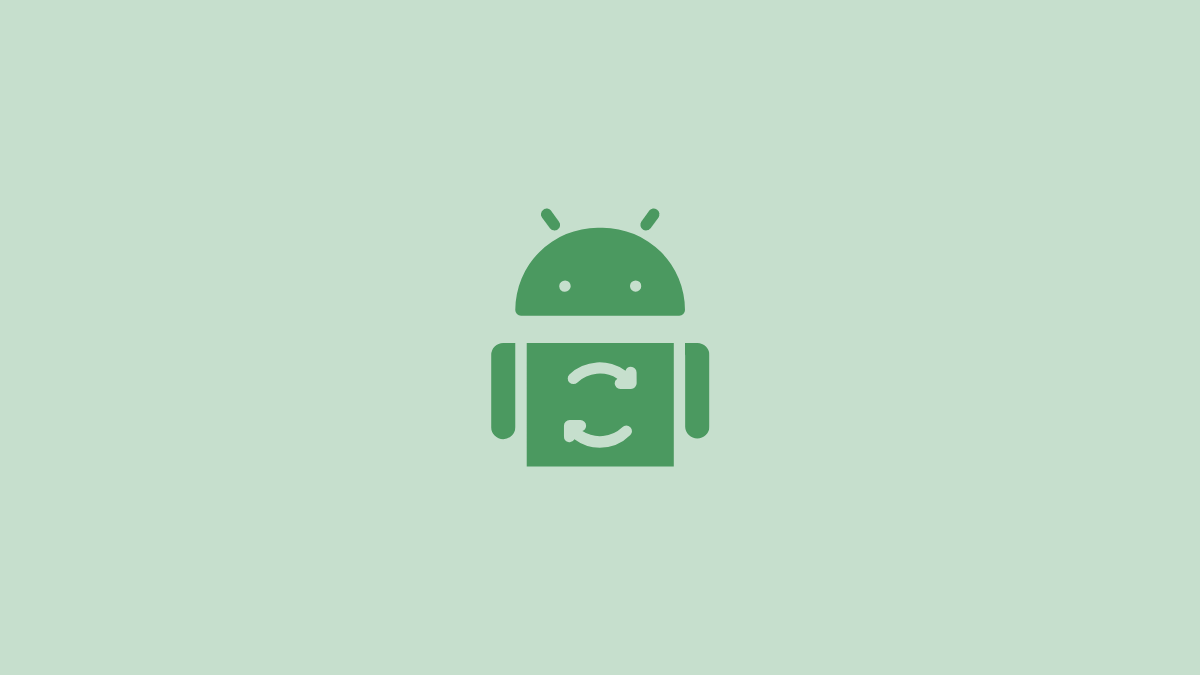




Leave a Reply