9 Ways to Not Show Name on Text Message on iPhone.
When you obtain a message or alert, your iPhone will prominently show the incoming alert to ensure you don’t miss it. However, there could also be occasions when chances are you’ll need to stop incoming messages from being displayed as a banner with the sender’s identify for causes to privacy.
If you’re in search of a strategy to hide names from textual content messages you ship and obtain in your iPhone, the next submit ought to assist you get it carried out.
Can you hide names in Messages?
No, you cannot hide names in Messages or notifications with the Messages app natively in iOS.
However, you may select to deploy workarounds that assist hide the identify in your device relying in your preferences. These workarounds aren’t excellent and may trigger you to lose out on necessary notifications in some instances relying on the workaround you select.
: How to Share Focus Status with Everyone on iPhone
How to not present identify in a textual content message [9 methods]
If you’re seeking to hide names from the content material of your message notifications, then you may merely flip off previews. This will solely present sender names in Message notifications.
If nonetheless, you’re seeking to hide sender names from notifications by the Messages app, then you may flip off lock display previews as a substitute. You also can flip off notifications and alerts from particular person senders relying in your wants and necessities.
Let’s get began. Use both of the strategies under relying on the one that most closely fits your present wants.
Method 1: Turn off Previews
SHORT GUIDE:
Go to the Settings app > Notifications > Messages > Show Previews > Never.
STEP-BY-STEP GUIDE:
- Open the Settings app and faucet Notifications.

- Scroll down and faucet Messages.

- Scroll down once more and faucet Show Previews.

- Tap and choose Never.

And that’s it! Previews will now be turned off for Message notifications in your device.
: Does Deleting a Message on iMessage Unsend It?
Method 2: Turn off Lock Screen notifications
Note: Turning off lock display notifications may cause you to lose observe of pending notifications in some instances.
SHORT GUIDE:
Go to the Settings app > Notifications > Messages > deselect the Lock Screen choice.
STEP-BY-STEP GUIDE:
- Open the Settings app and faucet Notifications.

- Tap Messages from the app checklist.

- Uncheck the field beneath Lock Screen.

- Close the Settings app and you’ll now have turned off lock display previews for Message notifications in your device.
: Why Can’t I Unsend a Message on iPhone? Reasons and How to Fix
Method 3: Disable Alerts for the involved sender
Note: Disabling alerts will disable all notifications from the involved sender besides badges on the app icon.
SHORT GUIDE:
Go to the Messages app > choose a message thread > Contact identify/photograph and activate the Hide Alerts toggle.
STEP-BY-STEP GUIDE:
- Open the Messages app and faucet and open the dialog with the involved sender.

- Tap their identify on the prime.

- Tap and activate the toggle for Hide alerts.

- Close the app and all alerts from the involved sender will now be hidden in your device.
: Can you Unsend Green Text Messages on iPhone?
Method 4: Delete the Contact
You can at all times select to delete the contact out of your device. This lets you keep notifications enabled whereas guaranteeing that no identify is displayed in your device each time receiving messages.
This, nonetheless, brings alongside the small activity of remembering the involved person’s cellphone quantity so that you just’re at all times conscious of the unknown sender texting you.
SHORT GUIDE:
Go to the Contacts app > find and long-press a contact > Delete Contact > Delete Contact.
STEP-BY-STEP GUIDE:
- Open the Contacts app in your device. Long-press on the involved contact from the checklist in your display.

- Tap Delete Contact.
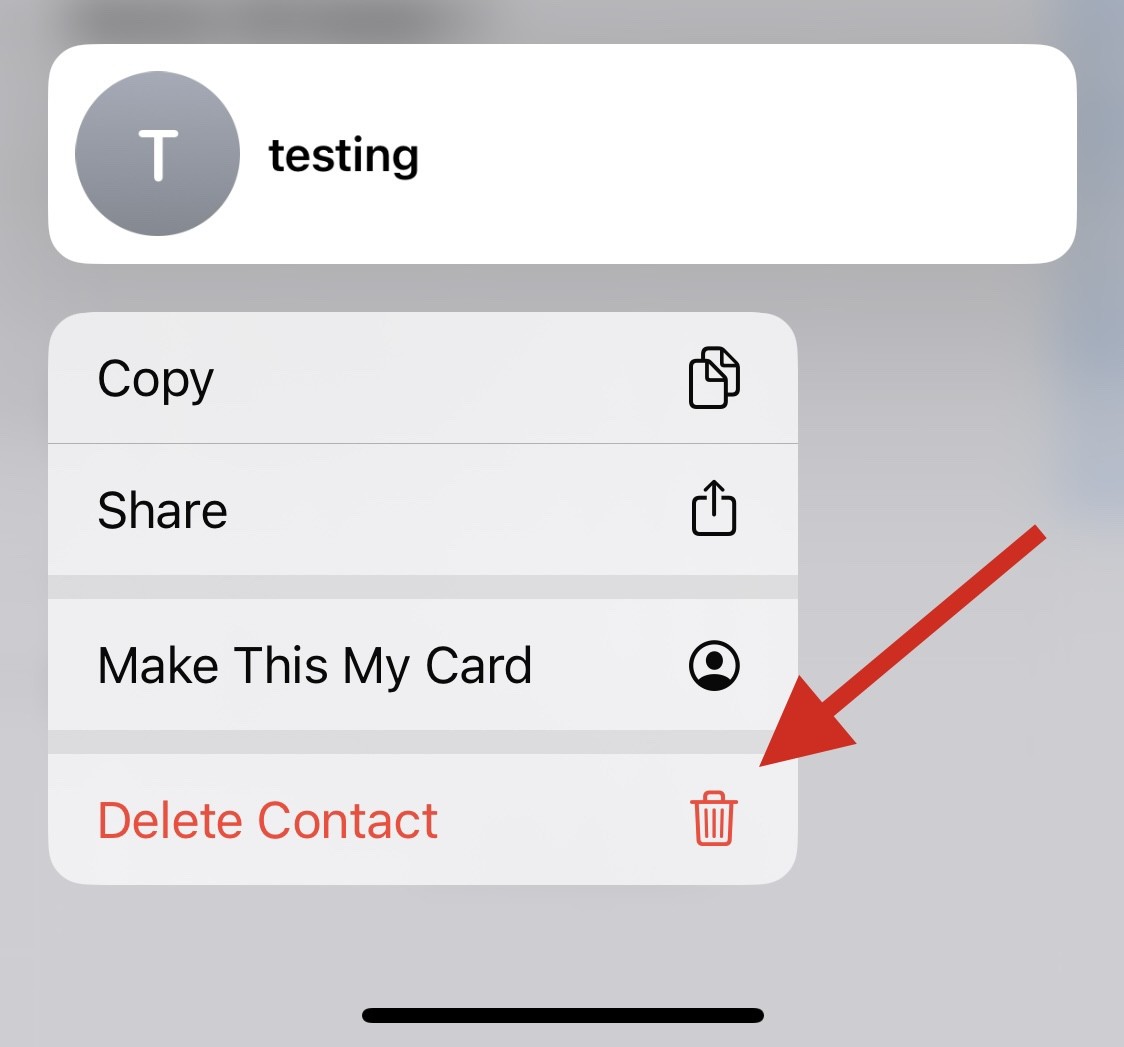
- Tap Delete Contact once more to substantiate your alternative.

And that’s it! You will now have deleted the involved contact out of your device.
Method 5: Use a Focus mode
We can use a spotlight mode to our benefit to selectively hide notifications from the involved sender whose identify you want to hide. Follow the steps under that will help you together with the method.
Note: This technique is advantageous if you want to hide the names of some senders in your device. If you want to hide names from all Messages regardless of the senders, then this technique received’t give you the results you want. We advocate attempting out one of many different choices talked about on this information.
SHORT GUIDE:
Go to the Settings app > Focus > choose a routine > People > Silence Notifications From > Add > choose contacts > Done.
STEP-BY-STEP GUIDE:
- Open the Settings app and faucet Focus.

- Tap the + icon within the prime proper nook.

- Tap Custom.

- Enter a reputation on your Focus mode.

- Subsequently, select the specified colour and icon primarily based in your preferences.

- Tap Next when you’re carried out.

- Now faucet Customize Focus.

- Tap People on the prime.

- Tap and select Silence Notifications From.

- Now faucet Add People.

- Tap and choose the involved contact whose identify you want to hide from Messages.

- Tap Done.

- Tap Done once more.

Customize different elements together with automation on your Focus Mode as wanted. Additionally, repeat the steps above when you want to add more customers to the customized checklist.
And that’s it! You can now flip in your Custom Focus mode everytime you want to hide names out of your Messages.
Method 6: Use the Unknown Senders filter checklist
iOS lets you selectively filter and conceal messages from all unknown senders. These messages then have their separate class which you’ll be able to manually examine when wanted. Follow the steps under that will help you together with the method.
Note: You’ll must delete the involved contact(s) to make use of this workaround in your device.
SHORT GUIDE:
Delete a contact using Method 4, go to the Settings app > Messages > Unknown & Spam, and activate the Filter Unknown Senders toggle.
STEP-BY-STEP GUIDE:
- Open the Contacts app in your device. Now long-press on the involved contact whose identify you want to hide out of your device.

- Select Delete Contact.
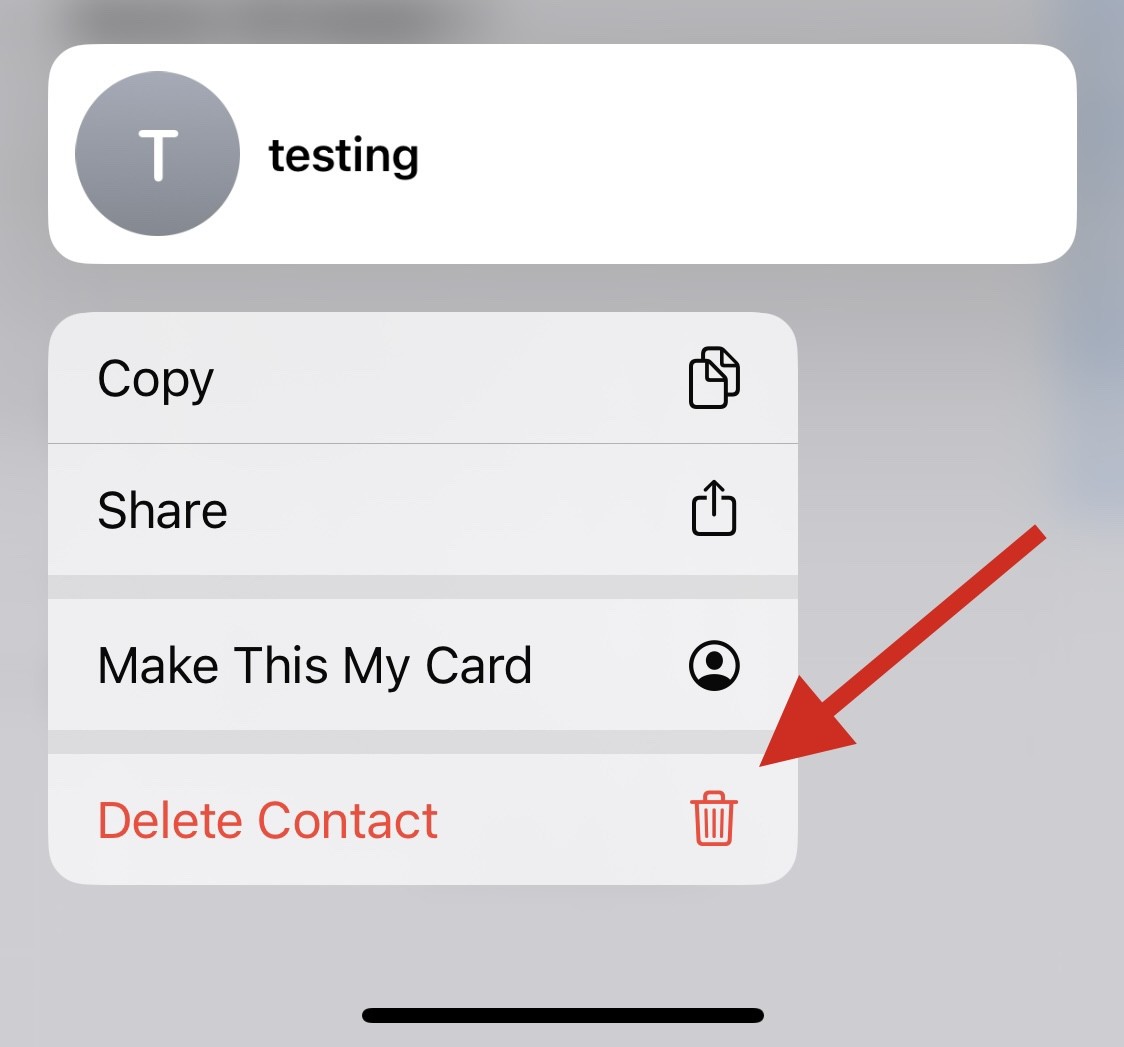
- Tap Delete Contact once more to substantiate your alternative.

- Repeat the steps above for different contacts whose names you want to hide when receiving Messages.
- Now open the Settings app, scroll down, and faucet Messages.

- Scroll down and faucet Unknown & Spam.

- Turn on the toggle for Filter Unknown Senders.
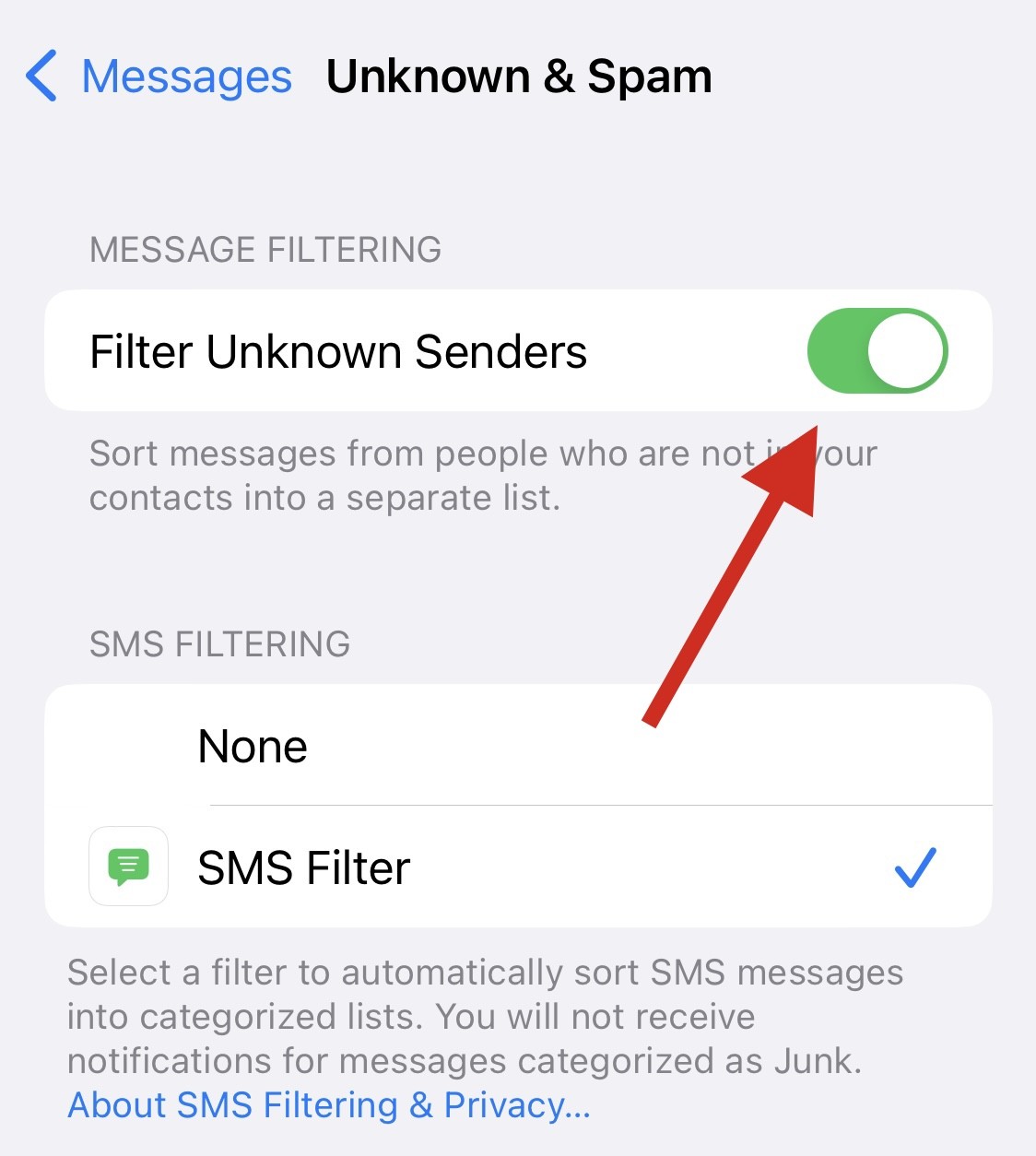
- All messages from the chosen contacts will now be filtered and despatched to the Unknown Senders checklist. Open the Messages app and faucet Filters.

- Tap Unknown Senders. You will discover messages from the hidden contact inside this part.

- To disable notifications about messages from Unknown Senders, open the Settings app and choose Notifications.
-
- Inside Notifications, scroll down and choose Messages. On the following display, scroll all the way down to the underside and faucet on Customize Notifications.
-
- Here, flip off the Unknown Senders toggle underneath “Allow Notifications”. This will disable alerts about messages you obtain out of your hidden contacts.
-
Method 7: Use a unique identify/nickname to save lots of as contact
The best strategy to hide somebody’s identify from exhibiting up on a textual content message is by disguising it with another person’s identification. If you don’t need others to know whom you’re texting with, you may merely change the identify of this contact to a unique and fewer suspicious identify or a nickname that solely you employ for this individual.
SHORT GUIDE:
Go to the Messages app > choose a message thread > Contact identify/photograph > data > Edit > change contact identify > Done.
STEP-BY-STEP GUIDE:
- Open the Messages app and open the message thread of the individual whose identify you want to change.
-
- When the message thread opens, faucet on the photograph or identify of the contact on the prime. On the following display, faucet on data.
-
- This will load the contact display of this individual. To change the identify, faucet on Edit on the prime proper nook. When the contact edit display hundreds up, faucet on the present identify of this contact and sort a brand new identify inside this textual content field.
-
- Once you’ve added a brand new identify, faucet on Done on the prime proper nook. You ought to now see this new identify seem for the contact inside the chosen message thread. This identify would additionally seem if you obtain textual content messages from this contact.
-
Method 8: Have a dialog by way of the Notes app
If the individual you’re conversing with by way of textual content messages can also be an iPhone person, there’s a greater simpler strategy to have a dialog within the background away from others’ consideration. You can use the native Notes app on iOS to share a observe with another person to collaborate with them.
With an ongoing collaboration, you may have an energetic dialog with this individual and since all of this shall be happening within the Notes app, others received’t be capable to discover out whom you’re speaking to until they open the Notes app in your iPhone.
Note: You received’t obtain any type of notifications for shared notes inside iOS however there shall be incoming alerts when somebody mentions you using the “@” signal adopted by your identify.
SHORT GUIDE:
Go to the Notes app > create a brand new observe or choose an present one > Share icon > Send Copy > Collaborate > select an app or contact to share with. The shared observe can then be used to trade messages inside the Notes app between any variety of folks.
STEP-BY-STEP GUIDE:
- Open the Notes app in your iPhone and create a brand new observe or choose an present observe to make use of for collaboration.
-
- When the observe opens, faucet on the Share icon on the prime. In the Share sheet that seems, faucet on the Send Copy dropdown menu.
-
- In the overflow menu, choose Collaborate. When this feature is chosen, choose an app or a contact you want to share the observe with.
-
- The folks you share the observe with can now edit the observe and share messages in it. When the observe is up to date, an orange dot will seem adjoining to the observe title to point when the observe was edited because you final seen it.
Method 9: Hide messages using Invisible Ink
The Messages app has a secret strategy to hide textual content messages you ship using a particular iMessage impact – Invisible Ink. This impact enables you to hide messages by changing the textual content into grainy particles that transfer round when untouched. You can unhide the textual content quickly (for five seconds) by tapping on it.
SHORT GUIDE:
Go to the Messages app > choose a message thread > kind a message > long-press the blue up-arrow icon > Invisible Ink > blue up-arrow icon. The written textual content will flip to blurry particles which could be unveiled by tapping on the message.
STEP-BY-STEP GUIDE:
- Open the Messages app in your iPhone and choose a contact or thread the place you need to ship a message.
-
- When the thread opens, faucet on the textual content field on the backside and begin typing your message. Once you’ve typed the specified message, don’t ship it straight away. Instead, long-press the blue up-arrow icon.
-
- When the “Send with effect” display seems, faucet on the gray dot adjoining to Invisible Ink on the vertical bubble on the appropriate. When this feature is chosen, the message you kind will flip to blurry particles. You can now ship this message by tapping on the blue up-arrow icon contained in the “Send with effect” display.
-
- The despatched message will now present the blurry particles in movement instead of the textual content you despatched. You and the recipient can swipe on this message to disclose its contents quickly. This means, you may hide the message you’re sending from prying eyes throughout a dialog.
-
We hope this submit helped you simply hide names from Messages in your iPhone. If you might have any more questions, be happy to drop them within the feedback under.
Check out more article on – How-To tutorial and latest highlights on – Technical News






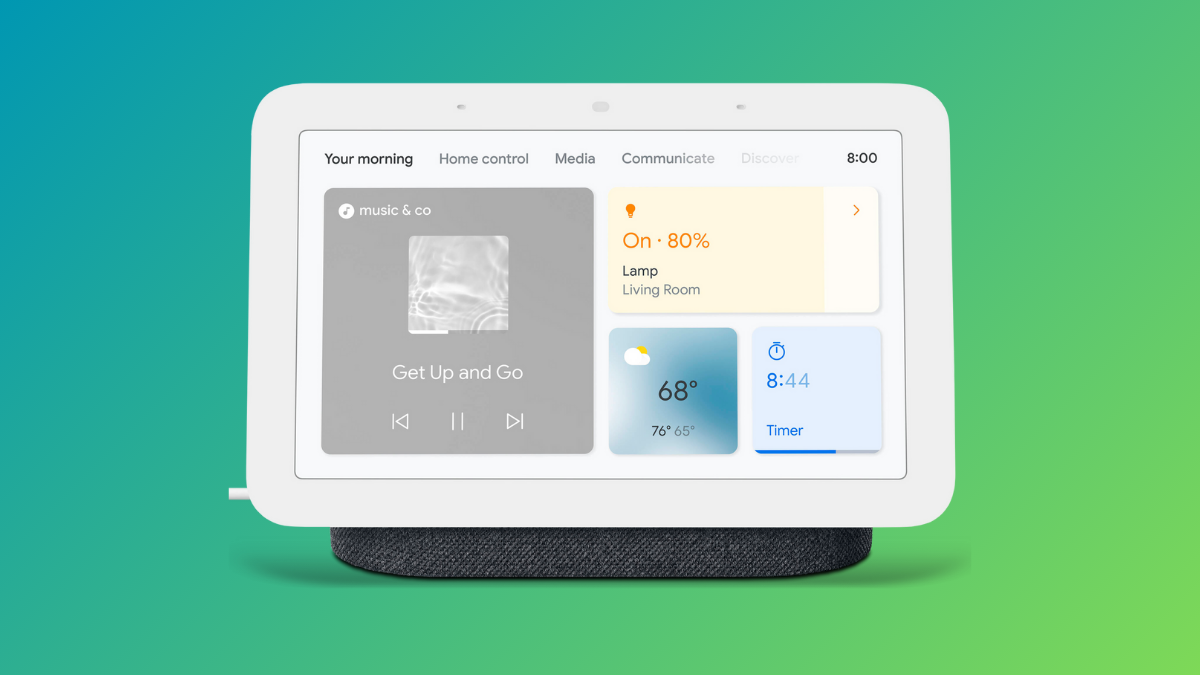
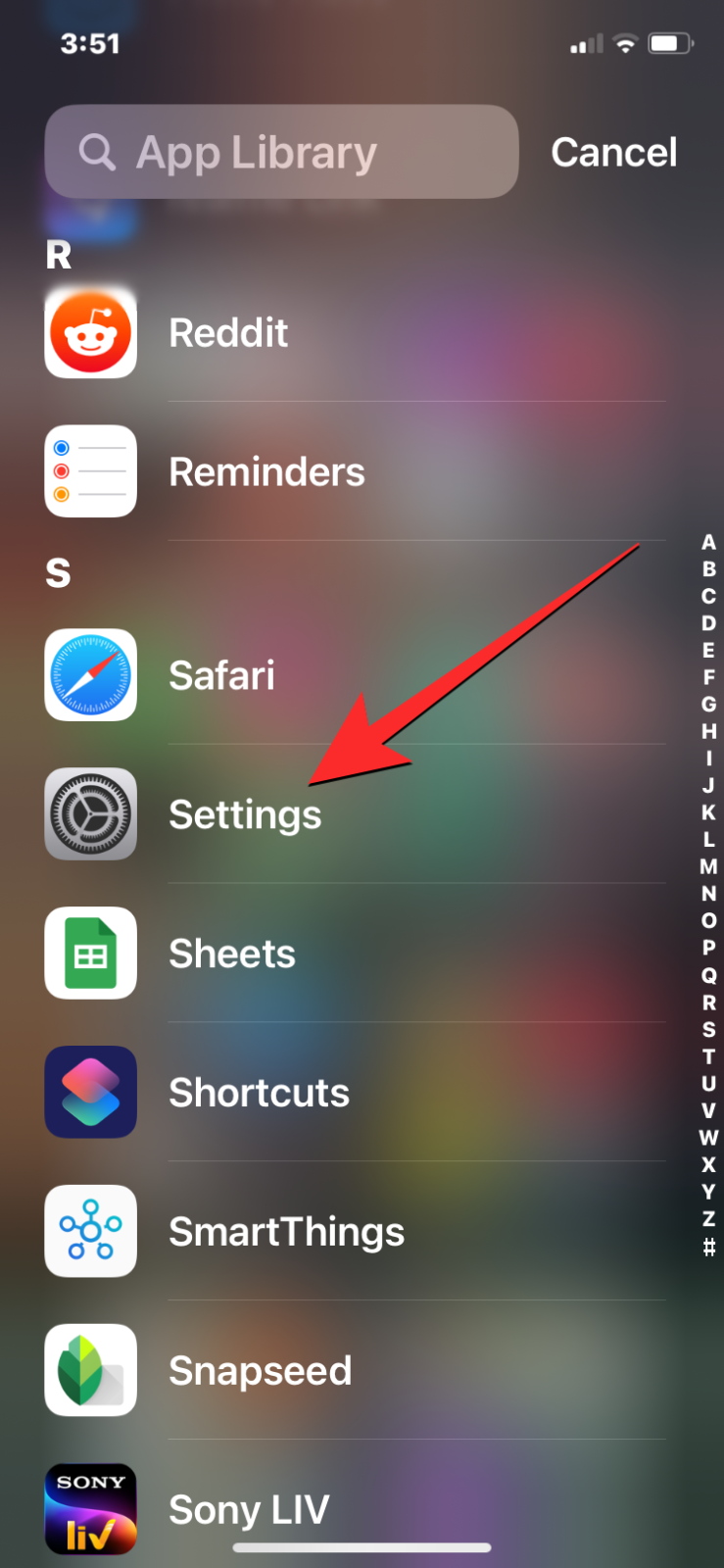




























Leave a Reply