3 Ways to Slow Down Time Lapse on iPhone.
Time Lapses are a good way to seize lengthy static footage whether or not you’re within the climate or the panorama. However, if you happen to’ve tried to seize a time-lapse in your iPhone you then might need realized that there’s no seen approach to management the pace of your time-lapse.
This will be fairly a hindrance in a artistic workflow and if you happen to’re in the identical boat then right here’s how one can decelerate your time lapses on an iPhone.
Can you management the pace of a time-lapse video?
No, there may be presently no native function on an iPhone by default that permits you to management the pace of your Time Lapse movies. However, if you happen to’ve lately purchased a brand new device then likelihood is that iMovie is pre-installed in your device.
iMovie is Apple’s free complete video editor that may alter the time of your captured time lapses. If most well-liked, you can too use a third-party app to decelerate your time lapses as an alternative.
: How to Loop a Video on iPhone
How to decelerate time lapses on iPhone [3 methods]
We suggest you begin by utilizing iMovie to change the pace of your time lapses. If iMovie can’t get you the specified remaining outcome, you’ll be able to attempt using one of many third-party apps talked about beneath as an alternative.
Method 1: Using iMovie
SHORT GUIDE:
Go to the iMovie app > Movie > Time Lapse > choose a video > Create Movie > choose the clip > Speed > drag the slider to regulate pace > Done > Share > Save Video.
STEP-BY-STEP GUIDE:
- Download the iMovie app in your iPhone from the App Store if it isn’t pre-installed. Once put in, open the app and choose Movie from the overflow menu.

- Tap and choose your Time Lapse video from the previews in your display screen. A Time Lapse video shall be indicated by a small round icon on the backside left nook of its thumbnail.

- Tap on Create Movie on the backside.

- The video will now be added to your timeline. Drag the search bar to the beginning of your video.

- Select your video clip and it is going to be highlighted in yellow.

- Tap on the Speed icon on the backside.

- Drag the slider on the backside to regulate your pace. You can slide it leftwards to decelerate your time-lapse video.

- You shall be proven the brand new size of your video in your timeline as you alter your pace.

- Once you’re pleased with the adjustments, faucet on Done at the highest left nook.

- Tap on the Share icon on the backside.

- Tap on Save Video from the Share Sheet.

And that’s it! The slowed-down time-lapse will now be saved to your Photos app.
: How To Duet On Instagram Reels [Workaround]
Method 2: Using Skyflow
Skyflow is a time-lapse app that permits you to seize and edit your time-lapses as wanted.
SHORT GUIDE:
Go to the Skyflow app > Camera > Interval > Duration > Start to document video > Stop. Open the recorded video > Rabbit icon > drag the slider to regulate pace > Share > Export > Save to Photos.
STEP-BY-STEP GUIDE:
- Download and set up the Skyflow app in your iPhone from the App Store. Once put in, open the Skyflow app and faucet the Camera icon on the prime.

- Now body your shot and drag the Interval slider to regulate how continuously you want to seize frames.

- Similarly, drag the Duration slider to alter the period of your Time Lapse.

- Now alter your different digicam settings as wanted and faucet on Start to start out recording your video.

- Tap Stop when you’re carried out recording.

- The video will now be saved to your gallery. Now faucet on the Back button.

- The captured video will now be out there within the Skyflow gallery. Tap and open the lately captured video.

- Tap on the Rabbit icon to regulate and decelerate your time-lapse.

- Drag the slider to your left to decelerate your time-lapse.

- Now alter different settings to your time-lapse if wanted and faucet on the Share icon on the backside proper nook.

- Tap and select your export settings as wanted. You can alter the next choices to your time-lapse – Format, Resolution, Frame Rate, Quality, and Rotation.

- Tap on the Export button on the backside when you’ve made your decisions.

- The video will now be exported and saved to the Photos app by default. You can use the choices in your display screen to both put it aside to the Files app or share it to your most well-liked social media or cloud storage platform.

And that’s how you should utilize Skyflow to seize and alter the pace of a time-lapse.
: Best iPhone and Android Apps To Create Videos With Background Music
Method 3: Using InShot
InShot is one other video editor that you should utilize to decelerate time lapses in your iPhone.
SHORT GUIDE:
Go to the InShot app > Video > choose video > checkmark button > Speed > drag the slider to regulate pace or use Curve tab to decelerate chosen parts > checkmark icon > Share > Save.
STEP-BY-STEP GUIDE:
- Download the InShot app from the App Store. Once it’s put in, open the InShot app in your iPhone and faucet Video.

- Grant the app the required permissions to entry your photos primarily based in your preferences. Once carried out, it is best to now see the thumbnails to your photos and movies throughout the app. Now, choose your Time Lapse video from the previews in your display screen.

- Once chosen, faucet on the checkmark icon on the backside proper nook.

- The video will now be added to your timeline. Tap on the Speed tab from the instruments supplied on the prime.

- Drag the orange slider to regulate the pace of your video. Move the slider to the left to decelerate your time-lapse.

- Tap the Curve tab on the prime if you happen to want to decelerate or pace up choose parts of the video.

- Tap on the checkmark icon when you’re pleased with the pace of your video.

- Now faucet on the Share icon on the prime proper nook.

- Adjust your export settings as wanted. You can alter and alter the next features of your remaining video – Resolution, Frame Rate, and Format.

- Tap on the Save button when you’re carried out.

- The video will now be saved to your Photos app. If you want to save the video to your Files app, faucet Other and choose Save to Files.

And that’s how one can alter the pace of your Time Lapse using InShot.
: How to Combine Videos on a Mac Using Apps Like Quicktime and Shotcut
Other Third-party app alternate options
Here are a couple of different video modifying apps that may assist you to alter the pace of your Time Lapse on an iPhone.
: How to Airdrop Between Mac and iPhone
We hope this put up helped you simply decelerate Time Lapses on an iPhone. If you will have any more questions, be at liberty to drop them within the feedback beneath.
Check out more article on – How-To tutorial and latest highlights on – Technical News





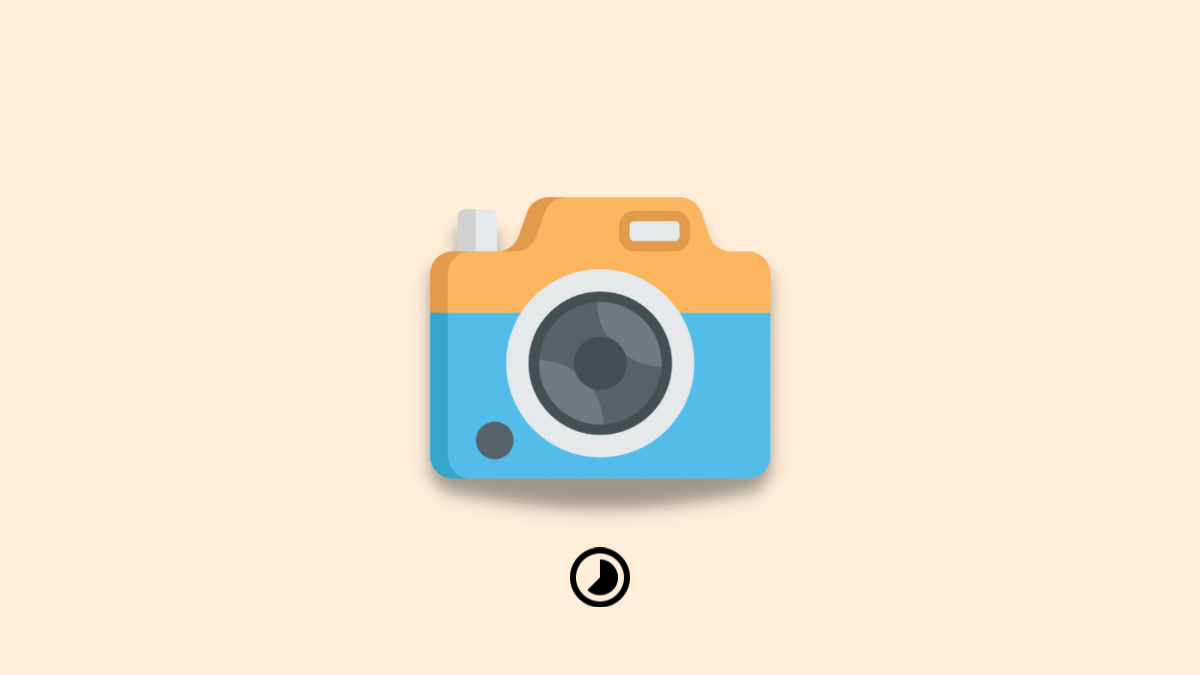
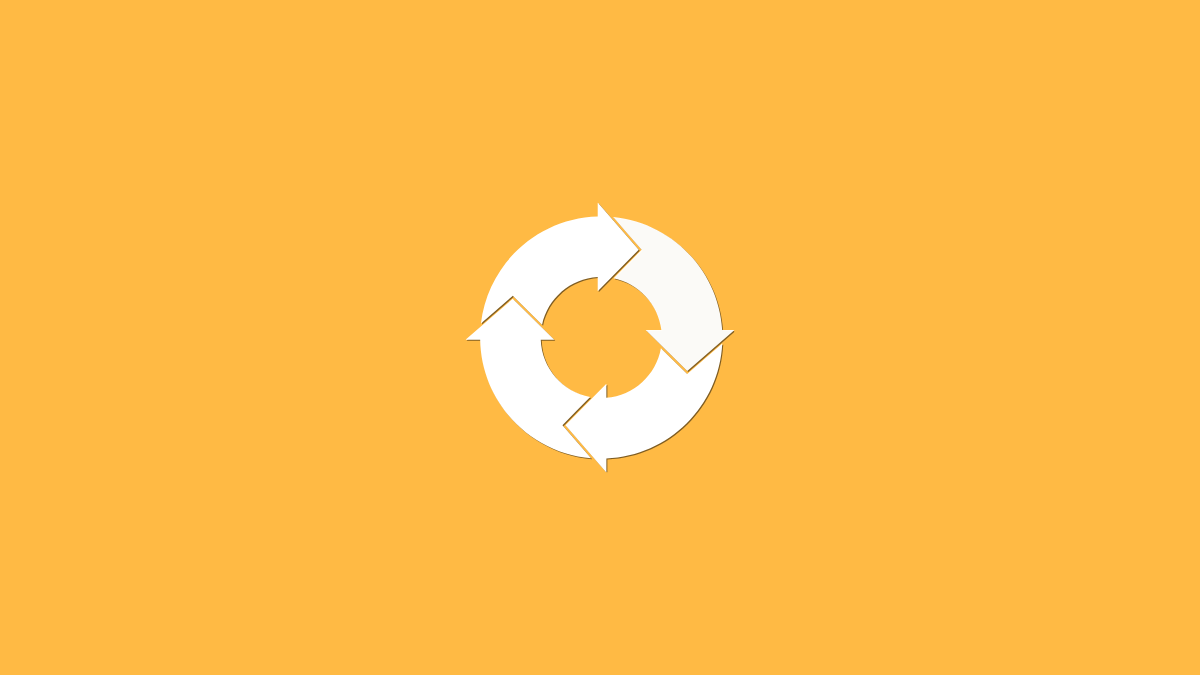



Leave a Reply