6 Ways to Make Pictures Clearer on iPhone.
What to know
- You could make footage clearer in your iPhone by going to the Photos app > deciding on a photograph > Edit and adjusting the Sharpness, Definition, and Noise Reduction sliders as per your choice.
- Google’s Snapseed app additionally means that you can sharpen footage; you are able to do that by going to the Snapseed app > + button > choose an image > Tools > Details and dragging the Structure and Sharpness sliders as desired.
- Check out the put up under to be taught more methods to make photos clearer in your iPhone.
Apple’s current iPhones can seize recollections with crispy particulars, saturation, and brightness. But typically, you could encounter points which will trigger images to look much less sharp than they need to be. Although auto-focus on iPhone cameras has come a great distance and allows you to take photos shortly, the digicam could incorrectly deal with the improper topic on just a few events, leaving the image blurrier in undesirable areas.
If the photos in your iPhone look out of focus or lack sharpness basically, the next put up ought to show you how to make them clearer.
Related: How to Copy a Subject From a Video on iPhone
How to make footage clearer on iPhone [6 methods]
You can use the Photos app natively to attempt to clear up your photos. However, in the event you want more finesse, we advocate using one of many third-party apps talked about under.
Method 1: Using the Photos app
- Open the Photos app after which open the picture that you just want to clear up.

- Tap Edit.

- Scroll the instruments on the backside to search out Sharpness.

- Adjust the identical using the slider on the backside.

- Once you’re proud of the end result, change to Definition and alter the identical based mostly in your preferences.

- Lastly, use Noise Reduction to scale back noise out of your picture which ought to have been a aspect impact of extreme sharpness.

- Tap Done when you’re proud of the end result.

And that’s how one can make your photos clearer using the Photos app.
If Photos didn’t minimize for you, then we advocate you attempt using a third-party app to make your footage clearer. Use both of the choices under relying in your preferences that can assist you together with the method.
Method 2: Using the Snapseed app
- Download and set up the Snapseed app in your iPhone using the App Store.
- Once put in, open the Snapseed app and faucet on the + button.

- Now faucet and choose the involved picture you want to make clearer.

- Tap Tools on the backside.

- Tap and choose Details.

- Now use the slider on the prime to regulate your Structure.

- Tap the Options icon on the backside.

- Select Sharpness.

- Adjust the Sharpness using the slider on the prime of your display screen.

- Tap the Checkmark when you’re completely satisfied along with your changes.

- Tap Export. Now choose and save your image using one of many choices in your display screen.

And that’s how one can edit and clear up your image using Snapseed.
Method 3: Using the Adobe Photoshop app
- Download and set up the Photoshop app in your iPhone using the App Store.
- Once finished, launch the Photoshop app and grant it entry to your Photos when prompted relying in your preferences.

- Tap and choose the picture you want to clear up from the previews in your display screen.

- Tap Adjustments on the backside.

- Tap and choose Details.

- Now choose Sharpness.

- Use the slider on the prime to regulate the sharpness based mostly in your preferences.

- Now choose and alter Reduce Lumia.

- Once you’re proud of the outcomes, faucet the Download icon on the prime to save lots of the Photo in your device.

And that’s how one can clear up a photograph using Photoshop.
Method 4: Using the Adobe Lightroom app
- Download and set up the Lightroom app in your iPhone using the App Store.
- Once put in, launch the Lightroom app and faucet the Add Photo icon.

Note: You might want to signal into Adobe Lightroom if that is your first time using the app. - Tap and choose the specified supply.

- Now grant entry to Lightroom when prompted.

- Tap and choose the Photo as soon as Lightroom has entry to it.

- Tap Add.

- Tap All Photos on the prime. Now faucet and choose the picture you want to clear up.

- Tap and choose Detail on the backside.

- Now use the next sliders accessible to you to regulate your image and clear up particulars based mostly in your preferences.

Sharpness
Radius
Detail
Masking - Once you’re finished, faucet the Share icon.

- Select Export as.

- Use the next choices to regulate the way you want to export your image.

File Type
Dimensions
Image Quality
Watermark - You can even entry the next export choices by tapping More Options.

- You can now alter the next variables using the choices in your display screen.

Camera & Camera RAW Info
Location Info
File Naming
Output Sharpening
Color Space - Go back and faucet the checkmark to save lots of your modifications.

- The file will now be exported. You can now use the Share Sheet to save lots of or share your image as wanted.

Method 5: Using the PhotoLeap app
- Download and set up the PhotoLeap app in your iPhone using the App Store.
- Launch the PhotoLeap app as soon as downloaded, and faucet the + icon on the backside.

- Grant entry to your photos as soon as prompted.

- Tap and choose the picture from the listing in your display screen.

- Tap Adjust on the backside.

- Tap and choose Sharpen.

- Adjust the identical using the slider in your display screen.

- Tap the checkmark when you’re proud of the outcomes.

- Similarly, alter Fine and Structure you probably have a premium subscription.

- Once finished, faucet Export.

- Adjust the export choices accessible in your display screen based mostly in your preferences.

Export Quality
Export Size - Once you’re finished, faucet Export.

And that’s it! You will now have cleared up your image using PhotoLeap in your device.
Method 6: Using the Peachy app
- Download and set up the Peachy app in your iPhone using the App Store.
- Once finished, launch the Peachy app and faucet on Gallery.

- Grant entry to your photos when prompted based mostly in your preferences. Now faucet and choose the involved image from the listing in your display screen.

- While Peachy focuses totally on bodily aesthetics, you possibly can nonetheless use it to make your images clearer. Tap Retouch on the backside.

- Tap and choose Details.

- Use the slider on the prime to regulate the sharpness of your image based mostly in your preferences.

- Once finished, faucet Noise.

- Now use the slider to scale back noise out of your picture which can have been launched as a aspect impact of accelerating Sharpness.

- Once you’re proud of the preview, faucet the checkmark within the backside proper nook.

- Now faucet the Download icon within the prime proper nook.

The image will now be exported and now you can both put it aside or share it using the choices accessible in your display screen.
Other third-party apps to make footage clearer
There are more third-party apps that may suit your wants higher relating to providing more instruments to make your footage clearer. Use both of the options to assist make your footage clearer.
We hope this put up helped make your footage clearer on an iPhone. If you face any points or have any more questions, be happy to succeed in out using the feedback under.
RELATED
Check out more article on – How-To tutorial and latest highlights on – Technical News






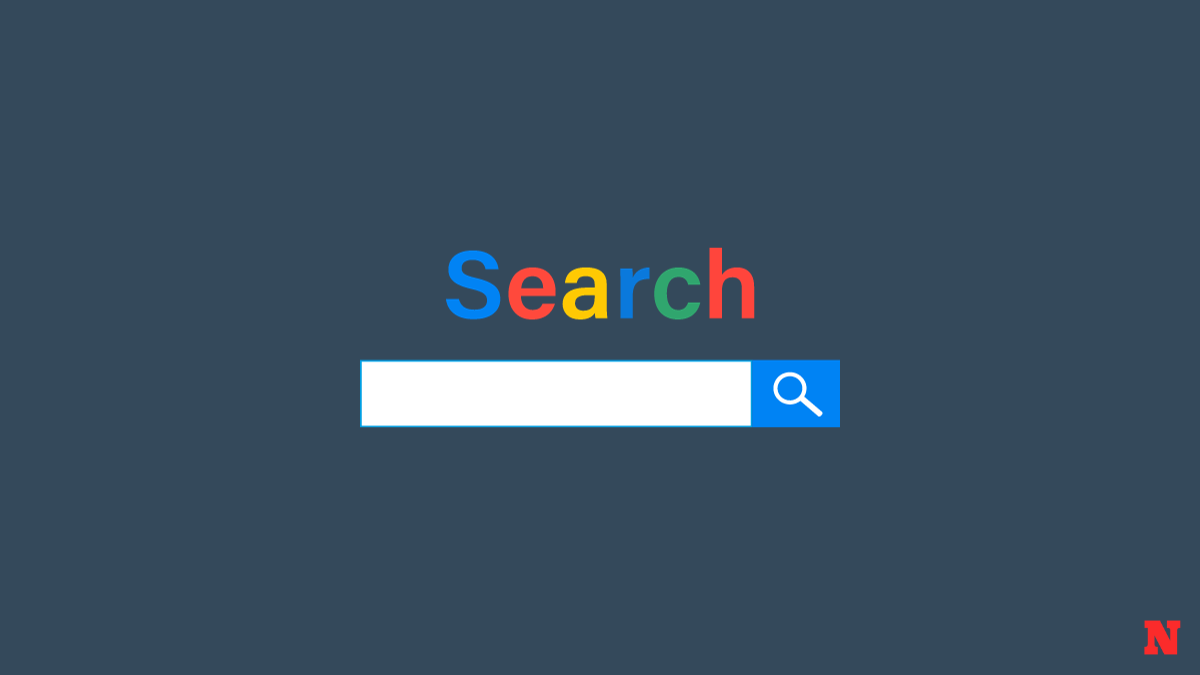



Leave a Reply