2 Ways to Delete Empty Albums on iPhone.
What to know
- When there are not any photos current in an album inside Photos, you’ll be able to delete them out of your iPhone.
- To delete empty albums, go to the Photos app > Albums > See All > Edit > faucet the minus (-) icon on undesirable albums > Delete.
- You also can delete empty albums out of your iCloud account by going to iCloud.com > Photos > Albums > See All > Edit > faucet the minus (-) icon on undesirable albums > Delete.
Apple’s Photos app on iOS has a straightforward technique to handle and manage photos by including them to totally different albums. You can create customized albums, manage them by date or context, and even curate them primarily based on topics in your photos.
When you switch photos from an album or eliminate them, it leaves the album empty. If there are a bunch of empty albums that you simply not need in your iPhone, you’ll be able to delete them by following the publish under.
How to delete empty picture albums on iPhone [2 methods]
You can delete an album both from the Photos app or iCloud relying on the place it’s saved. Follow both of the guides under relying in your preferences that will help you together with the method.
Method 1: Using the Photos app
- Open the Photos app and faucet Albums on the backside.

- Tap See All on the prime.

- Now faucet Edit to handle your albums.

- Tap the – icon to delete the involved album.

- Tap Delete to substantiate your alternative.

Repeat the steps above to delete any more empty albums in your device as wanted.
Method 2: Using iCloud.com
You can delete an album from iCloud similarly.
- Start by visiting iCloud.com on the Safari app in your iPhone.
- When the webpage hundreds up, confirm using your device passcode or Apple ID password.
- Once performed, you’ll be logged into your iCloud account. Here, faucet on Photos.

- Now faucet Albums on the backside.

- Tap See All to view all of your albums.

- Tap Edit.

- Now faucet the – image for the album you want to delete.

- Tap Delete to substantiate your alternative.

You will now have deleted the chosen album. Repeat the steps above to delete any more albums from iCloud as wanted.
How to delete empty music albums on iPhone
If, by albums, you have been questioning about albums in your Apple Music library, then right here’s the way you delete them in your iPhone.
- Open the Apple Music app in your iPhone and faucet on the Library tab on the backside left nook.

- Tap Downloaded to view your downloaded objects.

- Find the album you want to delete and faucet and maintain on the identical.

- Tap and choose Remove.

- Tap and select one of many following choices relying in your preferences.

Remove Download: The album can be deleted solely out of your present device.
Delete from Library: The album can be deleted out of your Apple Music Library throughout all of your gadgets.
You will now have deleted the chosen album from Apple Music. Repeat the steps above to delete any more albums as wanted out of your Library.
FAQs
Here are some generally requested questions on deleting albums on iOS that ought to enable you rise up to hurry with the newest info.
Can you delete a complete album?
Yes, you’ll be able to simply delete a complete album, whether or not full or empty using the guides above.
Can you delete the Favorites album?
Unfortunately, Favorites is an mechanically generated album on iOS. While you’ll be able to add and take away objects from the identical, you cannot delete this album.
Can you delete an album with out deleting the Photos inside?
Yes, deleted albums is not going to delete the photos and movies contained inside. They must be individually deleted out of your Library to take away them out of your device and iCloud if relevant.
Can you delete auto-generated albums?
No, you cannot delete auto-generated albums on iOS.
We hope this publish helped you simply delete albums out of your iPhone. If you face any points or have any more questions, be happy to drop them within the feedback under.
Check out more article on – How-To tutorial and latest highlights on – Technical News





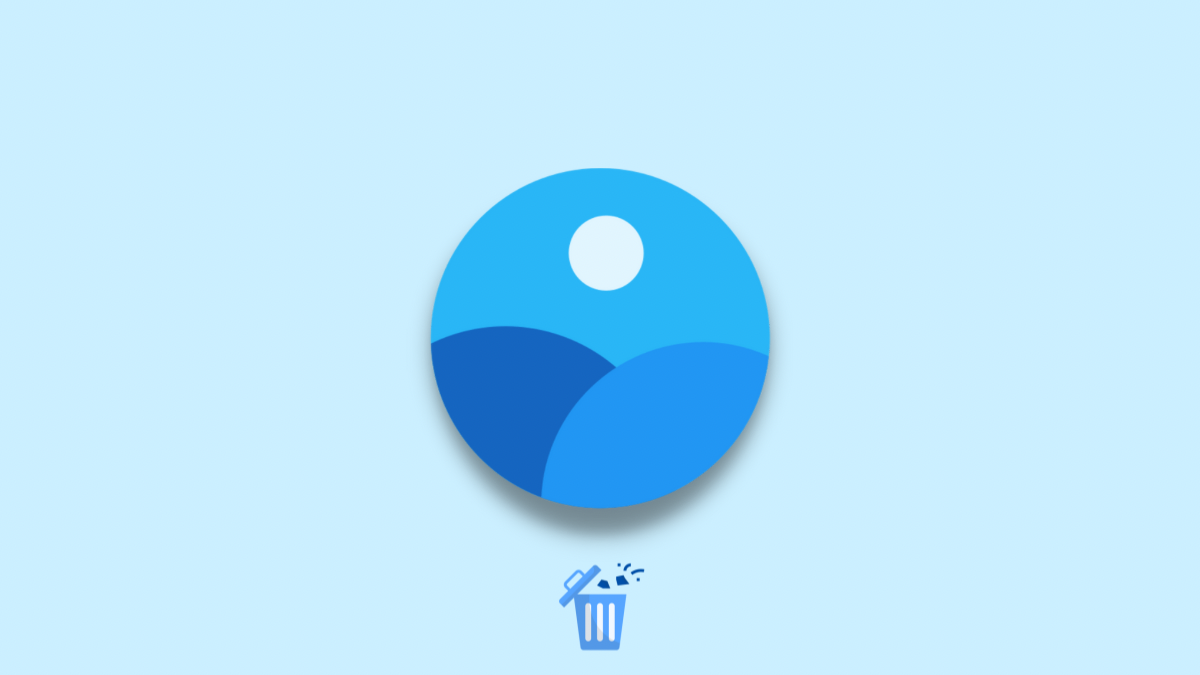




Leave a Reply